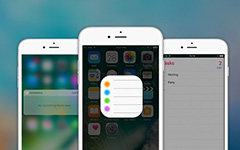Tipard iPhone 4SからMac転送ガイドへ
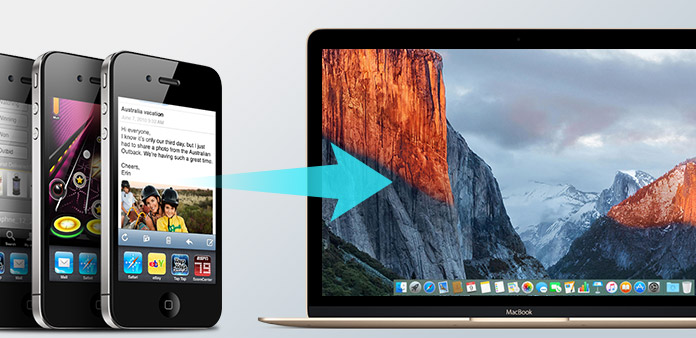
iPhone 4とMac間でファイルを転送する方法 iPhone転送ツール? この記事を読んで答えを見つけてください。
ステップ1:Tipard iPhone 4S転送をインストールする
Tipard iPhone 4SをMac転送究極のインストールファイルにダウンロードしてください。 指示に従って、インストールを完了します。
その後、iPhone 4SをMac Transfer Ultimateに起動すると、登録ウィンドウが自動的にポップアップ表示されます。 正しいユーザー名と登録キーを入力して登録を完了するか、このiPhone 4Sの転送を最初に試してみるだけです。
ステップ2:iPhone 4Sを接続する
登録後、次のスクリーンショットが表示されます。

Apple 4SをApple専用のデータライン経由でMacに接続すると、次の画像が表示されます。
接続すると、iPhone 4Sが即座に認識され、タイプ、容量、バージョン、シリアル番号など、デバイスに関する詳細情報が表示されます。 さらに、撮影したiPhone 4Sファイルの容量と使用可能な容量が表示されます。

ステップ3:様々なiPhone 4SファイルをMacに転送する
メインインターフェイスの左側には、さまざまな種類のさまざまなiPhone 4Sファイルを表示するディスプレイリストが表示されます。 ファイルの種類や種類(音楽、映画、テレビ番組、Podcast、iTunes U、Ringtones、Books、写真/ Cameare Roll、音声メモ、カメラショット、SMS、連絡先)を自由に選択できますその他の用途。

A:iPhone 4Sの音楽を転送する
ディスプレイリストで「音楽」をクリックすると、インターフェースの右側に次のスクリーンショットが示すようにすべての音楽ファイルが詳細に表示されます。
リストされた各音楽ファイルの前にチェックボックスがあり、すべてをチェックしてすべての音楽ファイルを選択するか、4つだけを選択してから、インターフェイスの下部にある[iPhone 4S toMac]画像ボタンをクリックして音楽ファイルの転送を開始できますiPhoneXNUMXSからMacへ。
B:iPhone 4Sムービーを転送する
表示リストの[ムービー]をクリックすると、次のスクリーンショットに示すように、インターフェイスの右側にすべてのビデオファイルが詳細に表示されます。
リストされた各ビデオファイルの前にチェックボックスがあり、すべてをチェックしてすべてのムービーファイルを選択するか、4つだけを選択してから、インターフェイスの下部にある[iPhone 4S toMac]画像ボタンをクリックしてビデオの転送を開始できますiPhoneXNUMXSからMacへのファイル。
さらに、下のインターフェイスの左下隅にある「プレビューウィンドウ」でビデオファイルをプレビューできます。
C:iPhone 4Sの番組を転送する
表示リストの[テレビ番組]をクリックすると、次のスクリーンショットに示すように、インターフェイスの右側にすべてのテレビ番組ファイルが詳細に表示されます。
リストされている各テレビ番組ファイルの前にチェックボックスがあります。すべてチェックボックスをオンにしてすべてのテレビ番組ファイルを選択するか、4つだけを選択してから、インターフェイスの下部にある[iPhone 4S toMac]画像ボタンをクリックして転送を開始できます。 iPhoneXNUMXSからMacへの指定されたファイル。
さらに、下のインターフェイスの左下にある「プレビューウィンドウ」でテレビ番組をプレビューすることができます。
D:iPhone 4Sポッドキャストを転送する
表示リストの[ポッドキャスト]をクリックすると、次のスクリーンショットに示すように、インターフェイスの右側にすべてのポッドキャストファイルが詳細に表示されます。
リストされた各ファイルの前にチェックボックスがあり、すべてをチェックしてすべてのファイルを選択するか、4つだけを選択してから、インターフェイスの下部にある[iPhone 4S to Mac]画像ボタンをクリックして、指定したポッドキャストファイルの転送を開始できます。 iPhoneXNUMXSからMacへ。
さらに、下のインターフェイスの左下隅には、「プレビューウィンドウ」内のビデオPodcastファイルをプレビューできます。
E:転送するiPhone 4S iTunes U
表示リストの「iTuensU」をクリックすると、次のスクリーンショットに示すように、インターフェイスの右側にすべてのiTunesUファイルの詳細が表示されます。
リストされている各iTunesUファイルの前にチェックボックスがあり、すべてをチェックしてすべてのファイルを選択するか、4つだけを選択してから、インターフェイスの下部にある[iPhone 4S to Mac]画像ボタンをクリックして、指定した転送を開始できますiPhoneXNUMXSからMacへのiTunesUファイル。
さらに、下のインターフェースの左下隅には、「プレビューウィンドウ」内の任意のビデオiTunes Uファイルをプレビューすることができます。
F:iPhone 4S着メロを転送する
表示リストの[着信音]をクリックすると、次のスクリーンショットに示すように、インターフェイスの右側にすべての着信音ファイルが詳細に表示されます。
リストされた各ファイルの前にチェックボックスがあり、すべてをチェックしてすべての着信音ファイルを選択するか、4つだけを選択できます。必要に応じて出力フローダーを選択し、「iPhone 4StoMac」画像ボタンをクリックすることもできます。インターフェイスの下部で、指定したブックファイルをiPhoneXNUMXSからMacに転送し始めます。
G:iPhone 4S書籍を転送する
表示リストの[書籍]をクリックすると、次のスクリーンショットに示すように、インターフェイスの右側にすべての電子書籍ファイルが詳細に表示されます。
リストされた各ファイルの前にチェックボックスがあり、すべてをチェックしてすべてのブックファイルを選択するか、4つだけを選択してから、インターフェイスの下部にある[iPhone 4SからMacへ]画像ボタンをクリックして、指定したブックファイルの転送を開始できますiPhoneXNUMXSからMacへ。
H:iPhone 4Sの画像を転送する
表示リストの[写真]をクリックすると、すべてのカメラロールファイルとフォトアルバムが表示され、次のスクリーンショットに示すように、インターフェイスの右側に各アルバムプレイリストの下の対応するすべての写真または写真が表示されます。
リストされた各ファイルの前にチェックボックスがあり、すべてをチェックしてすべての画像ファイルを選択するか、4つだけを選択してから、インターフェイスの下部にある[iPhone 4S to Mac]画像ボタンをクリックして、指定した画像ファイルの転送を開始できますiPhoneXNUMXSからMacへ。
また、「削除」画像ボタンをクリックして、チェックした画像や写真ファイルをiPhone4Sから直接削除することもできます。
I:iPhone 4Sの音声メモを転送する
表示リストの[連絡先]をクリックすると、次のスクリーンショットに示すように、インターフェイスの右側にすべての連絡先情報が詳細に表示されます。
連絡先情報をクリックすると、詳細な内容が表示されます。 次に、インターフェイスの下部にある[iPhone 4SからMacへ]画像ボタンをクリックして、iPhone4SからMacへの連絡先の転送を開始します。
J:iPhone 4Sカメラ撮影を転送する
表示リストの[連絡先]をクリックすると、次のスクリーンショットに示すように、インターフェイスの右側にすべての連絡先情報が詳細に表示されます。
連絡先情報をクリックすると、詳細な内容が表示されます。 次に、インターフェイスの下部にある[iPhone 4SからMacへ]画像ボタンをクリックして、iPhone4SからMacへの連絡先の転送を開始します。
K:iPhone 4S SMSを転送する
表示リストの[SMS]をクリックすると、次のスクリーンショットに示すように、インターフェイスの右側にすべてのSMS情報が詳細に表示されます。
単一の連絡先情報をクリックすると、対応するすべてのSMSファイルが表示されます。 次に、インターフェイスの下部にある[iPhone 4S to Mac]画像ボタンをクリックして、iPhone4SからMacへのSMSファイルの転送を開始します。
L:iPhone 4S MMSを転送する
表示リストの[SMS]をクリックすると、次のスクリーンショットに示すように、インターフェイスの右側にすべてのSMS / MMS情報が詳細に表示されます。
単一の連絡先情報をクリックすると、対応するすべてのMMSファイルが表示されます。 次に、インターフェイスの下部にある[iPhone 4SからMacへ]画像ボタンをクリックして、iPhone4SからMacへのMMSファイルの転送を開始します。
M:転送iPhone 4Sの連絡先
表示リストの[連絡先]をクリックすると、次のスクリーンショットに示すように、インターフェイスの右側にすべての連絡先情報が詳細に表示されます。
連絡先情報をクリックすると、詳細な内容が表示されます。 次に、インターフェイスの下部にある[iPhone 4SからMacへ]画像ボタンをクリックして、iPhone4SからMacへの連絡先の転送を開始します。