Tipard iPhoneからPCへの転送ガイド
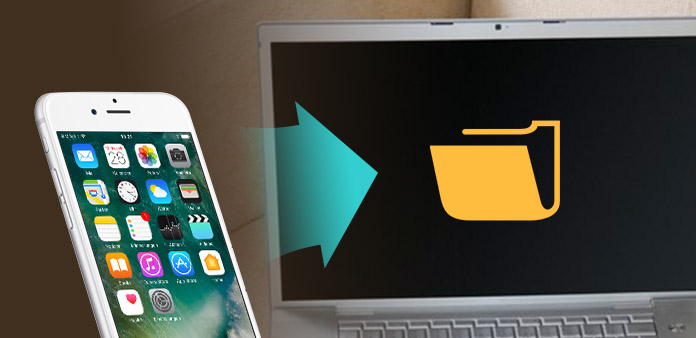
どのようにあなたのPCにiPhoneファイルを転送する iPhoneファイル転送? この記事を読んで答えを見つけてください。
ステップ1:Tipard iPhoneをインストールしてPC転送Ultiamteに登録する
TipardのiPhoneをPC転送の究極のインストールファイルにダウンロードし、ダウンロードしたインストールファイルをダブルクリックしてインストールを開始します。 次に、指示に従ってインストールを完了します。
ステップ2:あなたのiPhoneを接続する
登録後、次のスクリーンショットが表示されます。

アップルの専用データ回線経由でiPhoneとPCを接続すると、次の画像が表示されます。
接続すると、あなたのiPhoneは即座に認識され、タイプ、容量、バージョン、シリアル番号など、あなたのiPhoneに関する詳細情報が表示されます。 それに加えて、撮影したさまざまなiPhoneファイルの容量と使用可能な容量が表示されます。

ステップ3:転送する任意のファイルタイプを選択します

メインインターフェイスの左側に、さまざまな種類のさまざまなiPhoneファイルを表示するディスプレイリストが表示されます。 あなたはバックアップや安全のためにあなたのPCに転送する任意の種類のファイル(音楽、映画、テレビ番組、ポッドキャスト、書籍、iTunes、カメラロール、写真など)を自由に選択することができます。
A:iPhone音楽を転送する
ディスプレイリストで「音楽」をクリックすると、インターフェースの右側に次のスクリーンショットが示すようにすべての音楽ファイルが詳細に表示されます。
リストされている各音楽ファイルの前にチェックボックスがあり、すべてをチェックしてすべての音楽ファイルを選択するか、XNUMXつだけを選択すると、[転送]ボタンがすぐにアクティブになります。
B:iPhoneムービーを転送する
表示リストの[映画]をクリックすると、次のスクリーンショットに示すように、インターフェイスの右側にすべての映画の詳細が表示されます。
リストされた各ビデオファイルの前にチェックボックスがあり、すべてをチェックしてすべてのムービーファイルを選択するか、XNUMXつだけを選択すると、[転送]ボタンがすぐにアクティブになります。
C:iPhone iTunes Uを転送する
表示リストの「iTunesU」をクリックすると、次のスクリーンショットに示すように、インターフェイスの右側にすべてのiTunesUファイルが詳細に表示されます。
リストされている各iTunesUファイルの前にチェックボックスがあり、すべてをチェックしてすべてのiTunes Uファイルを選択するか、XNUMXつだけを選択すると、[転送]ボタンがすぐにアクティブになります。
D:iPhone Podcastを転送する
表示リストの[ポッドキャスト]をクリックすると、次のスクリーンショットに示すように、インターフェイスの右側にすべてのポッドキャストが詳細に表示されます。
リストされた各ポッドキャストファイルの前にチェックボックスがあり、すべてをチェックしてすべてのポッドキャストを選択するか、XNUMXつだけを選択すると、[転送]ボタンがすぐにアクティブになります。
E:iPhoneの連絡先を転送する
表示リストの[連絡先]をクリックすると、次のスクリーンショットに示すように、インターフェイスの右側にすべての書籍ファイルが詳細に表示されます。
リストされている各ブックファイルの前にチェックボックスがあり、すべてをチェックしてすべてのブックファイルを選択するか、XNUMXつだけを選択すると、[転送]ボタンがすぐにアクティブになります。
F:iPhoneのボイスメモを転送する
表示リストの「ボイスメモ」をクリックすると、次のスクリーンショットに示すように、インターフェイスの右側にすべてのボイスメモファイルが詳細に表示されます。
リストされている各ボイスメモファイルの前にチェックボックスがあり、すべてチェックしてすべてのボイスメモファイルを選択するか、XNUMXつだけを選択すると、[転送]ボタンがすぐにアクティブになります。
ステップ4:ファイルの転送を開始する
「転送」ボタンをクリックして、バックアップのためにPCに好きな種類のファイルのコピーを開始します。 転送後、出力フォルダが自動的にポップアップします。







