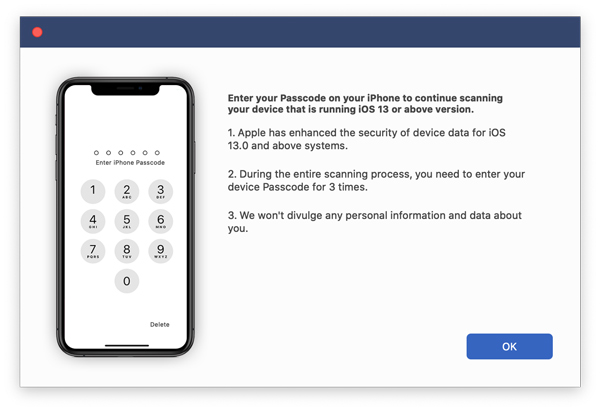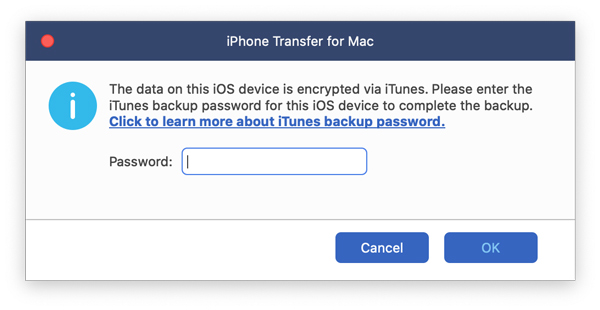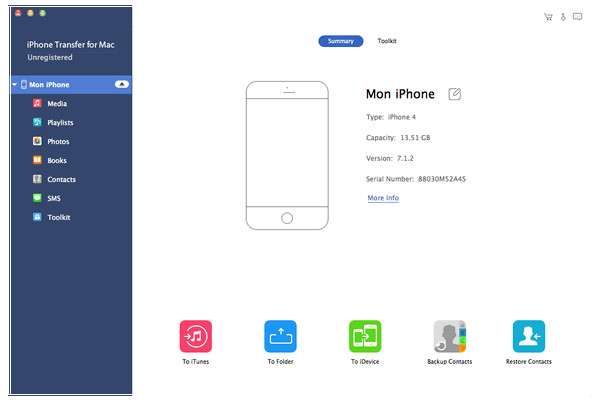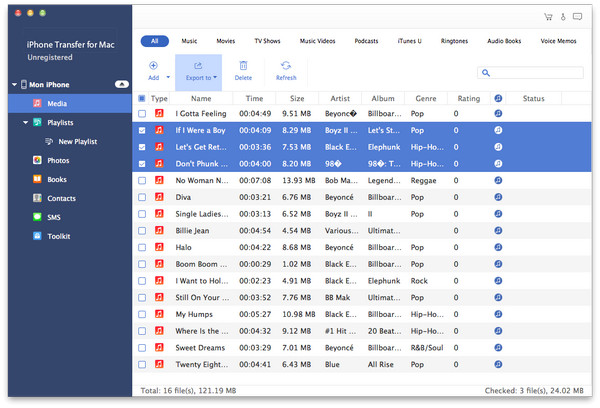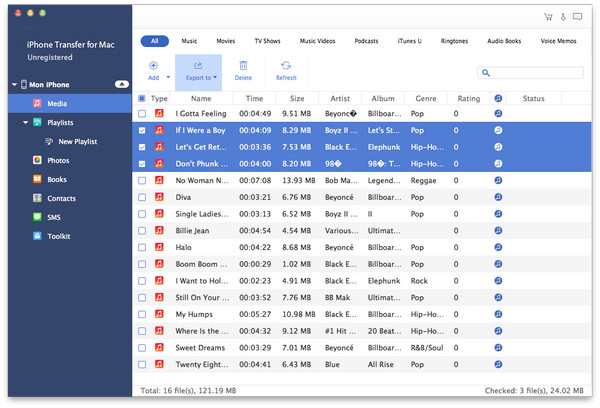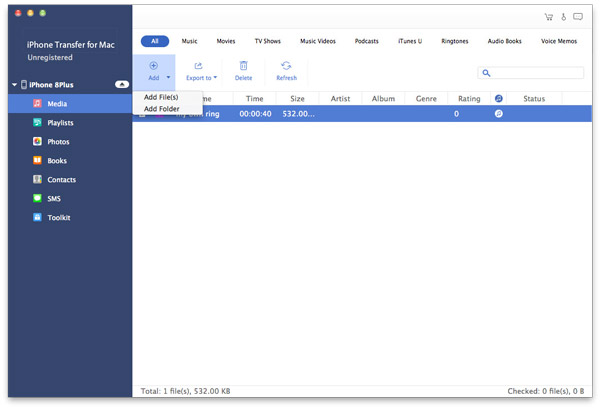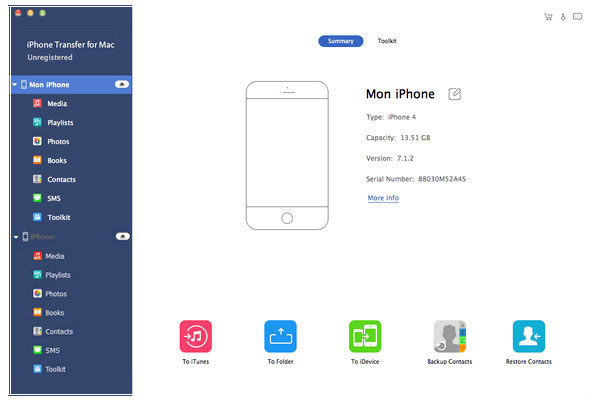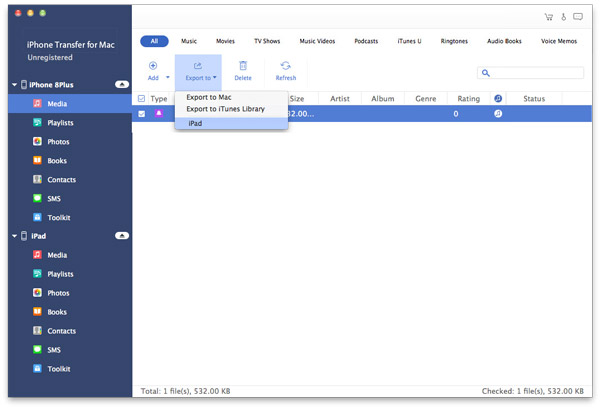使い方
Tipard Mac iPhone Transferは、Macで便利にiPhone / iPad / iPodファイルを転送して管理するのに役立ちます。 このMacのiPhoneファイル転送の基本的な機能は、iPhoneファイルをMacまたはiTunesにエクスポートしたり、MacからiPhoneにファイルをインポートしたり、異なるiOSデバイス間でファイルを転送したりする3つの部分に分かれています。 この転送ツールを3つの部分で使用する方法を説明します:
暖かいヒント: Appleは、iOSデバイスのデータセキュリティを強化しました。 iPhone転送ソフトウェアを使用してiOSデータにアクセスする場合、ポップアップウィンドウが表示され、操作を確認するためにiOSデバイスでパスワードを入力するように求められます。 [信頼]ボタンをタップした後、さらに2回パスワードを入力する必要があります。
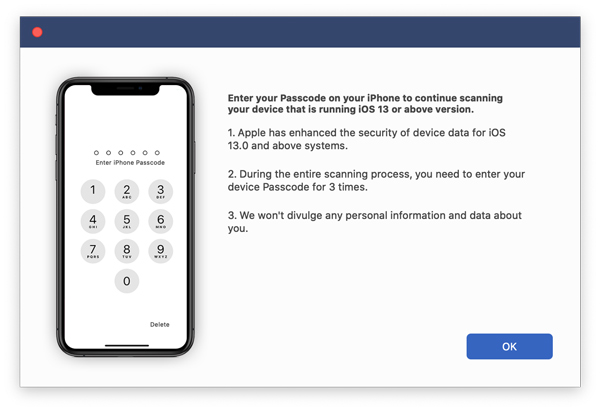
さらに、暗号化されたパスワードを使用してiTunesでiOSデバイスをバックアップした場合、このソフトウェアでiTunesバックアップパスワードを入力した後、デバイスにパスワードを入力する必要があります。
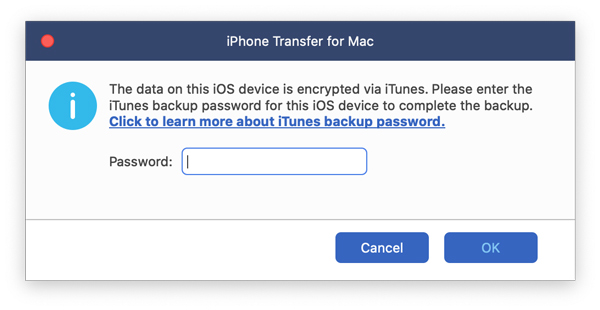
Part 1:iPhone / iPad / iPodからMacまたはiTunesライブラリにファイルを転送する方法
ステップ 1Tipard MacのiPhone転送を起動する
MacにTipard Mac iPhone Transferをダウンロードしてインストールしてください。
ステップ 2iPhone / iPad / iPodをUSBケーブルでMacに接続する
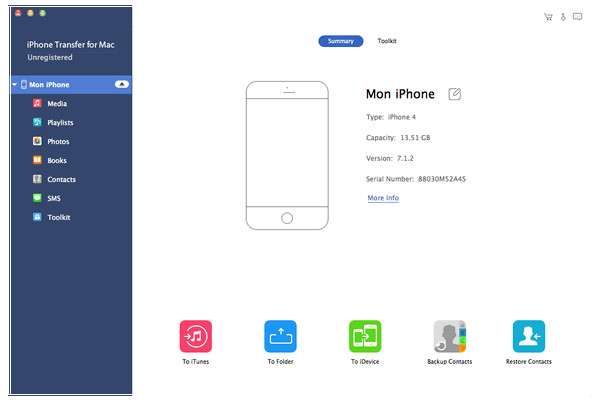
ステップ 3ファイルを選択する
接続後、デバイス内のすべてのファイルが特定のカテゴリの下にリストされます。 特定のカテゴリをクリックし、エクスポートするファイルを選択します。
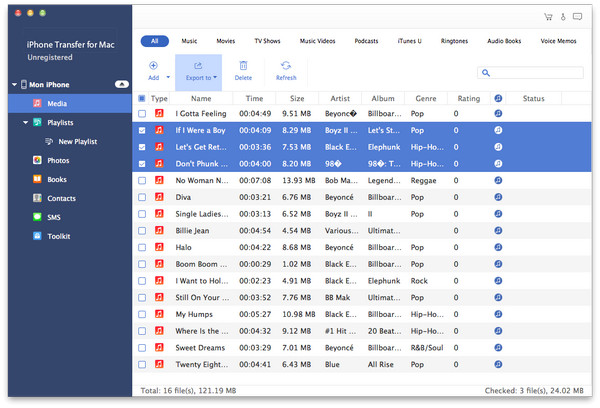
ステップ 4転送を開始する
ファイルをチェックした後、「エクスポート」をクリックして宛先を設定します。
その後、選択したファイルは、MacまたはiTunesライブラリで設定したフォルダにエクスポートされます。
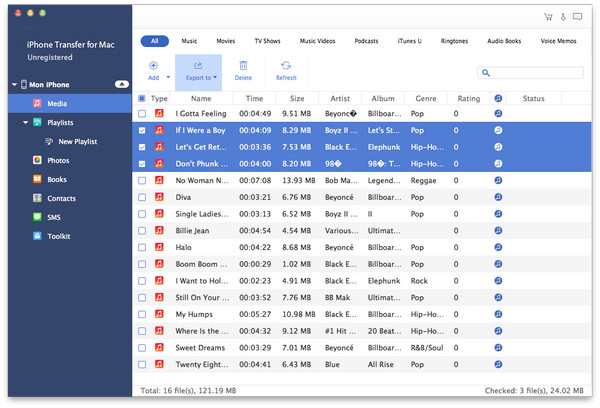
Part 2:MacからiPhone / iPad / iPodにファイルをインポートする方法
ステップ 1プログラムを起動し、デバイスを接続します。
ステップ 2ファイルをインポートするカテゴリを選択します。
たとえば、音楽、ムービー、テレビ番組、ミュージックビデオなどのメディアファイルをインポートする場合は、左のメディアをクリックして、メディアインターフェイスにアクセスします。
ステップ 3 ファイルのインポート
[Add] - [Add File]または[Add Folder]をクリックします。 別のファイルをインポートする場合は、[ファイルの追加]をクリックし、ファイルを1つずつインポートします。 フォルダ全体をインポートする場合は、[フォルダの追加]をクリックしてインポートします。
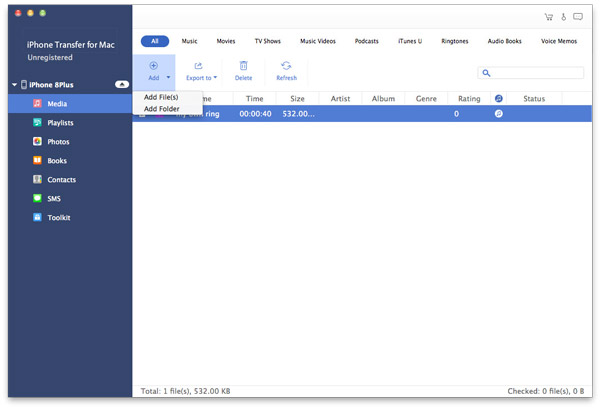
3:Mac上のさまざまなiOSデバイス間でファイルを転送する方法
ステップ 1 プログラムを起動し、デバイスをMacに接続します。
このMacのiPhone転送ソフトウェアは3つ以上のデバイスを同時に認識できますが、同時に2つのデバイス間でファイルを転送することはできません。
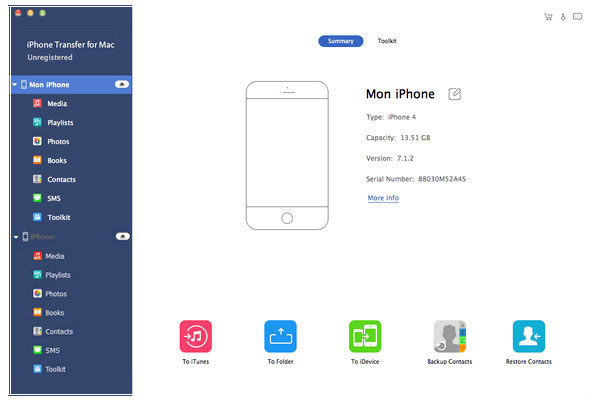
ステップ 2 転送するファイルを見つける
両方のデバイスが左のパネルに表示されます。 1つのデバイスで転送するファイルを探します。
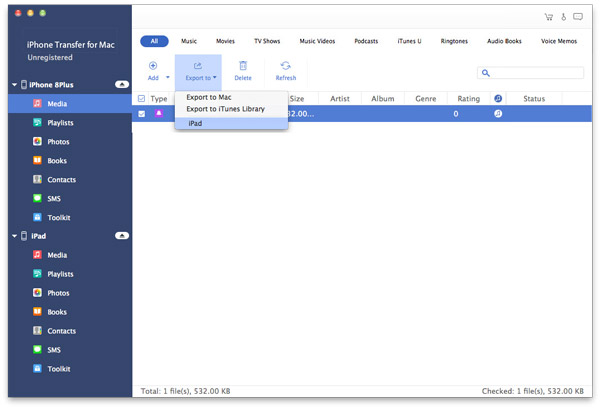
ステップ 3ファイルを他のデバイスにエクスポートします。
ファイルをチェックして、[エクスポート] - 他のデバイスの名前をクリックします。
その後、1つのデバイス上のファイルは、必要に応じて他のデバイスに転送されます。