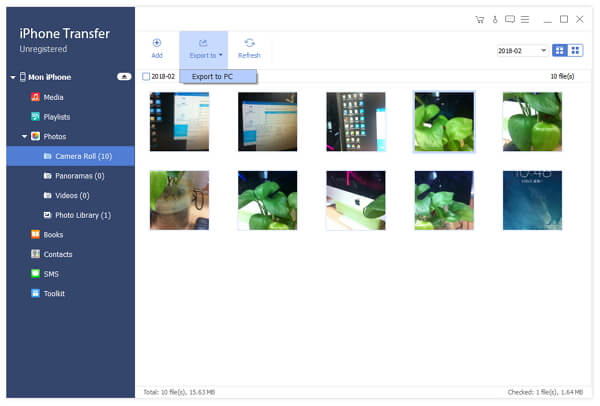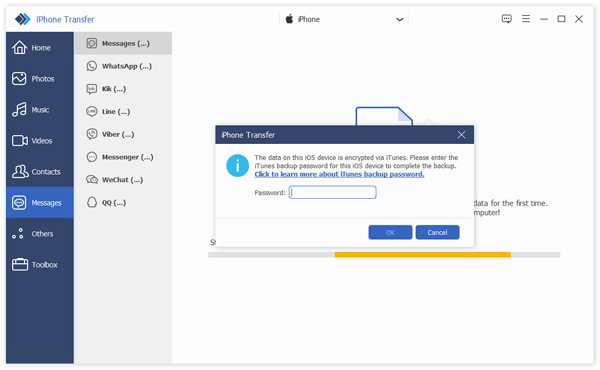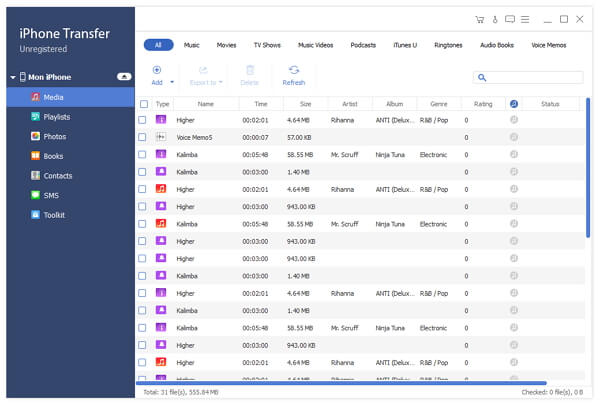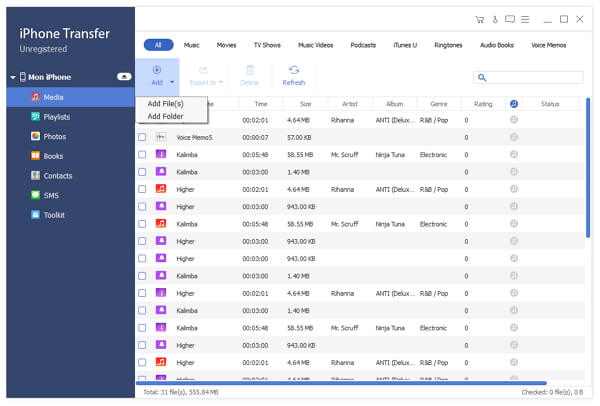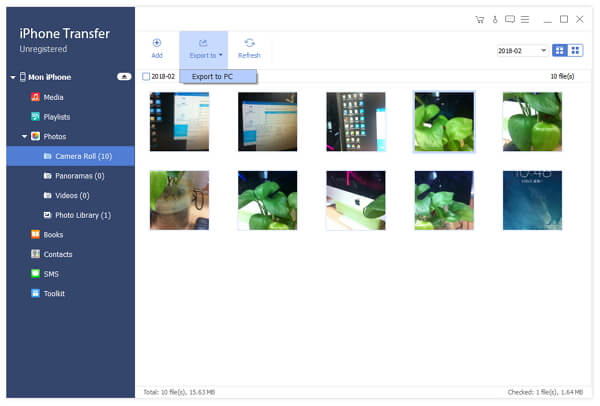使い方
Tipard iPhone Transferは、iOSファイル転送の問題に最適なソリューションを提供します。 iTunesを使用してiOSファイルを転送するのに不便が感じられる場合は、Tipard iPhone Transferが最適です。 iPhone / iPad / iPodとコンピュータの間で直接ファイルを転送し、iOSファイルをiTunesにスマートにバックアップし、さまざまなiOSデバイス間でファイルを便利に転送するのに役立ちます。 ここでは、Tipard iPhone Transfer Ultimateへのガイドがあります。 まず、Tipard iPhone Transferをダウンロードしてください。 次に、.exeファイルをダブルクリックしてコンピュータにインストールします。
暖かいヒント: Appleは、iOSデバイスのデータセキュリティを強化しました。 iPhone転送ソフトウェアを使用してiOSデータにアクセスする場合、ポップアップウィンドウが表示され、操作を確認するためにiOSデバイスでパスワードを入力するように求められます。 [信頼]ボタンをタップした後、さらに2回パスワードを入力する必要があります。

さらに、暗号化されたパスワードを使用してiTunesでiOSデバイスをバックアップした場合、このソフトウェアでiTunesバックアップパスワードを入力した後、デバイスにパスワードを入力する必要があります。
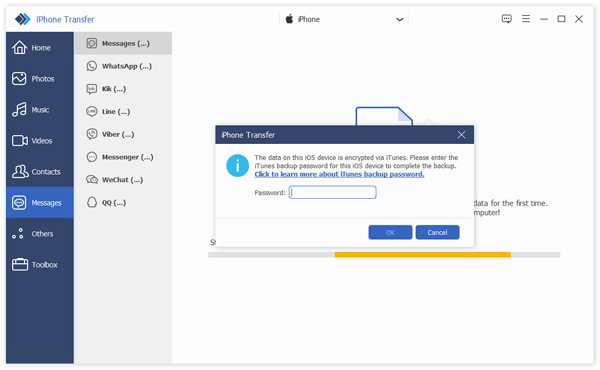
Part 1:iPhone / iPad / iPodからコンピュータまたはiTunesライブラリにファイルを転送する方法
ステップ 1iPhone / iPad / iPodをPCに接続する
iPhone、iPad、iPodをUSBケーブルでコンピュータに接続します。
ステップ 2 転送するものを選択する
接続後、デバイス内のすべてのファイルが検出されます。 左側のファイルタイプをクリックすると、必要なファイルを見つけることができます。
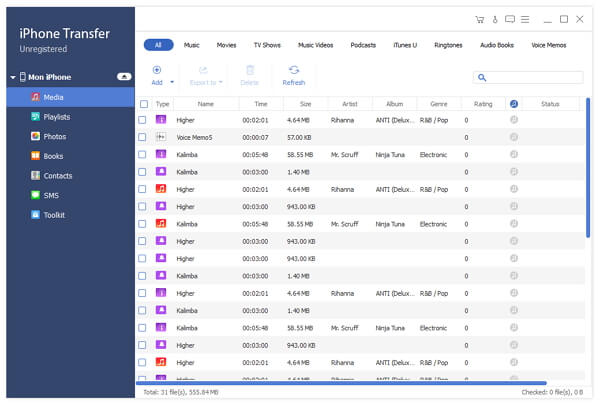
ステップ 3転送を開始する
必要なファイルを選択したら、上部にある[エクスポート]ボタンをクリックします。
PCにファイルを転送する場合は、[PCに書き出し]を選択して、書き出したファイルを保存する保存先フォルダを設定します。
これらのファイルをiTunesにバックアップする場合は、「iTunesライブラリに書き出し」をクリックします。 iTunesライブラリに1つ以上のファイルがすでに存在する場合、これらの繰り返しファイルはiTunesライブラリに再度コピーされません。 これは、iTunesの転送よりもスマートで安全です。

Part 2:コンピュータからiOSデバイスにファイルを転送する方法
ステップ 1iOSデバイスをコンピュータに接続します。
ステップ 2転送するファイルを選択する
接続後、すべてのファイルタイプが左側に表示されます。 特定のファイルタイプをクリックします。 たとえば、音楽、ムービー、テレビ番組、ミュージックビデオなどのメディアファイルを転送する場合は、[メディア]をクリックします。 しかし、それがプレイリストまたは写真ファイルの場合、プレイリストまたは写真に直接行くことができます。
ステップ 3転送を開始する
ポップアップウィンドウで、iPhoneにインポートするファイルまたはフォルダを選択します。
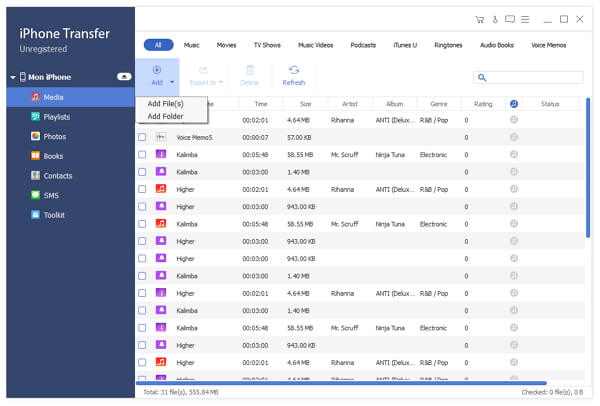
Part 3:iOSデバイス間でファイルを転送する方法
ステップ 1両方のiOSデバイスをコンピュータに接続します。
ステップ 2 転送するファイルを見つける
両方のデバイスが左に表示されます。 ファイルを別のファイルにエクスポートするファイルをクリックします。 左側の各ファイルタイプをクリックすると、このカテゴリのすべてのファイルが右側に表示されます。 転送するファイルを確認してください。
ステップ 3転送を開始する
[エクスポート先] - [別のデバイスにエクスポート]をクリックします。 後で、別のデバイスでファイルを見つけることができます。