Tipard iPhone転送ガイド
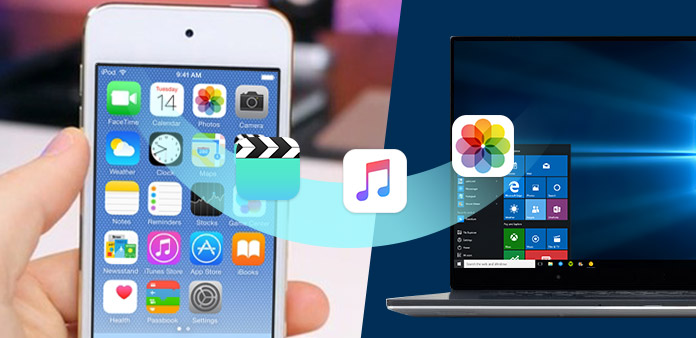
どのようにあなたのPCにiPhoneファイルを転送する iPhoneファイル転送? この記事を読んで答えを見つけてください。
ステップ1:Tipard iPhone転送をインストールする
Tipard iPhone Transfer Platinumのインストールファイルをダウンロードしてください。 指示に従って、インストールを完了します。
その後、iPhone Transfer Platinumを起動すると、登録画面が自動的にポップアップ表示されます。 正しいEメールアドレスと登録キーを入力して登録を完了するか、このiPhone転送を最初に試みるための手順をスキップできます。
ステップ2:あなたのiPhoneを接続する
登録後、次のスクリーンショットが表示されます。

アップルの専用データ回線経由でiPhoneとPCを接続すると、次の画像が表示されます。
接続すると、iPhoneがすぐに認識され、タイプ、容量、バージョン、シリアル番号など、デバイスに関する詳細情報が表示されます。 それに加えて、撮影したさまざまなiPhoneファイルの容量と使用可能な容量が表示されます。

ステップ3:さまざまなiPhoneファイルをPCに転送する
メインインターフェイスの左側に、さまざまな種類のさまざまなiPhoneファイルを表示するディスプレイリストが表示されます。 あなたは、ファイルの安全性のためにあなたのPCに転送するファイルの種類(音楽、映画、テレビ番組、ポッドキャスト、iTunes U、着メロ、書籍、写真/カメレオンロール、音声メモ、カメラショット、SMSおよび連絡先)を自由に選択することができますその他の用途。

A:iPhone音楽を転送する
ディスプレイリストで「音楽」をクリックすると、インターフェースの右側に次のスクリーンショットが示すようにすべての音楽ファイルが詳細に表示されます。
リストされた各音楽ファイルの前にチェックボックスがあり、すべてをチェックしてすべての音楽ファイルを選択するか、XNUMXつだけを選択してから、インターフェイスの下部にある[iPhoneからPC]画像ボタンをクリックして音楽ファイルの転送を開始できますiPhoneからPCへ。
B:iPhoneムービーを転送する
表示リストの[ムービー]をクリックすると、次のスクリーンショットに示すように、インターフェイスの右側にすべてのビデオファイルが詳細に表示されます。
リストされた各ビデオファイルの前にチェックボックスがあり、すべてをチェックしてすべてのムービーファイルを選択するか、XNUMXつだけを選択してから、インターフェイスの下部にある[iPhoneからPC]画像ボタンをクリックしてビデオファイルの転送を開始できますiPhoneからPCへ。
さらに、下のインターフェイスの左下隅にある「プレビューウィンドウ」でビデオファイルをプレビューできます。
C:iPhone TV番組を転送する
表示リストの[テレビ番組]をクリックすると、次のスクリーンショットに示すように、インターフェイスの右側にすべてのテレビ番組ファイルが詳細に表示されます。
リストされている各テレビ番組ファイルの前にチェックボックスがあり、すべてをチェックしてすべてのテレビ番組ファイルを選択するか、XNUMXつだけを選択してから、インターフェイスの下部にある[iPhoneからPC]画像ボタンをクリックして、指定した転送を開始できますiPhoneからPCへのファイル。
さらに、下のインターフェイスの左下にある「プレビューウィンドウ」でテレビ番組をプレビューすることができます。
D:iPhone Podcastを転送する
表示リストの[ポッドキャスト]をクリックすると、次のスクリーンショットに示すように、インターフェイスの右側にすべてのポッドキャストファイルが詳細に表示されます。
リストされた各ファイルの前にチェックボックスがあり、すべてをチェックしてすべてのファイルを選択するか、XNUMXつだけを選択してから、インターフェイスの下部にある[iPhoneからPC]画像ボタンをクリックして、指定したポッドキャストファイルのiPhoneからの転送を開始できますPCに。
さらに、下のインターフェイスの左下隅には、「プレビューウィンドウ」内のビデオPodcastファイルをプレビューできます。
E:iPhone iTunes Uを転送する
表示リストの「iTuensU」をクリックすると、次のスクリーンショットに示すように、インターフェイスの右側にすべてのiTunesUファイルの詳細が表示されます。
リストされている各iTunesUファイルの前にチェックボックスがあり、すべてをチェックしてすべてのファイルを選択するか、XNUMXつだけを選択してから、インターフェイスの下部にある[iPhoneからPCへ]画像ボタンをクリックして、指定したiTunesの転送を開始できます。 iPhoneからPCへのUファイル。
さらに、下のインターフェースの左下隅には、「プレビューウィンドウ」内の任意のビデオiTunes Uファイルをプレビューすることができます。
F:転送iPhone着メロ
表示リストの[着信音]をクリックすると、次のスクリーンショットに示すように、インターフェイスの右側にすべての着信音ファイルが詳細に表示されます。
リストされた各ファイルの前にチェックボックスがあり、すべてをチェックしてすべての着信音ファイルを選択するか、XNUMXつだけを選択してから、インターフェイスの下部にある[iPhoneからPC]画像ボタンをクリックして、指定したブックファイルの転送を開始できますiPhoneからPCへ。
G:iPhoneの書籍を転送する
表示リストの[書籍]をクリックすると、次のスクリーンショットに示すように、インターフェイスの右側にすべての電子書籍ファイルが詳細に表示されます。
リストされた各ファイルの前にチェックボックスがあり、すべてをチェックしてすべてのブックファイルを選択するか、XNUMXつだけを選択してから、インターフェイスの下部にある[iPhoneからPC]画像ボタンをクリックして、指定したブックファイルの転送を開始できます。 iPhoneからPCへ。
H:iPhoneの画像を転送する
表示リストの[写真]をクリックすると、すべてのカメラロールファイルとフォトアルバムが表示され、次のスクリーンショットに示すように、インターフェイスの右側に各アルバムプレイリストの下の対応するすべての写真または写真が表示されます。
リストされた各ファイルの前にチェックボックスがあり、すべてをチェックしてすべての画像ファイルを選択するか、XNUMXつだけを選択してから、インターフェイスの下部にある[iPhoneからPC]画像ボタンをクリックして、指定した画像ファイルの転送を開始できますiPhoneからPCへ。
また、「削除」画像ボタンをクリックすると、チェックした画像や写真ファイルをiPhoneから直接削除できます。
I:iPhoneボイスメモを転送する
表示リストの[連絡先]をクリックすると、次のスクリーンショットに示すように、インターフェイスの右側にすべての連絡先情報が詳細に表示されます。
連絡先情報をクリックすると、詳細な内容が表示されます。 次に、インターフェイスの下部にある[iPhone to PC]画像ボタンをクリックして、iPhoneからPCへの連絡先の転送を開始します。
J:転送のiPhoneカメラのショット
表示リストの[連絡先]をクリックすると、次のスクリーンショットに示すように、インターフェイスの右側にすべての連絡先情報が詳細に表示されます。
連絡先情報をクリックすると、詳細な内容が表示されます。 次に、インターフェイスの下部にある[iPhone to PC]画像ボタンをクリックして、iPhoneからPCへの連絡先の転送を開始します。
K:iPhone SMSを転送する
表示リストの[SMS]をクリックすると、次のスクリーンショットに示すように、インターフェイスの右側にすべてのSMS情報が詳細に表示されます。
単一の連絡先情報をクリックすると、対応するすべてのSMSファイルが表示されます。 次に、インターフェイスの下部にある[iPhone to PC]画像ボタンをクリックして、iPhoneからPCへのSMSファイルの転送を開始します。
L:iPhoneの連絡先を転送する
表示リストの[連絡先]をクリックすると、次のスクリーンショットに示すように、インターフェイスの右側にすべての連絡先情報が詳細に表示されます。
連絡先情報をクリックすると、詳細な内容が表示されます。 次に、インターフェイスの下部にある[iPhone to PC]画像ボタンをクリックして、iPhoneからPCへの連絡先の転送を開始します。
ステップ4:PCからiPhoneにファイルを追加する
表示リストに表示されている4種類のファイルのいずれかをクリックし、ビデオ/オーディオ/画像/ブック/着メロファイルをPCからiPhoneに追加します。

M:iPhoneにオーディオファイルを追加する
ディスプレイリストで「音楽」をクリックすると、インターフェースの右側に次のスクリーンショットが示すようにすべての音楽ファイルが詳細に表示されます。
インターフェイスの下部にある[ファイルのインポート]画像ボタンをクリックして、XNUMXつまたは複数のオーディオファイルをPCからiPhoneにインポートします。 次に、インポートされたファイルが前の音楽ファイルの下に表示されます。
N:ビデオファイルをiPhoneに追加する
表示リストの[ムービー]をクリックすると、次のスクリーンショットに示すように、インターフェイスの右側にすべてのビデオファイルが詳細に表示されます。
インターフェイスの下部にある[ファイルのインポート]画像ボタンをクリックして、XNUMXつまたは複数のビデオファイルをPCからiPhoneにインポートします。 次に、インポートされたファイルが前のムービーファイルの下に表示されます。
O:iPhoneにDVDファイルを追加する
もうXNUMXつは、DVDファイルをiPhoneに追加するには、[ファイルのインポート]画像ボタンをクリックしてDVDフォルダーをロードし、VOB変換後、DVDビデオファイルをiPhoneに追加します。
P:iPhoneに着メロを追加する
表示リストの[着信音]をクリックすると、次のスクリーンショットに示すように、インターフェイスの右側にすべての着信音ファイルが詳細に表示されます。
インターフェイスの下部にある[ファイルのインポート]画像ボタンをクリックして、XNUMXつまたは複数の着信音ファイルをPCからiPhoneにインポートします。 次に、インポートされたファイルが以前の着信音ファイルの下に表示されます。
Q:iPhoneにブックファイルを追加する
表示リストの[書籍]をクリックすると、次のスクリーンショットに示すように、インターフェイスの右側にすべての音楽ファイルが詳細に表示されます。
インターフェイスの下部にある[ファイルのインポート]画像ボタンをクリックして、XNUMXつまたは複数のPDFまたはePubファイルをPCからiPhoneにインポートします。 次に、インポートされたファイルが前のブックファイルの下に表示されます。
R:iPhoneに画像ファイルを追加する
表示リストの[マイピクチャ]をクリックすると、次のスクリーンショットに示すように、インターフェイスの右側にすべての音楽ファイルが詳細に表示されます。
インターフェイスの下部にある[ファイルのインポート]画像ボタンをクリックして、XNUMXつまたは複数の画像ファイルをPCからiPhoneにインポートします。 次に、インポートされたファイルが前の画像ファイルの下に表示されます。







