Tipard M2TSコンバータガイド

最高のM2TS変換ソフトウェアとして、 Tipard M2TSコンバータ M2TSファイルを3GP、AVI、DivX、MPEG 2、VOB、DAT、MP4、M4V、M2TS、RM、RMVB、WMV、ASF、MKV、AVIなどのほとんどの一般的なビデオフォーマットに変換するのに役立ちますこのソフトウェアは、初心者と上級者の両方に適しています。
ステップ1:Tipard M2TSコンバータのインストールと登録
Tipard M2TS Converterのインストールファイルをダウンロードし、ダウンロードしたインストールファイルをダブルクリックしてインストールを開始します。 次に、指示に従ってインストールを完了します。
インストール後、M2TS Converterを起動し、ポップアップ登録ウィンドウに正しいユーザー名と登録キーを入力し、「登録」ボタンをクリックして登録を完了してください。
ステップ2:M2TSファイルを読み込む
登録後、次のスクリーンショットが表示されます。
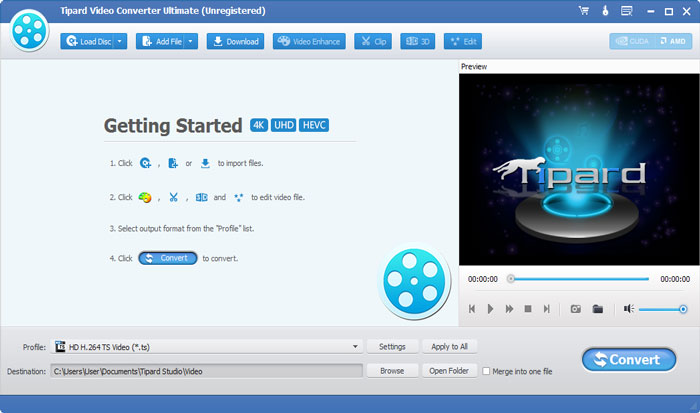
"File"メニューの "Add Video"オプションをクリックして、変換したいM2TSファイルを読み込みます。 または、メインインターフェイスの「プラス」画像ボタンをクリックすることもできます。
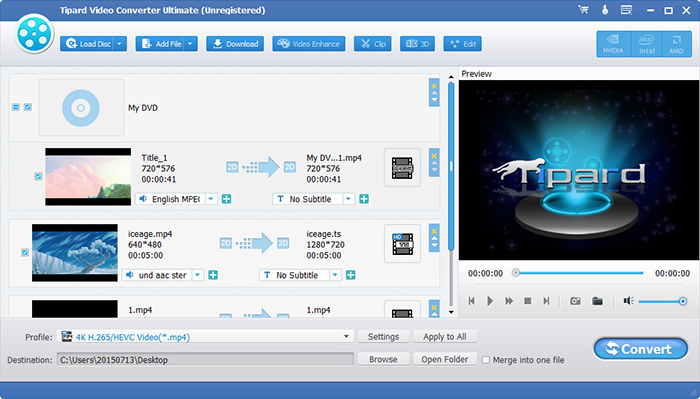
ステップ3:出力形式を選択
ポータブルデバイスでサポートされている形式に基づいて、「プロファイル」列からムービーの出力形式を選択し、出力先フォルダを設定できます。 また、あなたのビデオのためのあなたの好みのオーディオトラックとサブタイトルを選択することができます。

このM2TSコンバーターには、ビデオエンコーダー、フレームレート、解像度、ビットレートとオーディオエンコーダー、チャネル、ビットレート、サンプルレートなど、詳細なビデオとオーディオの設定が用意されています。さらに、独自のパラメーターを入力できます。 適切にカスタマイズされたプロファイルは、後で使用するために「ユーザー定義」として保存できます。
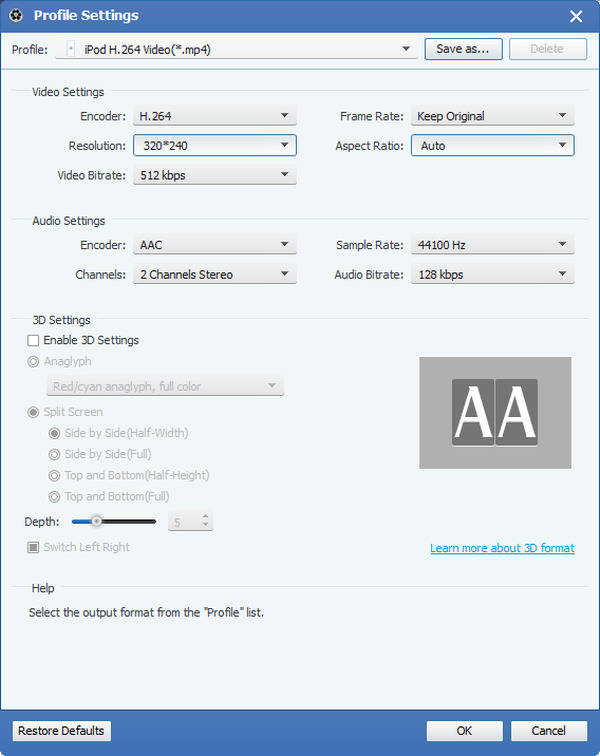
ステップ4:任意のM2TSファイルを好きなように編集します
1。 出力ビデオエフェクトを調整する
最初のインターフェイスで[クリップ]をクリックし、コンテキストメニューが表示されたら[効果]コマンドを選択して[効果]ウィンドウを開きます。 または、クリックするだけです  ボタンを押してエフェクトウィンドウを開きます。
ボタンを押してエフェクトウィンドウを開きます。
明るさ、コントラスト、彩度、色相、ボリューム5エフェクトのスクロールバーを自由にドラッグして、最適なビデオエフェクトを選択することができます。
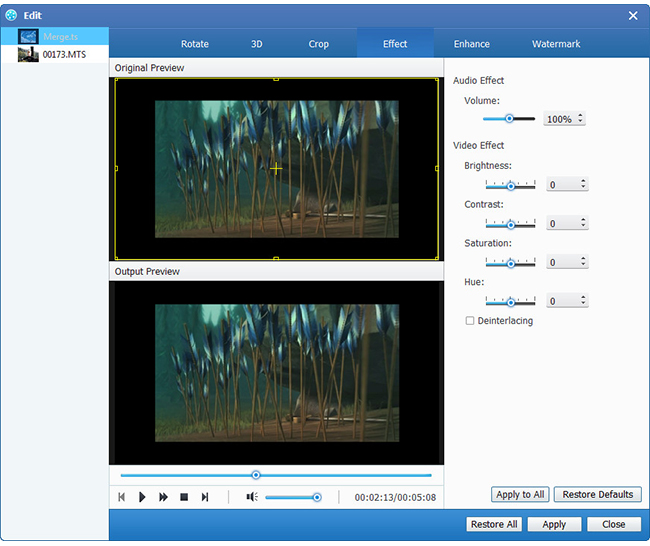
2。 ビデオをトリムする
初期インターフェースで「クリップ」をクリックし、コンテキストメニューがポップアップした後に「トリム」コマンドを選択してトリムウィンドウを開きます。 または、クリックするだけです  ボタンを押してトリムウィンドウを開きます。
ボタンを押してトリムウィンドウを開きます。
Tipard M2TS Converterには、ビデオの長さを調整する2つの方法があります。
方法1: [開始時刻]ボックスに開始時刻を入力し、[終了時刻]ボックスに終了時刻を入力して[OK]をクリックします。
方法2: トリミングするときにプレビューウインドウの下にあるはさみバーをドラッグすると、参照のために開始時間ボックスと終了時間ボックスに時間が表示されます。
トリム時間を設定すると、キャプチャしたクリップの長さが参照用の長さの選択ボックスに表示されます。
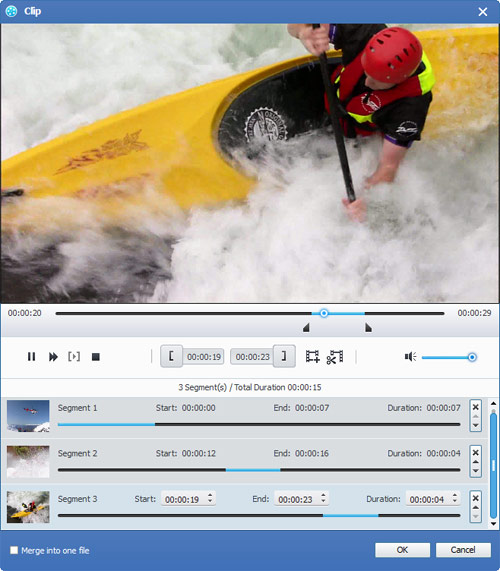
3。 ビデオを切り抜く
最初のインターフェイスで[切り抜き]をクリックし、コンテキストメニューが表示されたら[切り抜き]コマンドを選択して[切り抜き]ウィンドウを開きます。 または、クリックするだけです  ボタンを押して、トリミングウィンドウを開きます。
ボタンを押して、トリミングウィンドウを開きます。
Tipard M2TS Converterを使用すると、ムービービデオの周りの黒いエッジを削除し、ビデオ再生領域のサイズをカスタマイズできます。
ビデオをトリミングするには、次の3つの方法があります。
方法1:必要に応じて[ズームモード]ドロップダウンリストから出力アスペクト比を選択します。
フルスクリーン、オリジナルを保持、16:9、4:3の4つの選択肢があります。
方法2: クロップフレームを調整してクロップする
クロップフレームは、ムービービデオの周りの黄色の線です。 クロップフレームには8つの小さな調整ボックスがあります。 各調整ボックスでは、ムービービデオを別の位置から切り抜くことができます。 ムービービデオをクロップするには、マウスカーソルを調整ボックスに移動し、クロップフレームをドラッグするだけです。
方法3: クロップ値を設定してクロップする
トリミングウィンドウの右下には、上、下、左、右の4つのクロップ値があります。 各値を設定してムービービデオをクロップすると、クロップフレームがそれに応じて移動します。
注: ビデオをトリミングしてズームモードを設定すると、プログラムメインインターフェイスの[プレビュー]ウィンドウで結果をプレビューできます。
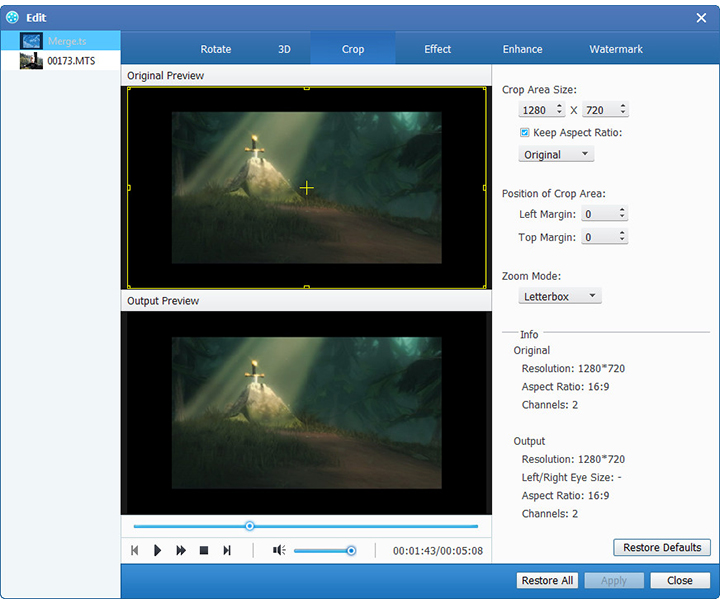
4.テキストまたはイメージの透かしを追加する
初期インターフェースで「クリップ」をクリックし、コンテキストメニューがポップアップした後に「ウォーターマーク」コマンドを選択してウォーターマークウィンドウを開きます。
[ウォーターマークを有効にする]チェックボックスをオンにし、[テキスト]または[画像]ラジオボタンを選択して任意のビデオにテキストまたは画像のウォーターマークを追加します。
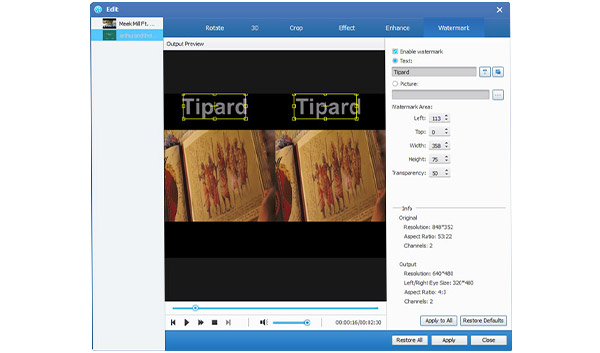
ステップ5:複数のビデオファイルを1つにマージする
複数のビデオファイルをロードしてマージする必要がある場合は、表示リストのすべてのコンテンツを選択します。 その後、初期インターフェースの「マージ」ボタンが有効になります。
次に、 "Merge"ボタンをクリックすると、合併の一時ファイルが表示リストに表示されます。 その後、一時ファイルは "Merge"という名前になり、 "Preview"ウィンドウで再生して合併のビデオ効果をプレビューすることができます。
ステップ6:プレビュー時にお気に入りの写真をキャプチャ
素晴らしい画像が表示されたら、クリックしてください  プレビューウィンドウで[次へ]をクリックします。
プレビューウィンドウで[次へ]をクリックします。  ボタンを押してフォルダを開き、キャプチャした画像を探します。
ボタンを押してフォルダを開き、キャプチャした画像を探します。
ステップ4:変換を開始する
「変換」画像ボタンをクリックしてビデオ変換を開始します。








