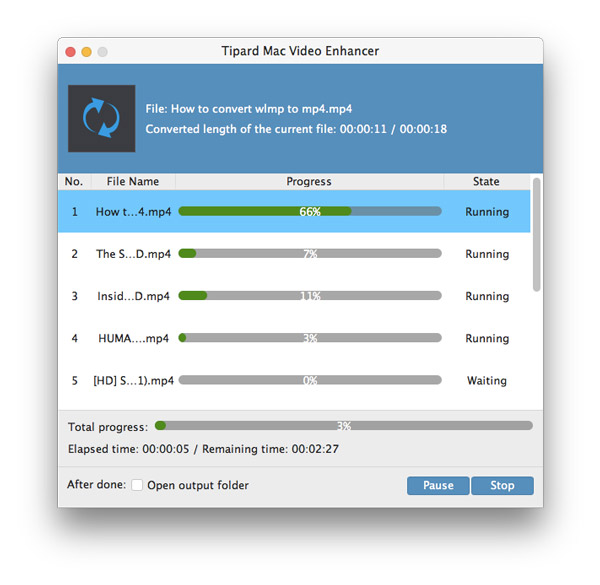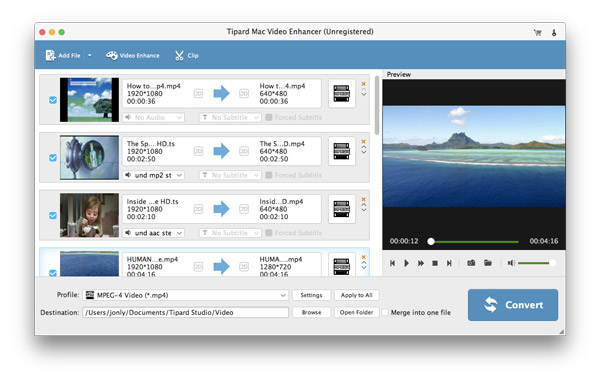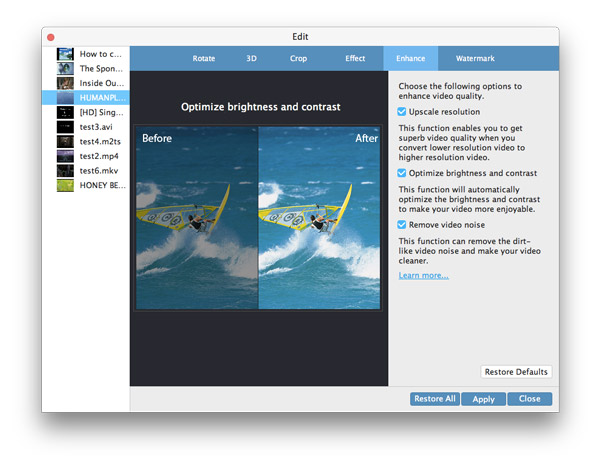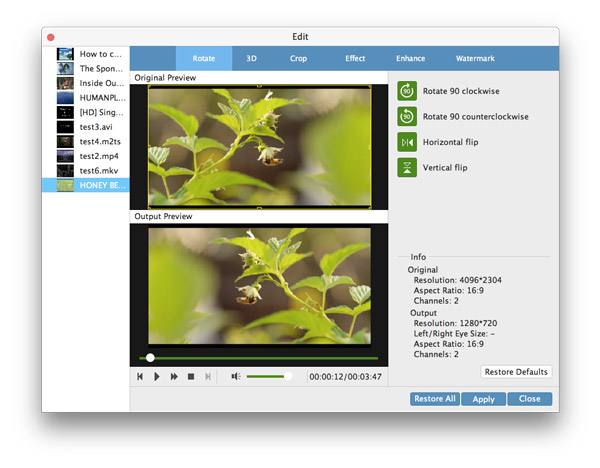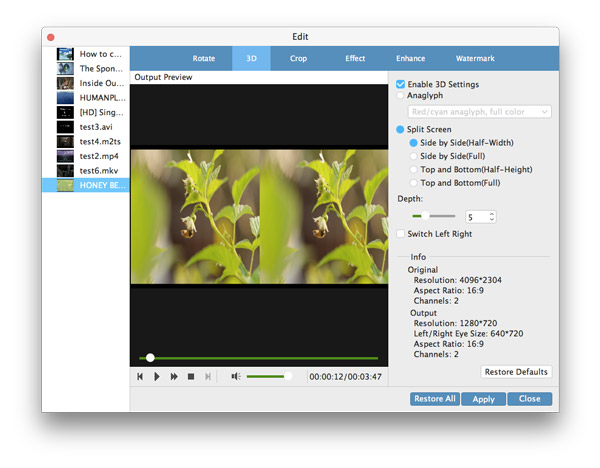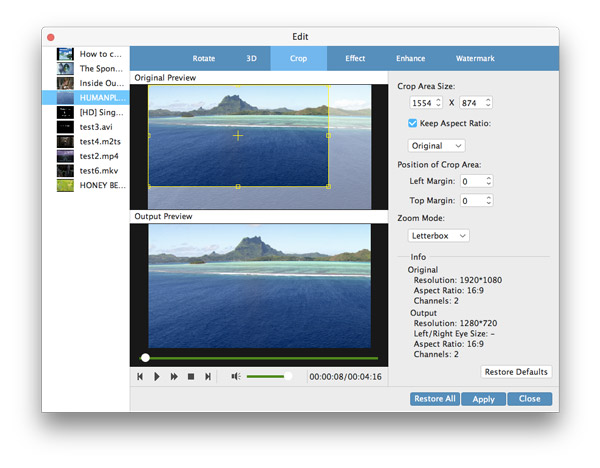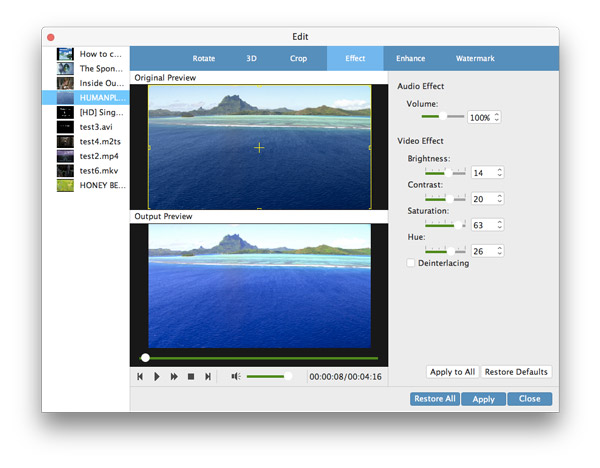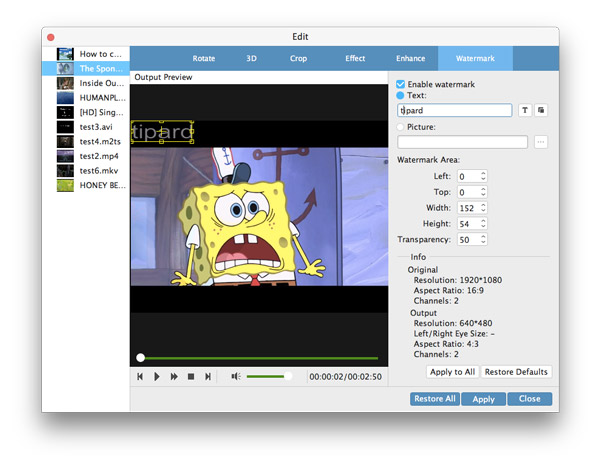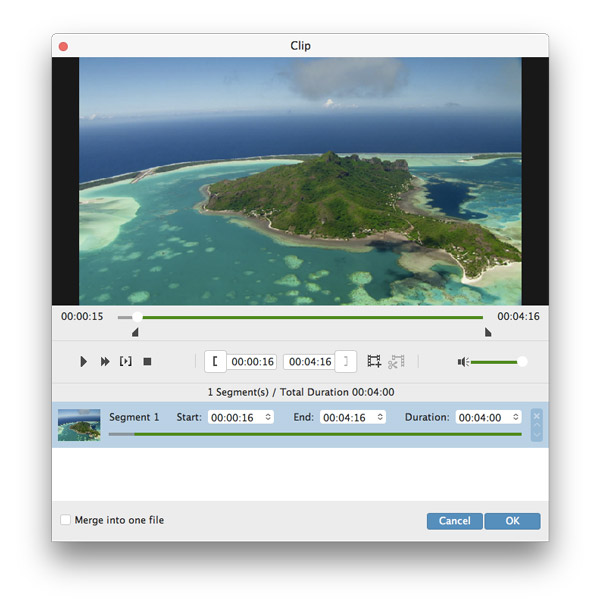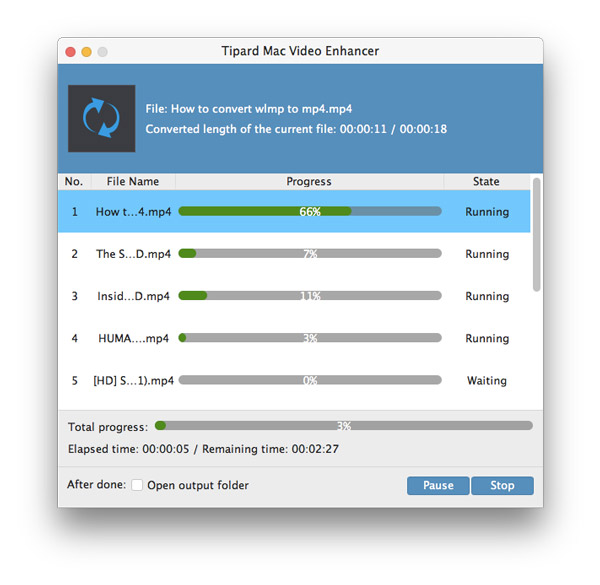Tipard Mac Video Enhancerの使い方
1:Macでビデオを強化する方法
ステップ 1Macビデオエンハンサーにビデオを追加する
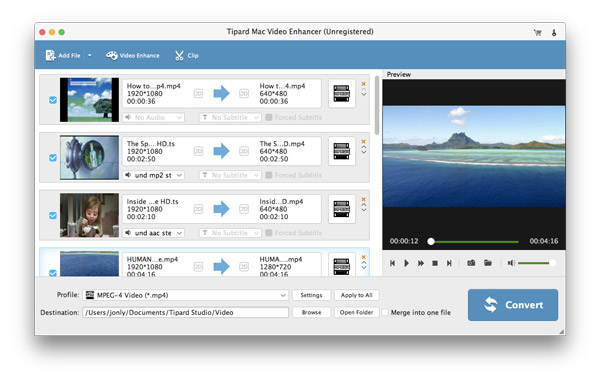
ステップ 2ビデオ品質を向上させる
インターフェイスの上部にある[ビデオのエンハンス]ボタンをクリックします。
注:高画質の解像度、明るさとコントラストの最適化、ビデオノイズを除去します。
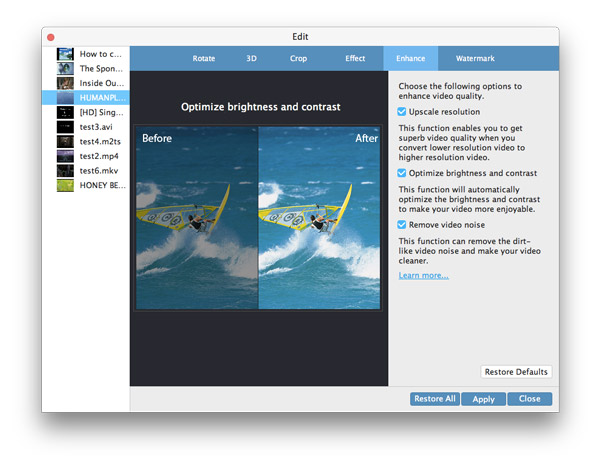
2:Macビデオを回転させる方法
ステップ 1回転機能を選択する
ビデオエンハンサーにビデオを追加した後、[ビデオエンハンサー]列をクリックし、[回転]オプションを選択します。
ステップ 2詳細設定を選択する
90を時計回りに回転する、90を反時計回りに回転する、Horizontal flip、Vertical flipなどのオプションでビデオを回転させます。
注:1つをクリックすると、メインインターフェイスでビデオエフェクトをプレビューできます。
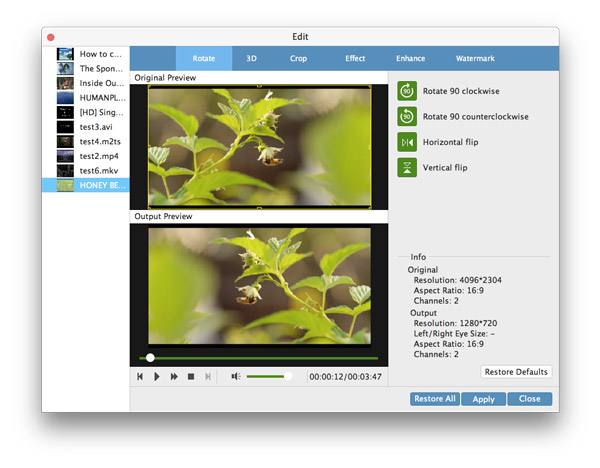
3:ビデオファイルを編集する方法
ステップ 1ビデオファイルを追加する
このMac Video Enhancerにビデオを追加してください。
ステップ 2自由にビデオを編集する
編集機能のインターフェイスに入ると、選択できるさまざまな設定があります。
3D - 3Dモードを選択することができます:アナグリフ3D、サイドバイサイド3Dまたはトップとボトム3D。
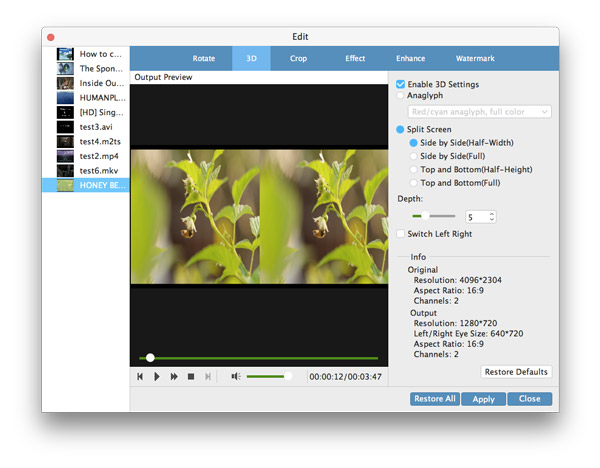
トリミング - 不要な部分を削除し、お気に入りのビデオ部分を拡大します。
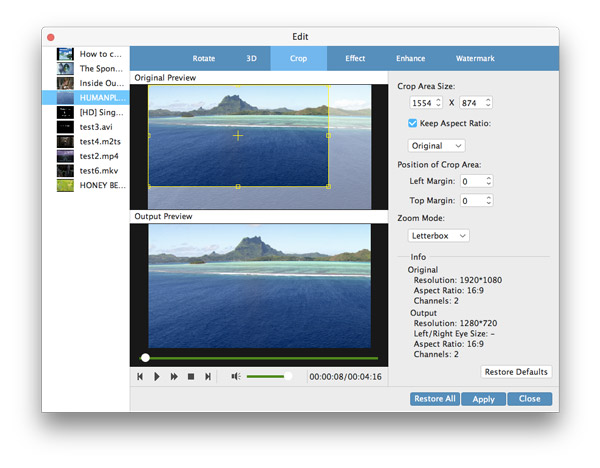
調整効果 - スライダをドラッグして、明るさ、コントラスト、彩度、色相を調整します。
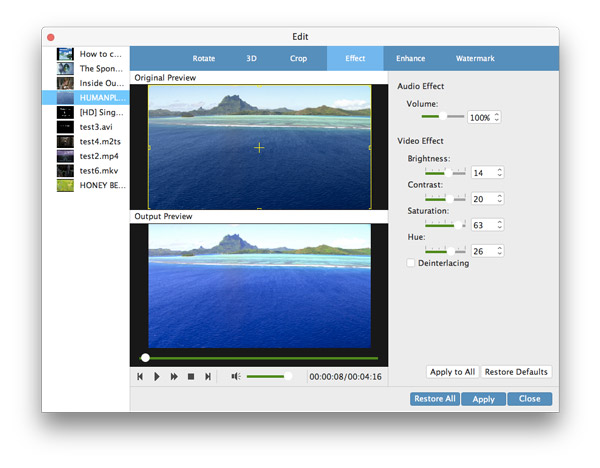
透かし - テキストまたはイメージ透かしを追加できます。 [テキスト]ラジオボタンをクリックし、追加するテキストを入力します。
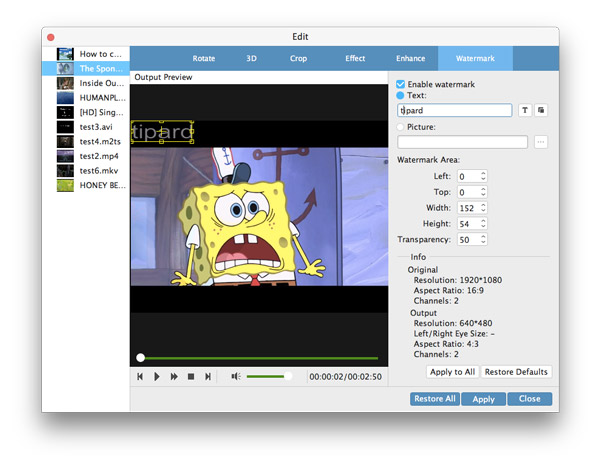
クリップ - 時間の矢印をドラッグしてビデオの長さをカットできます。
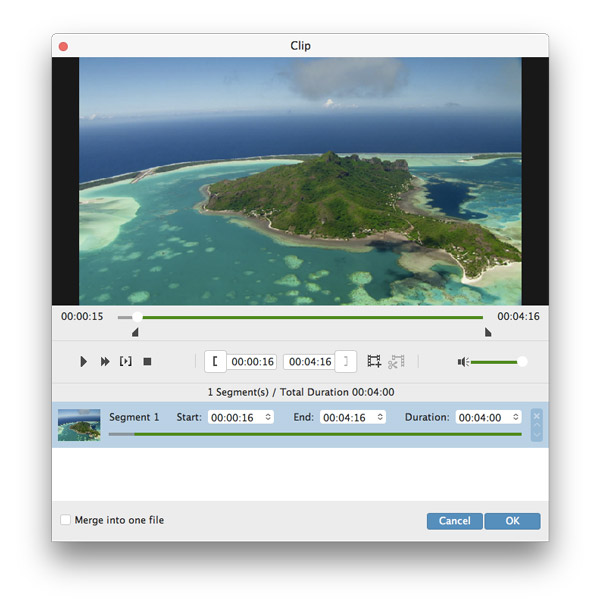
ステップ 3ビデオを変換する
すべての設定を決定したら、必要な出力形式を選択して「変換」ボタンをクリックするだけで、Mac用のビデオエンハンサーがすべての作業を完了するのに役立ちます。