Tipard MKVビデオコンバータfor Macのガイド
Tipard MKVビデオコンバータfor Mac 多機能で経済的なマックMKVビデオコンバータです.MKVファイルをあらゆる種類のMKVファイルをMac上のさまざまなビデオおよびオーディオフォーマットに変換できるだけでなく、あらゆるソースファイルを編集して楽しいビデオ効果を作成するのに役立ちます。 また、その人間化された関数は確かにあなたにすばらしいユーザーエクスペリエンスを与えます。
マックのためのmkvビデオコンバータでビデオにmkvを変換する方法
ステップ 1ビデオファイルを読み込む
インストール後、次のスクリーンショットが表示されます。
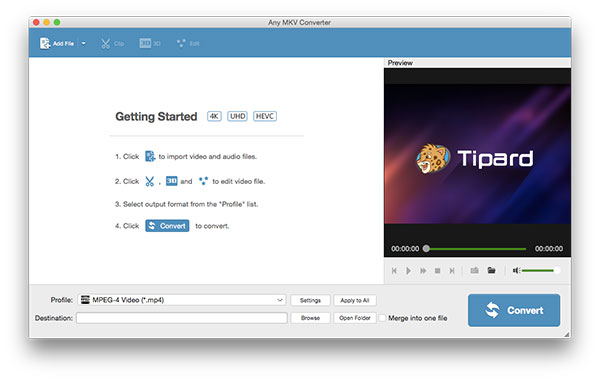
変換したいMKVビデオファイルをロードします。 または、メインインターフェイスの[プラス]画像ボタンをクリックすることもできます。
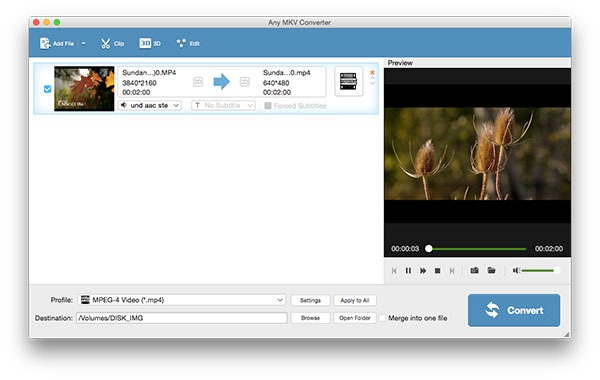
ステップ 2出力フォーマットを選択
ポータブルデバイスでサポートされている形式に基づいて、[プロファイル]列からムービーの出力形式を選択し、宛先フォルダーを設定できます。

ビデオエンコーダー、フレームレート、解像度、ビットレートとオーディオエンコーダー、チャンネル、ビットレート、サンプルレートなど、詳細なビデオとオーディオの設定がこのMac用MKVビデオコンバーターによって提供され、調整できます。独自のパラメータを使用して、優先アスペクト比を選択します。 適切にカスタマイズされたプロファイルは、後で使用するために「ユーザー定義」として保存できます。
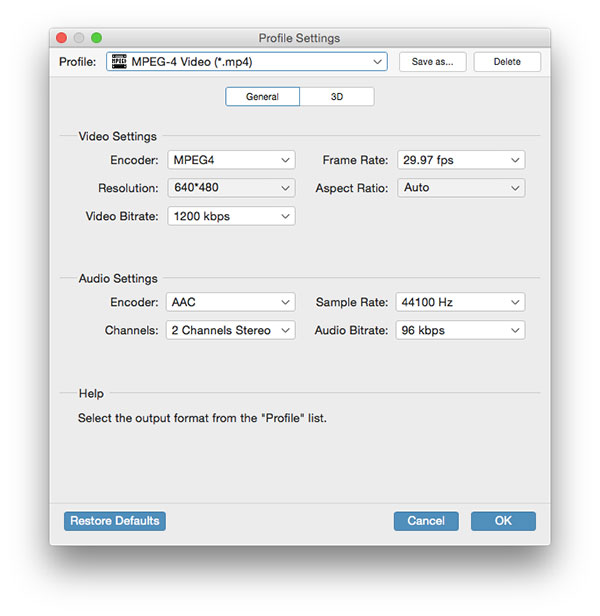
ステップ 3あなたが好きなように出力ビデオを編集する
1。 出力ビデオエフェクトを調整する
最初のインターフェイスで[効果]をクリックし、コンテキストメニューが表示されたら[効果]コマンドを選択して[効果]ウィンドウを開きます。
明るさ、コントラスト、彩度、色相、ボリューム5エフェクトのスクロールバーを自由にドラッグして、最適なビデオエフェクトを選択することができます。
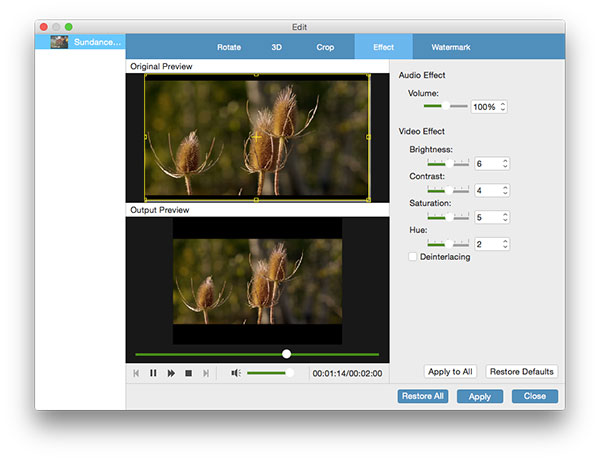 2。 ビデオをクリップする
2。 ビデオをクリップする
初期インターフェースで「クリップ」をクリックし、コンテキストメニューがポップアップした後に「クリップ」コマンドを選択してクリップウィンドウを開きます。
Tipard MKV Video Converter for Macは、ビデオの長さをクリップする2つの方法を提供します。
方法1: [開始時刻]ボックスに開始時刻を入力し、[終了時刻]ボックスに終了時刻を入力して[OK]をクリックします。
方法2: トリミングするときにプレビューウインドウの下にあるはさみバーをドラッグすると、参照のために開始時間ボックスと終了時間ボックスに時間が表示されます。
クリップ時間を設定すると、キャプチャされたクリップの長さが参照用の長さの選択ボックスに表示されます。
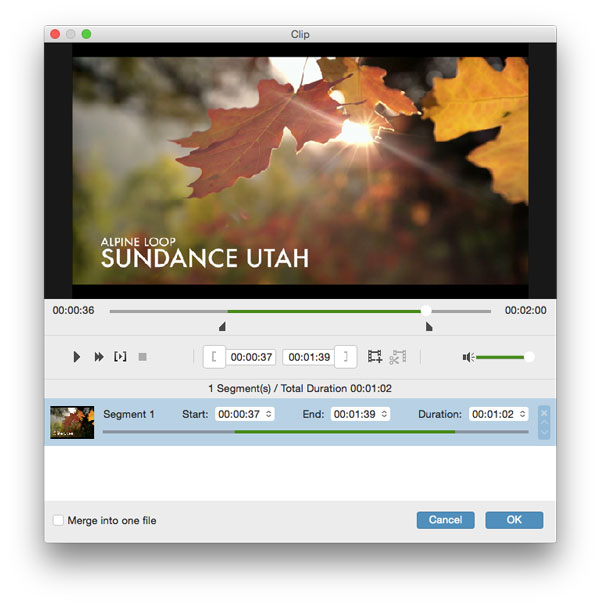 3。 ビデオを切り抜く
3。 ビデオを切り抜く
メインインターフェイスの[編集]ボタンをクリックして、ソースファイルの元のアスペクト比を調べてください。 次に、[切り抜き]ボタンをクリックして、好みのアスペクト比を選択します
Tipard MKVビデオコンバータfor Macを使用すると、ムービービデオの周りの黒いエッジを削除し、ビデオ再生領域のサイズをカスタマイズできます。
クロップフレームは、ムービービデオの周りの黄色の線です。 クロップフレームには8つの小さな調整ボックスがあります。 各調整ボックスでは、ムービービデオを別の位置から切り抜くことができます。
ビデオをトリミングするには、次の2つの方法があります。
方法1: アスペクト比を一定にしてクロップフレームを調整する
マウスカーソルを調整ボックスに移動し、クロップフレームをドラッグするだけです。
ステップA: ドロップダウンリストからクロップフレームの明確なアスペクト比の値として希望のアスペクト比を選択し、[アスペクト比を維持する]チェックボックスをオンにして、ドラッグアクションが常に選択した値を維持するようにします。
オリジナル、トリミングエリア、16:9、4:3の4つの選択肢があります。
「オリジナル」を選択すると、フレームのドラッグ方法に関係なく、クロップフレームのソースファイルと常に同じアスペクト比が適用されます。
「トリミング領域」を選択した場合、フレームのドラッグ方法に関係なく、トリミングフレームの最後のドラッグと常に同じアスペクト比になります。
「16:9」または「4:3」を選択した場合、フレームをどのようにドラッグしても、クロップフレームのアスペクト比は常に16:9または4:3になります。
ステップB: 調整ボックスをドラッグし、フレーム全体を移動させて、予想されるクロップフレームの形状、サイズ、位置を取得します。
また、トリミングウィンドウの右下に4つのクロップ値を設定することもできます。
選択するクロップ値はTop、Leftの2つです。 各値を設定してムービービデオをクロップすると、クロップフレームがそれに応じて移動します。
左余白を設定すると、左の黄色の枠線は、元のプレビューの左端から明確な距離になります。
上マージンを設定すると、上の黄色の境界線は、元のプレビューの上端から明確な距離になります。
方法2: 特定のアスペクト比を維持せずにクロップフレームを調整する
マウスカーソルを調整ボックスに移動し、クロップフレームをドラッグするだけです。
ステップA: [切り抜き]ウィンドウの右下にある[アスペクト比を維持する]チェックボックスをオフにします。
ステップB: 調整ボックスをドラッグし、フレーム全体を移動させて、予想されるクロップフレームの形状、サイズ、位置を取得します。
また、クロップウィンドウの右下部分に2つのクロップ値を設定することもできます。
各値を設定してムービービデオをクロップすると、クロップフレームがそれに応じて移動します。
左余白を設定すると、左の黄色の枠線は、元のプレビューの左端から明確な距離になります。
上マージンを設定すると、上の黄色の境界線は、元のプレビューの上端から明確な距離になります。
ヒント: お客様のさまざまな視聴ニーズを満たすために、Mac用Tipard MKVビデオコンバータは、あなたが選択できる4ズームモードを提供します: レターボックス, M, パン&スキャン & フル.
注: ビデオをトリミングしてズームモードを設定すると、結果はプログラムメインインターフェイスのプレビューウィンドウでプレビューできます。
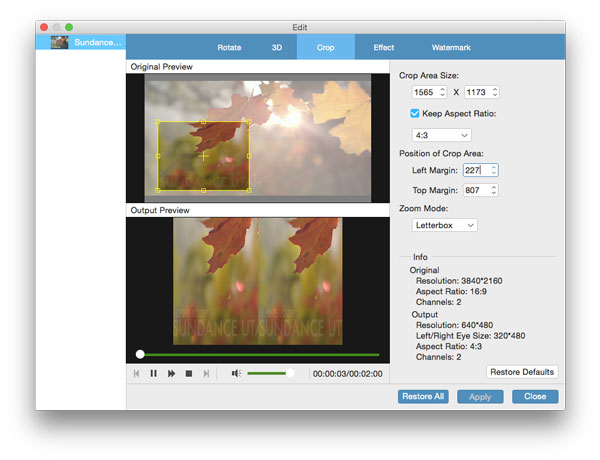 4.テキストまたはイメージの透かしを追加する
4.テキストまたはイメージの透かしを追加する
初期インターフェースで「編集」をクリックし、コンテキストメニューがポップアップした後に「透かし」コマンドを選択して透かしウィンドウを開きます。
[ウォーターマークを有効にする]チェックボックスをオンにし、[テキスト]または[画像]ラジオボタンを選択して任意のビデオにテキストまたは画像のウォーターマークを追加します。
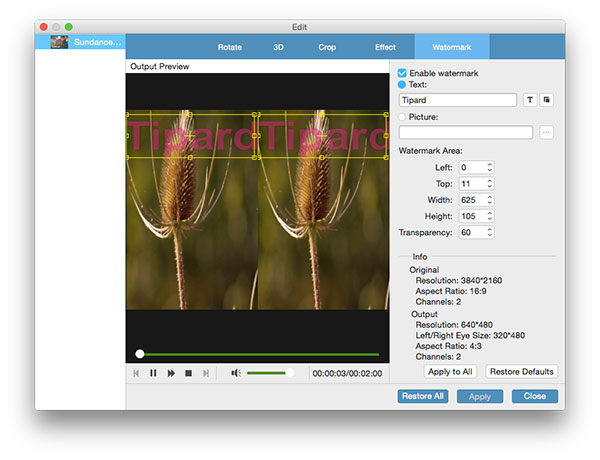
ステップ 4 複数のビデオファイルを1つにマージする
複数のビデオファイルをロードしてマージする必要がある場合は、表示リストのすべてのコンテンツを選択します。 その後、初期インターフェースの「マージ」ボタンが有効になります。
次に、 "Merge"ボタンをクリックすると、合併の一時ファイルが表示リストに表示されます。 その後、一時ファイルは "Merge"という名前になり、 "Preview"ウィンドウで再生して合併のビデオ効果をプレビューすることができます。
ステップ 5 プレビュー時にお気に入りの写真をキャプチャする
素晴らしい画像が表示されたら、クリックしてください  プレビューウィンドウで[次へ]をクリックします。
プレビューウィンドウで[次へ]をクリックします。  ボタンを押してフォルダを開き、キャプチャした画像を探します。
ボタンを押してフォルダを開き、キャプチャした画像を探します。
ステップ 6 変換を開始する
「画像の変換」ボタンをクリックして、Macでビデオを任意のビデオまたはオーディオ形式に変換し始めます。

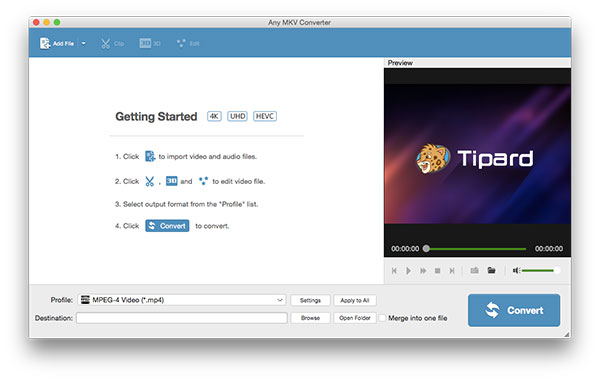
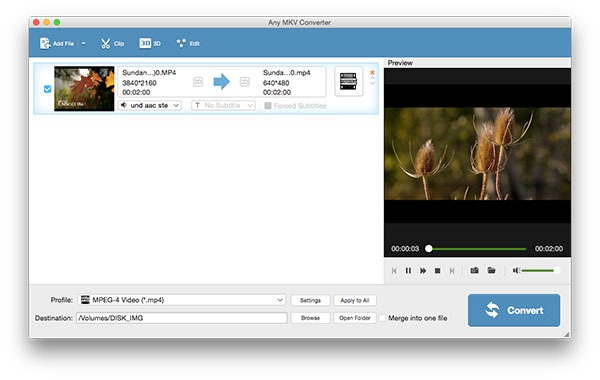

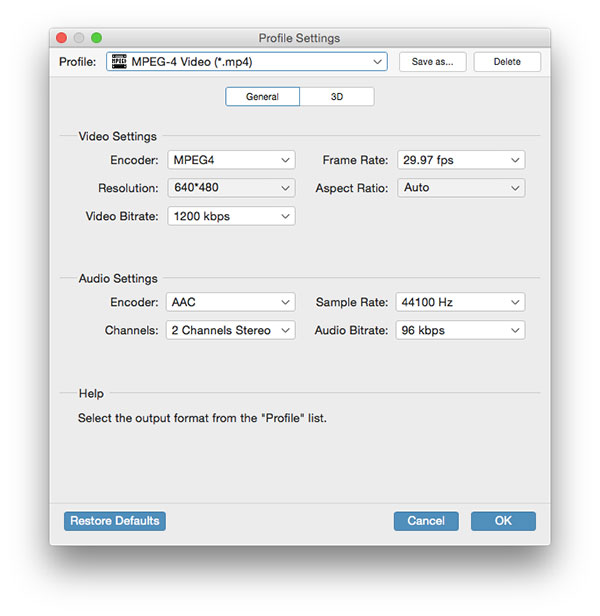
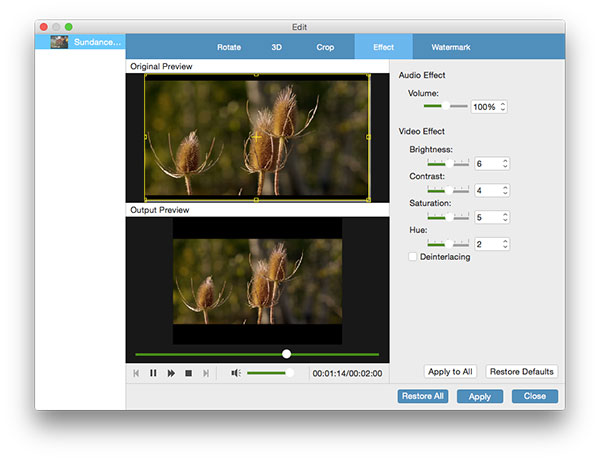
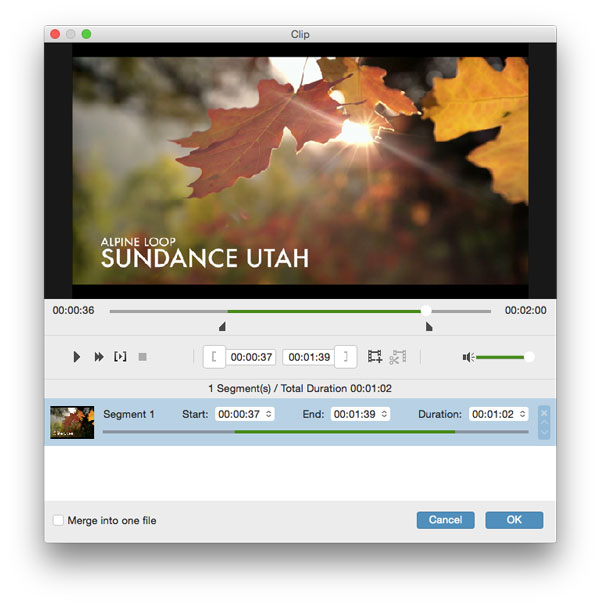
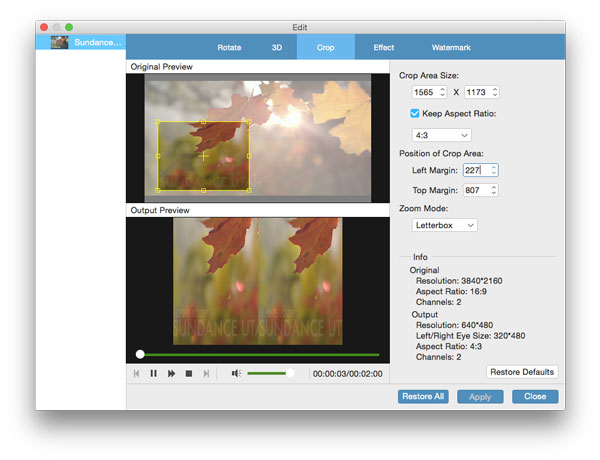
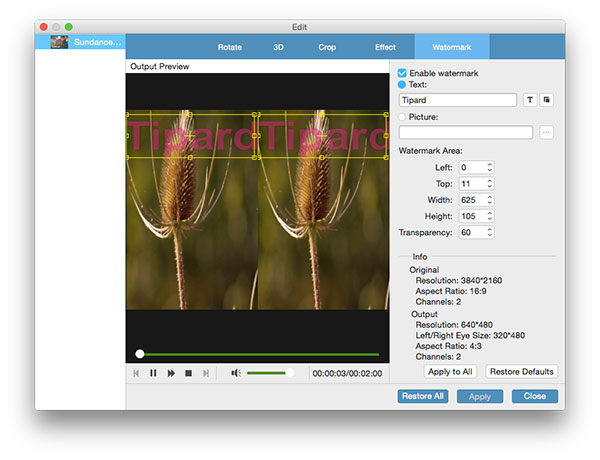
 プレビューウィンドウで[次へ]をクリックします。
プレビューウィンドウで[次へ]をクリックします。  ボタンを押してフォルダを開き、キャプチャした画像を探します。
ボタンを押してフォルダを開き、キャプチャした画像を探します。 
