MKVビデオコンバータソフトウェアでMKVビデオをH.264に変換する方法

Tipard MKVビデオコンバータ ソフトウェアは、MKVファイルをポータブルプレーヤーに適した形式に変換するのに役立ちます。 この最高のMKVビデオコンバーターは、MKV、MPEG、HD MPEGなどをAVI、MPG、MP4、HDビデオに簡単に変換し、MKVやその他のビデオからAAC、AC3、AIFF、AMR、AU、MP3、M4A、MP2にオーディオを抽出できます。 、OGG、WMA、WAVなど。強力な編集機能を使用すると、トリミング、透かしの追加、トリミング、マージなど、変換されたファイルをさらに完成させることができます。 さらに、新たに採用されたNVIDIA®CUDA™テクノロジーとテクノロジーをサポートするマルチコアCPUにより、変換速度は現在6倍高速になっています。
MKVをH264に変換するソフトウェアを変換する
実際にうまくいき、簡単な手順を直接学ぶことができます:
ステップ1:MKVビデオファイルを読み込む
ステップ2:出力ファイルH.264を最適化する
ステップ3:出力H.264形式を選択
ステップ4:プロファイル設定
ステップ5:変換を開始する
あなたは何が必要ですか?
ソフトウェア:Tipard MKVからH264ビデオコンバータアプリへ
OSサポート:Windows NT4 / 2000 / 2003 / XPおよびWindows Vista、Windows 7
ハードウェア要件:800MHz IntelまたはAMD CPU以上。 512MB RAM以上
MKVビデオファイルを読み込む
メインインターフェイスのAdd FileのドロップダウンリストからAdd File(s)またはAdd Folderを選択して、変換したいMKVビデオファイルをロードします。
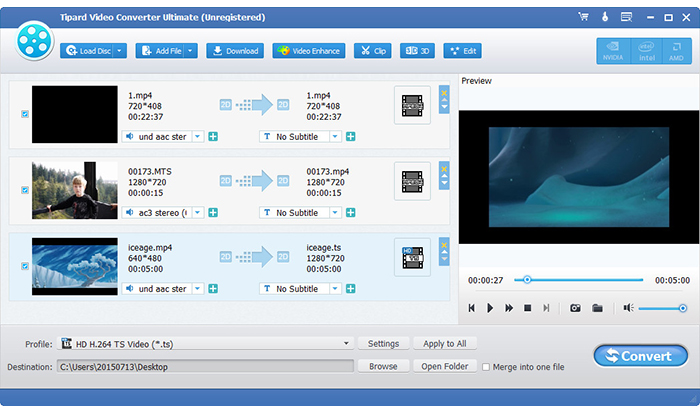
出力ファイルH.264を最適化する
エフェクト、トリミング、クロップ、ウォーターマークの4つのビデオ編集機能を使用すると、MKVビデオファイルを簡単に編集してパーソナライズされたビデオを作成できます。
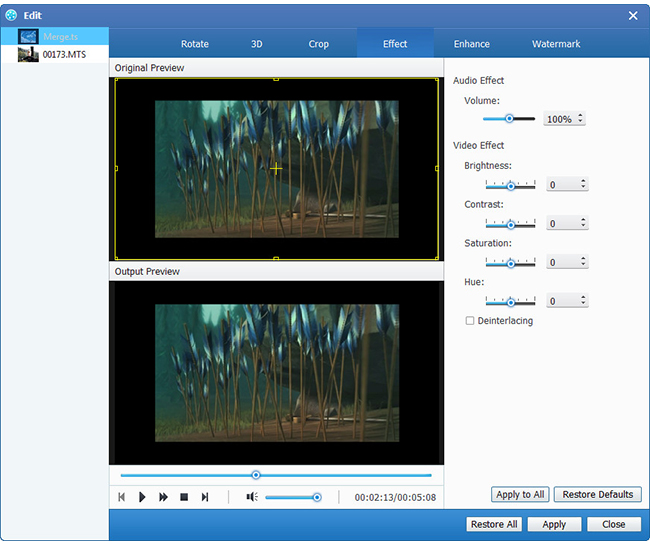
出力H.264形式を選択
ポータブルデバイスでサポートされている形式に基づいて、プロファイルボタンからムービーの出力形式を選択し、出力先フォルダを設定できます。 また、あなたのビデオのためのあなたの好みのオーディオトラックとサブタイトルを選択することができます。
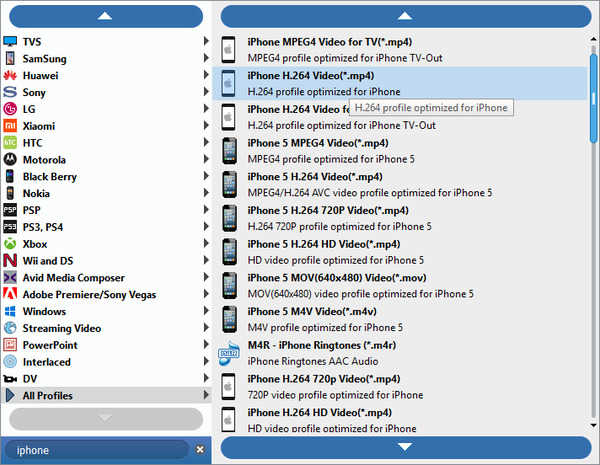
プロファイル設定
ビデオエンコーダー、フレームレート、解像度、ビットレート、オーディオエンコーダー、チャンネル、ビットレート、サンプルレートなど、調整するための詳細なビデオとオーディオ設定がこのMKVビデオコンバーターによって提供されます。 。 適切にカスタマイズされたプロファイルは、後で使用するために「ユーザー定義」として保存することができます。
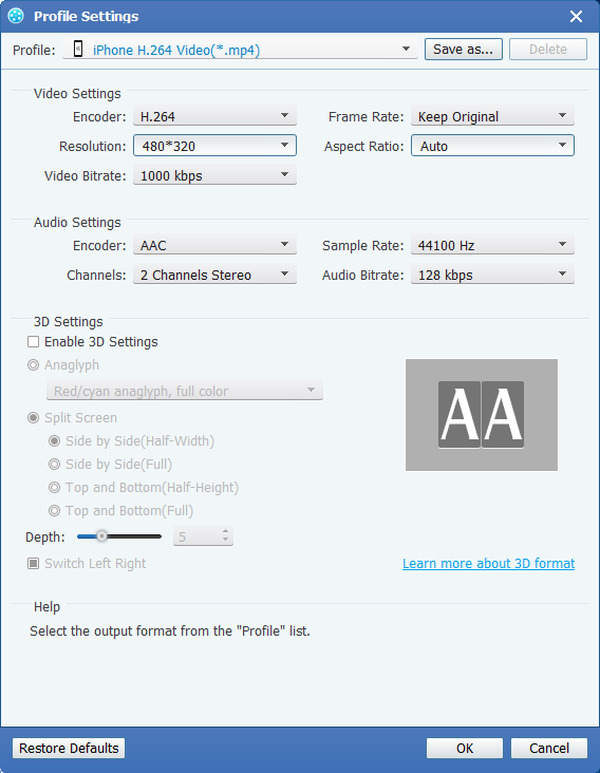
変換を開始する
[変換]ボタンをクリックすると、MKVビデオをH.264に変換します。








