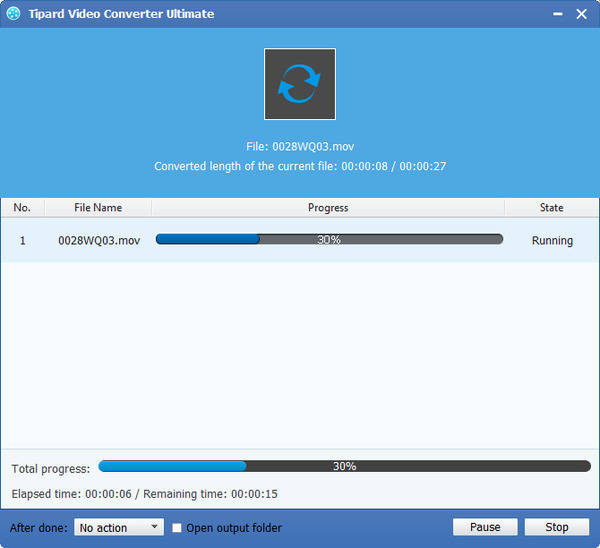MKVビデオをMOVコンバータに変換する方法
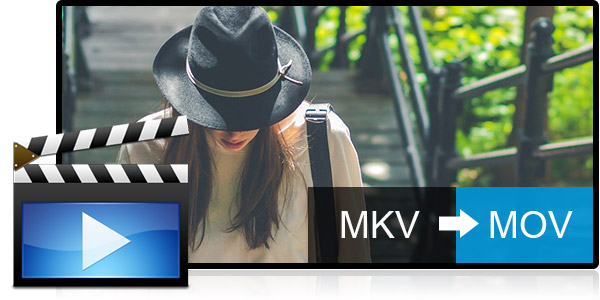
スターウォーズMKVビデオを例にとると、MOV形式に変換することができます。 私はあなたにユーザーフレンドリーをお勧めします Tipard MKVビデオをMOV変換 それを変換するソフトウェア。 このビデオ変換ソフトウェアは、PC GPUを完全に加速できる新しく採用されたNVIDIA®CUDA™テクノロジーを所有しているため、超高速で優れた出力品質で変換作業を完了できるためです。 また、このソフトウェアは、元のビデオとあなたの操作のためのインスタント出力ビデオを同時にプレビューするために特別に設計された機能を備えています。
MKVをMOV変換ソフトウェアに変換する
実際にうまくいき、簡単な手順を直接学ぶことができます:
ステップ1:MKVビデオファイルをMKVにMOV変換する
ステップ2:ビデオエフェクトを編集する
ステップ3:出力MOV形式を選択する
ステップ4:ビデオ設定を最適化する
ステップ5:MKVをMOVに変換開始
あなたは何が必要ですか?
ソフトウェア:Tipard MKVからMOVビデオコンバータ
OSサポート:Windows NT4 / 2000 / 2003 / XPおよびWindows Vista、Windows 7
ハードウェア要件:800MHz IntelまたはAMD CPU以上。 512MB RAM以上
準備:Tipard MKVをMOVビデオコンバータにダウンロードしてインストールし、ソフトウェアをダブルクリックしてメインインターフェイスを開きます。
MKVビデオファイルをMKVにMOV変換する
[ファイルを追加]のドロップダウンリストから[ファイルを追加]をクリックして、変換するMKVビデオファイルを読み込みます。 または、メインインターフェースのAdd FileのドロップダウンリストからAdd Folderをクリックすることもできます。
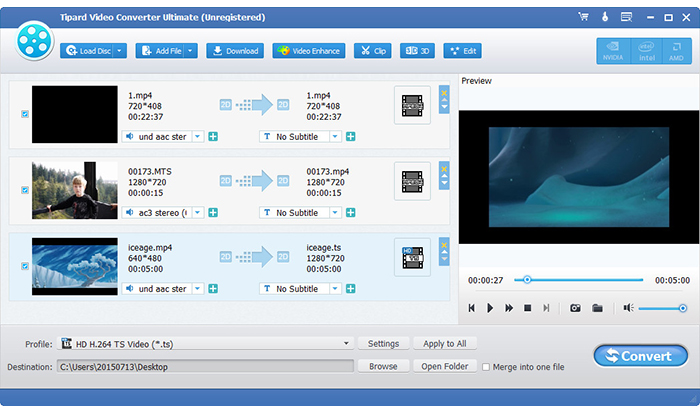
ビデオエフェクトを編集
強力なエフェクト、トリミング、クロップ、ウォーターマークのビデオ編集機能を使用すると、MKVビデオファイルを簡単に編集してパーソナライズされたビデオを作成できます。
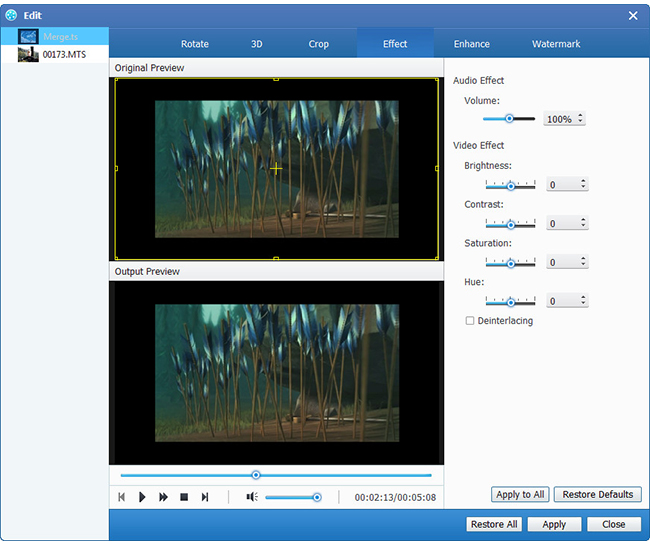
出力MOV形式を選択する
ポータブルデバイスでサポートされている形式に基づいて、プロファイルボタンからムービーの出力形式を選択し、出力先フォルダを設定できます。 また、あなたのビデオのためのあなたの好みのオーディオトラックとサブタイトルを選択することができます。
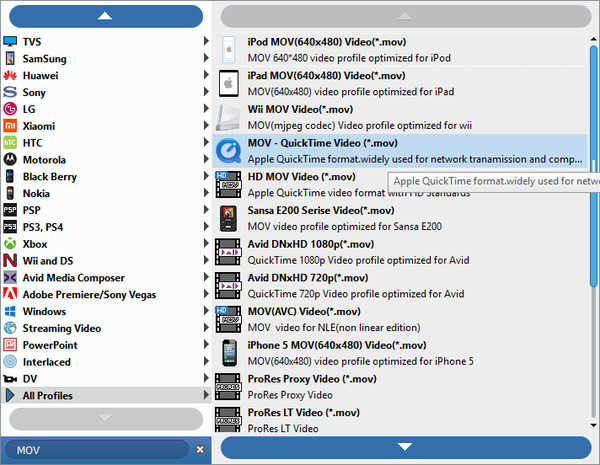
動画の設定を最適化する
ビデオエンコーダー、フレームレート、解像度、オーディオエンコーダー、チャンネル、ビットレート、サンプルレートなど、調整するための詳細なビデオとオーディオ設定がこのMKVビデオコンバーターによって提供されます。さらに多くの場合、独自のパラメーターを入力できます。 適切にカスタマイズされたプロファイルは、後で使用するためにユーザー定義として保存することができます。
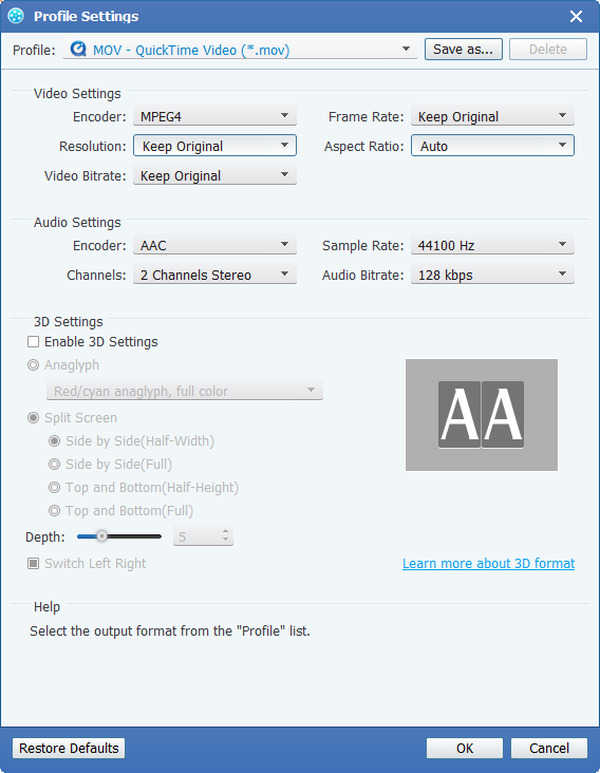
MKVをMOVに変換開始
[変換]ボタンをクリックして、MKVビデオをMOVに変換します。 あなたのiPhone / iPad / iPodなどのポータブル機器でMKVビデオを楽しむことができます。