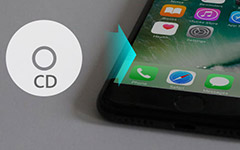iPhoneに3 / 7 / 6 / SE / 6 / 5C / 5 / 5 / 4の音楽を追加するためのトップ4メソッド

あなたのAndroidを新しくリリースされたiPhone 7 / 7 Plusに置き換えるつもりですか? または、古いiPhone 6 / 6 / SE / 5 / 5を最新のiPhoneデバイスにアップグレードするのを待つことはできませんか? 新しいiPhoneユーザーにとっては、iPhoneに音楽を追加するというジレンマに陥ることがあります。 状況は、人々が購入した曲をiTunesで同期することはできますが、iTunesの音楽同期後に以前のすべてのデータが削除されるということです。 あなたの写真、ビデオ、テレビ番組、書籍などは自動的に消去されます。 したがって、iTunesなしでiPhoneに音楽を追加する、または別の表現でデータを損失することなく、win-winの方法がありますか?
だから今日は、消去することなくiPhoneに音楽を追加するという2つの方法を主に紹介します。 過去のデータをiTunesで削除しても問題ない人にとっては、iTunesで曲をiPhoneに同期すると便利です。 あなたはどちらがあなたに合っているかを読んで選択し、安全で簡単なモードでiPhoneに音楽を入れることができます。
パート1。 ファイルを消去せずにコンピュータ/ iDeviceからiPhoneに音楽を追加する
さて、iTunesライブラリにファイルを保存できるのはTipard iPhone Transfer Ultimateです。 さらに、すべてのiOSファイルは、iOSファイル転送ソフトウェアで管理してバックアップすることができます。iTunesを使用せずにiPhoneに音楽を追加することは言及していません。 Tipardの効率性を掘り下げたい場合 iPhone転送 私の歩みに従ってください。
iTunesの代わりにTipard iPhone Transfer Ultimateを選択する理由
1。 iTunesライブラリの音楽、写真、ビデオ、連絡先、PDFファイル、その他多くのファイルをコンピュータからApple iDeviceに直接インポートできます。
2。 iOSファイルがなくてもiTunesファイルをスマートにバックアップできます。
3。 iOSデバイスとコンピュータ間でファイルを共有して、iOSデバイス間で音楽やその他のドキュメントを簡単に転送できます。
4。 コンピュータ上のiPhoneの連絡先とメッセージをスマートに複製して管理し、繰り返し連絡先を自動的に削除します。 さらに、印刷するiPhoneメッセージをエクスポートすることもできます。
1。 コンピュータからiPhoneに音楽を追加する方法
ステップ1:iOSデバイスをコンピュータと通常どおりに接続します。
ステップ2:選択 メディア iPhoneやプレイリストに追加する音楽を選ぶことができます。
手順3:iOSデバイスにインポートする曲をポップアップウィンドウで選択します。
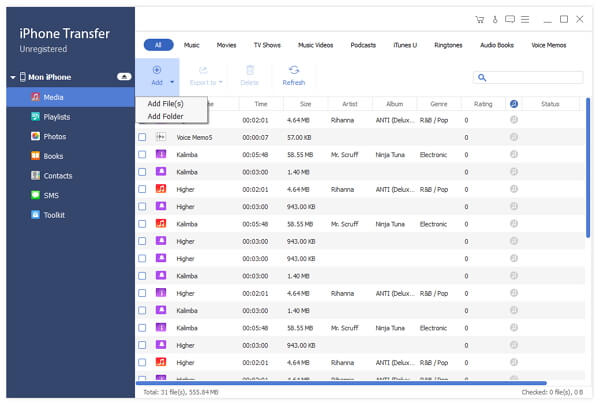
2。 iPhoneからiPhoneに曲を転送する方法
ステップ1:2台のiOSデバイスをコンピュータで接続します。
ステップ2:右のペインで音楽ファイルとフォルダを選択します。
手順3:iOSデバイス名を選択します 輸出 転送するトップにドロップダウンメニュー。
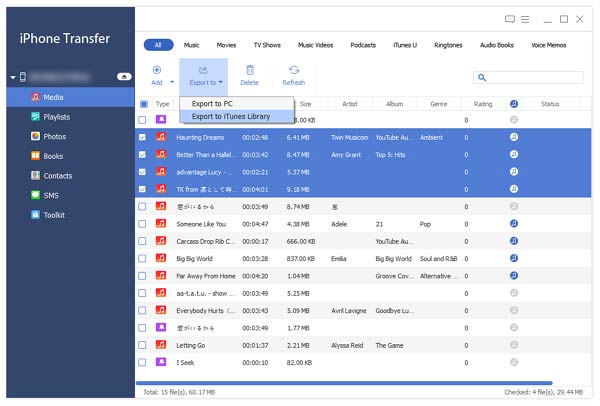
これらは、コンピュータからiPhoneに音楽を追加し、iPhoneから別のコンピュータに音楽を転送し、iPhoneから第2のiOSデバイスに音楽を転送するための詳細な手順です。 これらの方法で、iTunesから抜け出し、他のiOSデータやファイルも含めて簡単にiPhoneに曲を追加できます。
パート2。 iTunesからiPhoneに音楽を追加する(データ消失)
iTunesで音楽をiPhoneに追加すると、音楽、iBook、着メロなどのように、iTunesライブラリから同期されたすべてのメディアファイルがはっきりと消去されることをもう一度警告する必要があります。 しかし、あなたがiOSデバイスをきれいにして、それをやりたいだけなら。
ステップ1:USBケーブルでiOSデバイスをPC / Macに差し込みます。
ステップ2:コンピュータが検出されるまで数秒待ってから、左のウィンドウのiPhoneアイコンをクリックします。 Devices.
ステップ3:タップ 音楽を聴く際のスピーカーとして ボタンを選択する 音楽ライブラリ全体 あなたの音楽コレクション全体を見ることができます。
ステップ4:クリック 選択されたプレイリスト、アーティスト、ジャンル 特定のアーティストの広告プレイリストをiOSスマートフォンに追加することができます。
ステップ5:選択 同期 iPhoneからコンピュータに音楽を送るオプション。
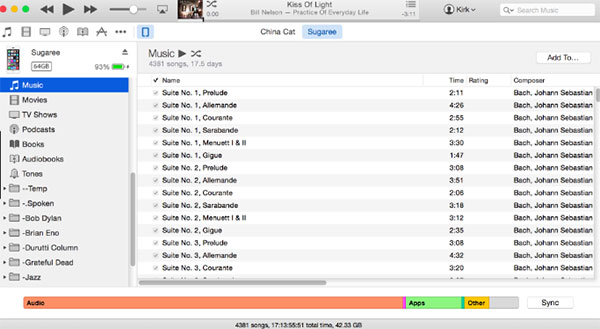
iTunesでiPhoneに音楽を追加できない人のために、いくつかのヒントがあります。 iPhoneを再起動し、iTunesおよびiPhoneでiCloud MusicおよびApple Musicサービスを無効にします。 または、iTunesやiOSシステムが古すぎて実行できない場合は、最新のバージョンにアップデートしてみてください。 最後に、USBポートとWi-Fi接続をチェックして、外的要因を確認します。
パート3:Apple Musicを使ってiPhoneに音楽を保存する
まあ、Apple MusicもiOSに音楽をアップロードするのと同じ仕事をすることができます。 オープン 設定 あなたのiPhoneで、Apple Musicアプリケーションを灰色で開きます。 スクロールして選択 音楽を聴く際のスピーカーとして 後でオンにする Apple Musicを表示する 緑に変換する。 Apple Music Libraryでアクセスできたら、スライド iCloudのミュージック・ライブラリー Apple音楽から直接iTunesに曲をダウンロードすることもできます。 選択する ミュージックを続ける プロンプトが表示されたら元のコピーを保存するオプション。 スライドできます 自動ダウンロード iCloud Music Libraryに追加されたすべての曲がiPhoneのストレージに直接ダウンロードされることを確認するために、右にも移動します。
さて、あなたはホーム画面に戻り、 音楽を聴く際のスピーカーとして アプリケーションで、リンゴの音楽を検索して個々の曲やアルバム全体をダウンロードします。 選択する Add アイコンをクリックして、Apple MusicでiPhoneに音楽を追加します。
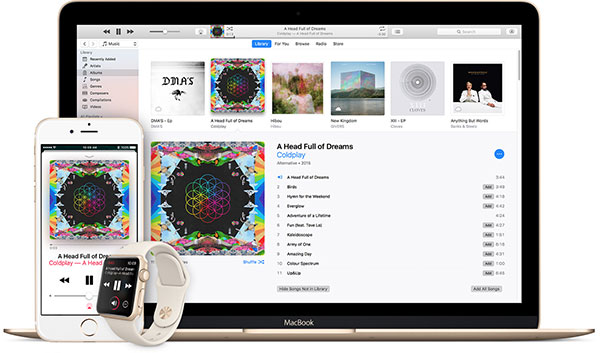
まとめ
だから、上記の3つの方法は、iTunesを使わずに、iTunesとApple MusicによってiPhoneに音楽を置く方法は、ほとんどの人のiOS音楽転送の要件を満たすことができます。 そして明らかに、ファイルを消去せずにiPhoneに音楽を追加するためのTipard iPhone Transfer Ultimateを使うことが勝者です。 購入するかどうか不明な場合は、フリートレイルをダウンロードして主な機能を体験したり、iOSのデータ転送ソフトウェアを今すぐ所有して割引を受けることができます。