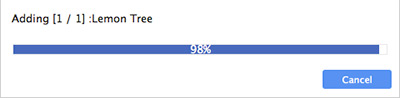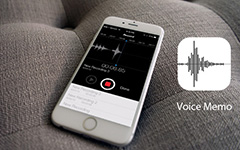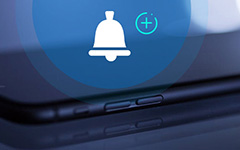お気に入りの着メロをiPhoneに追加する方法
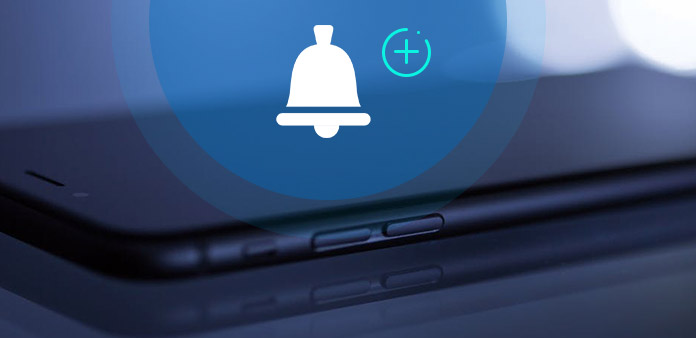
あなたが賞賛する曲、お気に入りの歌詞、家族のオーディオファイルの場合は、カスタム着メロをiPhoneに転送したい場合があります。 今すぐiTunes Storeから購入する必要はありません。 Tipard iPhone Transfer Ultimateは、あなたにとって最良の方法を提供するだけです。
Part 1:iTunesでiPhoneに着メロを追加する
着信音をiPhoneに転送する必要がある場合、または着信音をiPhoneに送信する必要がある場合は、まず着信音の要件を見つけることができます。
1。 WindowsまたはMac搭載コンピュータオペレーションシステム
2。 iPhoneとコンピュータを接続するためのUSBケーブル
3。 iTunesの最新バージョン
4。 好きな曲(MP3形式を推奨)
iTunesを使って着メロをiPhoneに転送する手順
ステップ1:起動したiTunesでiPhoneをコンピュータに接続します。
ステップ2: "Tones"を選択し、 "Sync Tones"オプションをチェックします。
ステップ3:選択したトーンを選択し、着信音の隣にあるチェックボックスをオンにします。
ステップ4:「適用」ボタンをクリックして、着信音をiPhoneに同期させます。
オーディオファイルや音楽があなたのiPadにある場合は、 iPadの音楽をiTunesまたはコンピュータに転送する まず、着メロをiPhoneにアップロードする手順は、はるかに複雑になる可能性があります。
Part 2:iPhoneのオーディオファイルをTipardの着メロに変える
Tipard iPhone Transfer Ultimateは着信音をiPhoneからiPhoneに直接アップロードできます。 そして、あなたは iPad / iPodからiPhoneに音楽を転送する iPhone Ringtonesと同じようにダウンロードしたり、無料でダウンロードしたり編集した音楽ファイルをiTunesにアップロードしたりすることができます。
Part 3:Tipard iPhone Transfer UltimateでiPhoneに着メロを追加する方法
iPhoneをプログラムに接続する
公式サイトからTipard iPhone Transfer Ultimateをダウンロードし、プログラムをインストールして起動してください。 iPhoneをUSBコネクタでコンピュータに接続します。
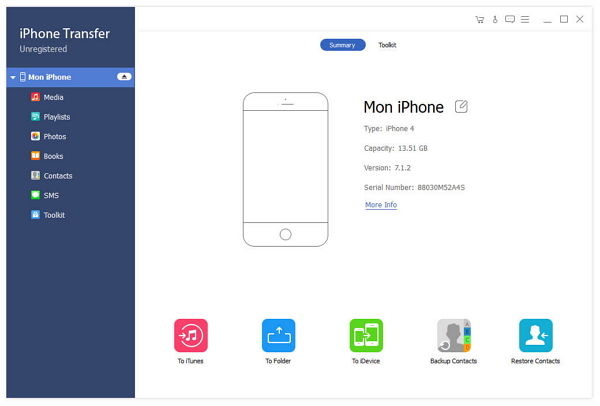
iPhoneに着メロを追加する
そして、あなたは、ダウンリストメニューから "メディア"オプションを選択することができます、あなたは見つけることができる "着メロ"オプションは、プログラムからiPhoneの着メロとしてアイテムを追加します。
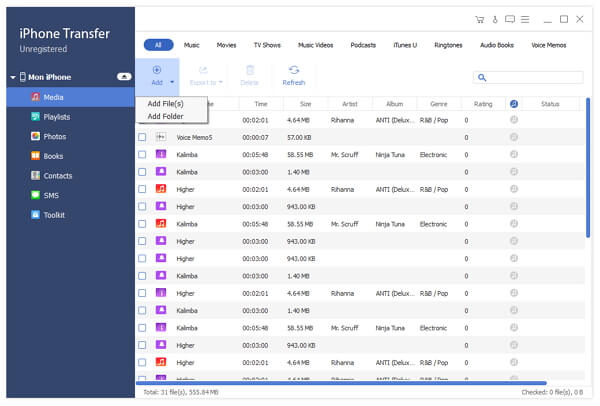
着メロをiPhoneにアップロードする
「アイテムの追加」をクリックすると、単一のオーディオファイルを追加したり、プログラムから「追加」メニューから「フォルダの追加」を選択することができます。 そして、あなたは今すぐiPhoneに着メロとして音楽をアップロードすることができます。