Androidの修復モードを使用してAndroidを修復する方法Samsung Galaxy
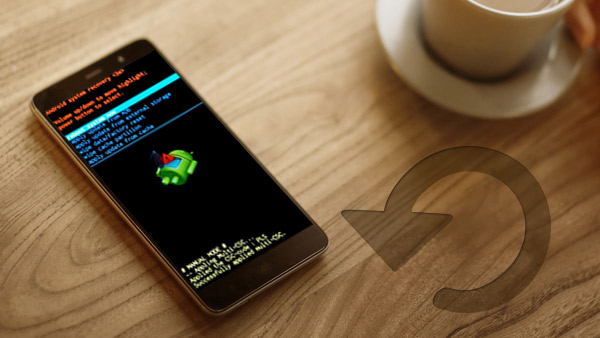
Android搭載のスマートフォンやタブレットが正しく動作しない場合はどうすればよいですか? 代わりにAndroidリカバリモードに入ることができます。 Androidリカバリモードでは、Androidデバイスで実行できる追加のアクションがいくつか用意されています。 Androidのリカバリモードでは、システムアップデートの手動インストール、データの消去/工場出荷時のリセット、キャッシュパーティションのワイプが可能です。 この記事では、Androidの問題のトラブルシューティングのためにAndroid回復モードを起動する方法について説明します。
パート1。 サムスンのスマートフォンで回復モードに起動
Androidスマートフォンでリカバリモードにしたいときは、ブランドによって若干異なることがあるはずです。 Samsung Galaxyシリーズでは、いくつかの手順を実行して、リカバリモードを詳細に起動できます。

- 1。 押さえつける 出力 キーを押して選択 電源オフ 電話をオフにするオプション。 あなたは 出力 デバイスがオフになるまで、数秒間キーを押します。
- 2。 を押し続けて 出力 キー、 ボリューム+ & ホーム ボタンを同時に押して、AndroidデバイスのAndroid復旧モードに入ります。
- 3。 その後、 ここでシステムを再起動 Samsungスマートフォンを起動します。 あなたは今Androidの回復モードでAndroidの携帯電話に問題を解決することができます。
何らかのエラーメッセージが表示されたり、起動サイクルにロックされてAndroid搭載端末が何度も何度も起動し続けることさえある場合。 あなたは、問題を解決するためにAndroidの回復モードに入ることができます。
パート2。 Androidリカバリモードのオプション
Android Recoverモードに入ると、常にそこにある特定の標準を選択できます。 異なるリカバリモードのオプションに移動する必要がある場合は、 ボリュームを上げます ボタンを押して矢印を移動し、 ボリュームダウン ボタンを押して選択します。 以下のようなリカバリモードのオプションについて詳しく知るだけです。

1. ここでシステムを再起動。 ほとんどの問題を解決する方法と同様に、単にAndroidデバイスが正常に動作するようにシステムを再起動することもできます。 問題を解決する方法がわからない場合は、ソリューションを試してください。
2. ADBから更新を適用する。 Android Debug Bridgeを使用すると、デバイスをPCに接続し、そこからコマンドを発行できます。 開発者向けに設計されており、Android SDKをインストールする必要があります。
3. データ削除/工場出荷時設定への初期化。 写真、動画、音楽ファイル、アプリなどすべてのデータを消去し、電話機を工場出荷時の設定に戻します。 新しいデバイスとして再び設定する必要があります。
4. ワイプキャッシュパーティション。 この方法では、個人データや設定を失うことなく、アプリのインストールに主に関係する一時的なシステムデータを消去します。
もちろん、SDカードからの更新を適用するなど、Android回復モードの他のタイプがあります。 オープンソースコミュニティは、バックアップやリストア、メーカーや通信事業者の承認を受けていない更新プログラムの適用、データの選択的削除などの追加機能を提供する多数のカスタムAndroidリカバリ機能も提供していますビットと追加機能の部分。
パート3。 ADBで回復モードに入る
ADBから更新を適用する Android復旧モードは、上記のアプリを使用してリカバリモードに直接アクセスできるソリューションです。 ダイレクトキーの組み合わせを知る必要はなく、ルートにアクセスすることもできません。

- 1。 PCにADBとFastbootが設定されていることを確認してください。
- 2。 そして、あなたはUSBケーブルでAndroidとPCを接続し、ADBドライバをインストールすることができます。
- 3。 案内する android-sdk-windows \ platform-tools ディレクトリとオープン コマンドプロンプト (Shift +フォルダ内の任意の場所を右クリック> [コマンドプロンプトを開く])。
- 4。 そして、次のコマンドを入力し、 入力します
- 5。 その後、Android搭載端末はオフになり、Android復旧モードで起動します。 ボリュームキーを使用して上下に移動します。
パート4。 Android回復モードのファイルを取り戻す
Android搭載端末を復旧モードにすると、Androidデータの一部を失うものは何ですか? Androidのデータ復旧 AndroidのリカバリモードでAndroidデータを紛失または削除した場合の復旧に最適なソリューションです。 以下のように、Tipard Android Data Recoveryの優れた機能について詳細を学ぶだけです。
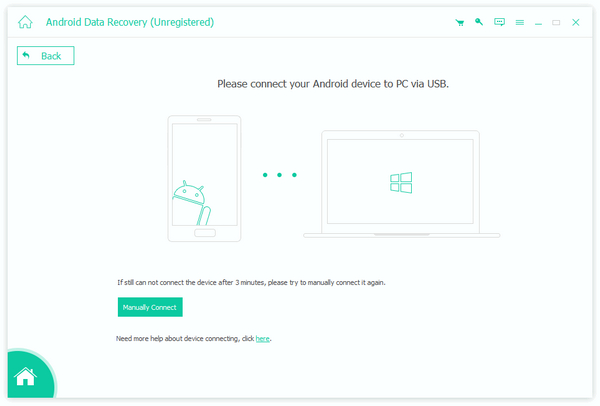
- 1。 Android携帯電話、またはSDカードから連絡先、メッセージ、写真、ビデオ、およびオーディオファイルを紛失または削除します。 Androidリカバリモードを開始しても、同じファイルを元に戻すことができます。
- 2。 Android OS 2.1以上のオペレーティングシステムを含むSamsung、HTC、LG、Sony、Motorola、その他の種類のAndroidデバイスをサポートします。
- 3。 また、削除されたデータを選択してプレビューして取得することもできます。 リカバリモードから目的のファイルを取得する必要がある場合は、それに応じてファイルをプレビューして戻すことができます。
- 4。 削除されたファイルや紛失したファイルをAndroidデバイスやSDカードから復元する最も効率的な方法です。 プログラムは常に高いデータ品質ですべての回復を完了します。
Androidの回復モードからデータを取得する方法
Tipard Androidのデータ復旧は、Androidの回復モードから削除または失われたデータを回復するのに役立つ簡単なソフトウェアの一種です。 ここに、削除されたデータを回復するための詳細なプロセスがあります。
1。 最新バージョンのAndroid Data Recoveryをダウンロードしてインストールします。 Windows版とMac版の両方が利用可能です。 プログラムを起動してAndroidデータを取得することができます。
2。 Android携帯をこのソフトウェアに接続します。 Android Data Recoveryを起動し、Androidケーブルとコンピュータを接続します。 そして、プログラムはあなたのAndroidデバイスを認識します。
3。 USBデバッグモードを開き、Androidデバイスを認証します。 AndroidファイルのリカバリでAndroidバージョンが検出され、メインインターフェイスでUSBデバッグモードを開く方法が表示されます。
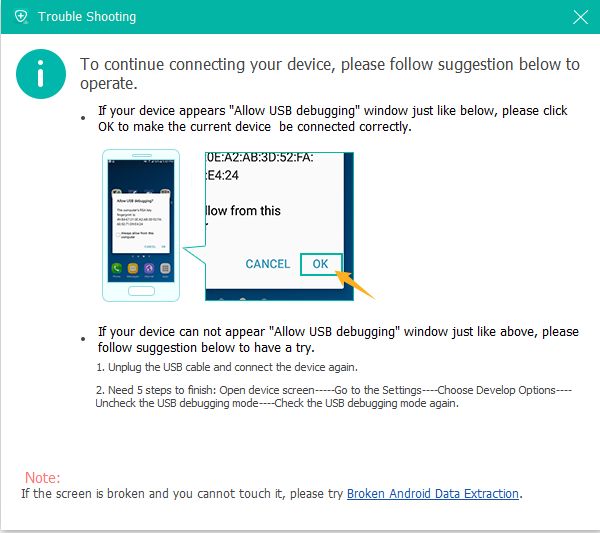
4。 リカバリするデータタイプを選択します。 連絡先、メッセージ、通話履歴、写真、その他の文書など、失われたファイルや削除されたファイルを見つけることができます。 その後、クリックすることができます Next デバイス上のデータをスキャンします。
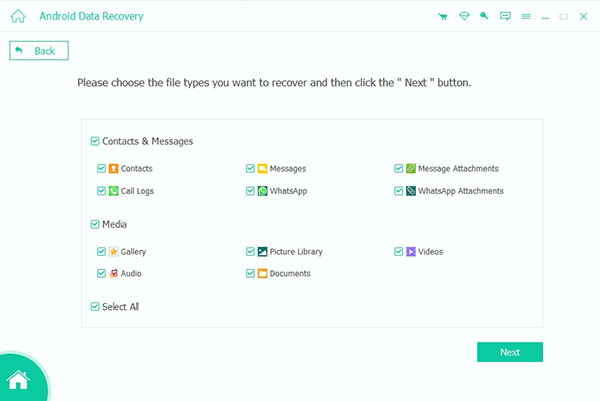
5。 Android回復モードからデータを回復します。 スキャンが終了すると、ファイルの種類が詳細に表示されます。 それらをプレビューしてチェックして、ファイルを回復してください。 クリック 回復する ボタンをクリックして回復プロセスを完了します。
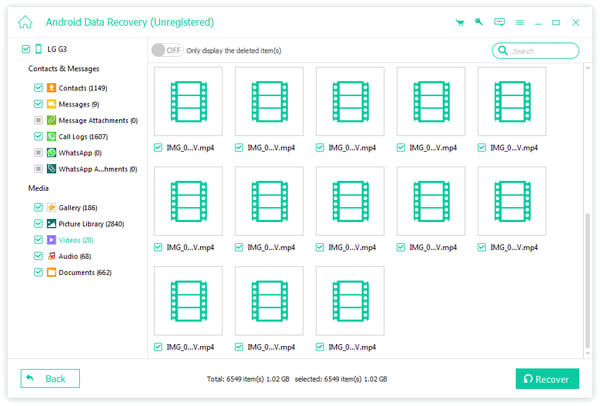
あなたがAndroidデバイスのいくつかの問題を抱えている場合は、異なるAndroid回復モードを使用してAndroidを正常に戻すことができます。 そして、あなたは回復モードの後に重要なデータを失うかもしれません。 ファイルを取り戻すにはどうしたらいいですか? Tipard Androidのデータ復旧はあなたにとって最高のプログラムでなければなりません。 ヘルプが必要な場合や、Android復旧モードの詳細を知りたい場合は、お気軽にコメントをお寄せください。できるだけ早く返信いたします。







