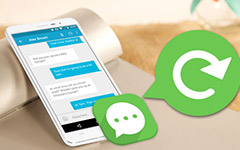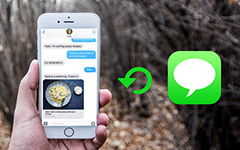iPhoneからPC / Mac / iTunes / iCloudにテキストメッセージをバックアップする方法
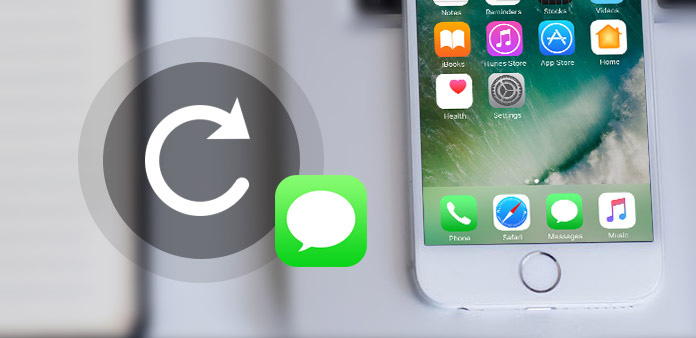
人々が現在コミュニケーションするための最も一般的な方法は、メッセージの送信とソーシャルアプリでのコミュニケーションです。 したがって、あなたのiPhoneのテキストメッセージは、あまりにも多くの情報と思い出を運びます。 特に、恋人、友人や家族から、脱獄、誤って削除、iOSアップデート、またはiPhoneが壊れたためにデータが失われないように、iPhoneに保存する必要があります。 テキストメッセージを iTunes & iCloud。 彼らはポストで紹介する2つの主要な方法です。 テキストメッセージをiPhone / Windowsに保存するのに役立ちますが、iPhoneに復元しない限り、コンピュータ上でテキストメッセージを表示することはできません。 したがって、メッセージをバックアップするこれらの2つの伝統的な方法とは別に、 Tipard iPhone転送 テキストメッセージをPCやMacにバックアップするのに役立ちます。
1:iPhoneからWindows PC / Macにテキストメッセージをバックアップする
iTunesとiCloudを備えたiPhoneのバックアップテキストメッセージに慣れているかもしれません。 コンピュータ上でテキストメッセージを表示することができず、ファイルを選択的にバックアップすることができないなど、いくつかのソリューションの欠点があります。 したがって、スマートな方法でiPhone上のテキストメッセージを選択的にコピーするのに役立つ、より良いiPhone転送が必要です。 そして ティパール iPhone転送 iPhone / iPad / iPodユーザー向けのiOSファイル転送ソフトウェアとして最適です。
1。 iOSデバイスでファイルを転送、バックアップ、管理するために必要なすべてを満たすことができます。 17のさまざまな種類のファイルを許可します。 さらに、音楽、ビデオ、写真、テキストメッセージ、画像をワンクリックでコンピュータに転送することができます。
2。 バックアップファイルの場合は、テキストメッセージだけでなく、すべてのファイルをバックアップすることができます。 さらに、iOSファイルをコンピュータ上でスマートに管理することができます。 また、iOSデバイス間でファイルを転送して、Tipard iPhone TransferでiTunesにファイルをストリーミングすることもできます。
結局のところ、注目すべきiTunesの選択肢として、実際にはiTunesやiCloudに比べて制限が少なくて機能が豊富です。 次に、iPhoneでテキストメッセージをバックアップする方法の詳細なガイドをお読みください Tipard iPhone転送.
Tipard iPhone Transferをダウンロードしてインストールする
インストールが完了したら、iPhoneをコンピュータに接続してプログラムを起動します。 その後、プログラムは自動的にiPhoneを検出します。
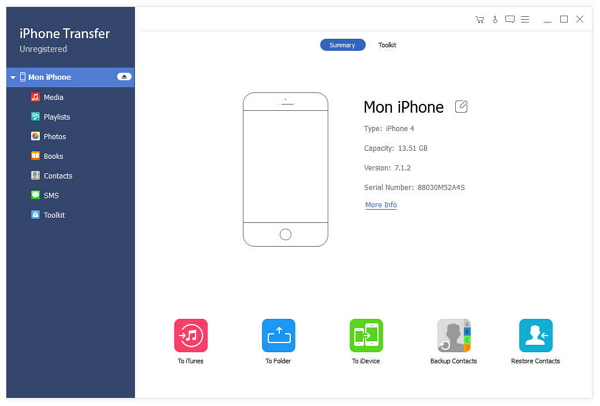
転送するテキストメッセージを選択する
インターフェイスの左側にあるすべての種類のファイルを表示できます。 その後、転送する必要があるテキストメッセージを選択することができます。
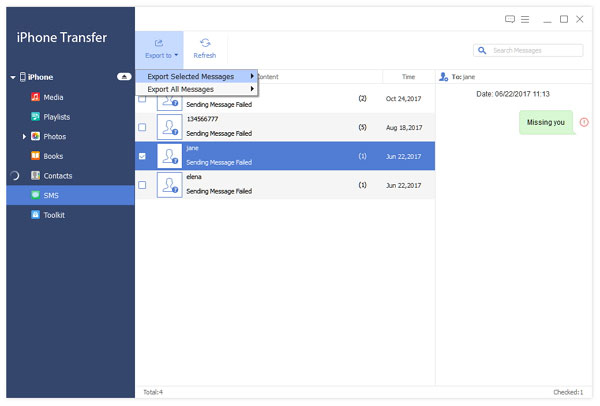
Mac / PCにiPhoneのバックアップテキストメッセージ
輸出 ボタンを押します。 それから、 PCにエクスポート コピー先SMSのコピー先のフォルダをiPhoneまたはPCに設定します。 その後、データの消失を心配する必要はなくなり、いつでもテキストメッセージを表示できます。
パート2:iPhoneのテキストメッセージをiTunes for iTunesに同期
すべてのユーザーが知っているように、iPhone 6のファイルをiTunesにバックアップすることができます。 また、iPhoneのテキストメッセージのバックアップをコピーする場合は、iTunesを最善の選択肢の1つにする必要があります。 iTunesはあなたのiPhoneのバックアップと復元を支援する強力なソフトウェアです。 あなたのiPhoneをiTunesにバックアップすると、iPhone上で送信されたテキストもバックアップされます。 しかし、ご存知のように、あなたのiPhoneに復元しない限り、あなたのコンピュータ上でメッセージを見ることはできません。 次に、以下の手順に従って、iTunesでテキストメッセージのバックアップを保存する方法を学習します。
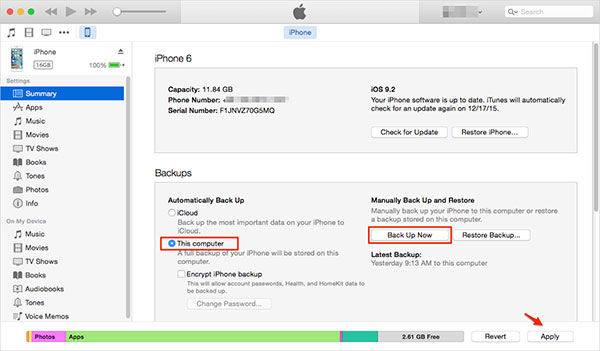
ステップ1: 起動する iTunes コンピュータ上で
まず、あなたのコンピュータでiTunesを開きます。 そしてあなたのiPhoneをコンピュータに接続します。
ステップ2: あなたのiPhoneをバックアップする
下 まとめあなたはあなたのiPhone情報を見つけるでしょう。 そして、 バックアップ セクション、検索 今すぐバックアップする ボタンをクリックしてください。 その後、iTunesはあなたのiPhoneとテキストメッセージのバックアップを開始します。
Part 3:iPhoneからiCloudへのテキストメッセージのバックアップ
iCloud経由でiPhoneにテキストメッセージをバックアップするもう1つの効果的な方法。 iCloudは、友人同士のファイルの共有、iPhoneのファイルのバックアップ、失われたデータのiPhoneの復元を支援する親友です。 この記事では、具体的にバックアップ機能を紹介します。 他の2つの方法と比較すると、この方法ははるかに簡単で、あなたのiPhoneで行う必要があります。 しかしながら、それはまたいくつかの欠点を有する。 ストレージには制限があり、ストレージプランを変更しない限り、ほとんどの人は5GBのスペースしか持っていません。 iTunesのようなものは選択的にバックアップすることはできません。
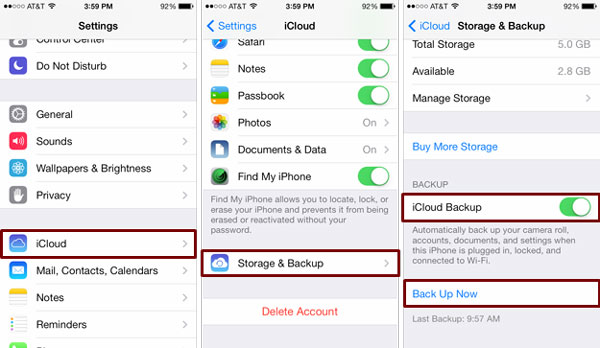
ステップ1: WiFiネットワークに接続する
WiFi環境でバックアップが必要な場合は、iPhoneがWiFiネットワークに接続されていることを確認する必要があります。
ステップ2: 起動する 設定
次に、iOS 8以降で、 iCloud>バックアップ。 iOS 7以前では、 iCloud>ストレージ&バックアップ.
ステップ3: あなたのiPhoneをバックアップする
下 バックアップ ページを切り替える iCloudバックアップアイコン ONにする。 そして、あなたはiPhone上でSMSをコピーすることができます。
まとめ
あなたがバックアップの完全な機能を体験したいなら、あなたは Tipard iPhone転送。 すべてのiPhoneデータをバックアップする代わりに、ファイルを選択的にバックアップすることができます。 また、コンピュータでテキストメッセージを表示して管理したい場合は、最初のメッセージを誠実にお勧めします。 さらに、iTunesとiCloudはiPhone上でテキストメッセージをバックアップするのにも効果的です。 そして、それはあなたにこのプロセスの多くの利便性をもたらします。 結論として、自分の必要に応じて好きなものを選んでください。