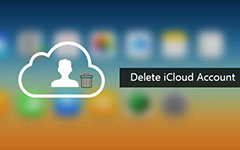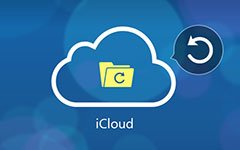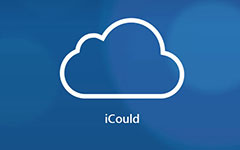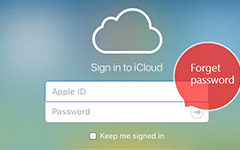iCloudアカウントを変更するための完全なガイダンス
2番目のiPhone 7を購入したばかりでなく、漏れの危険性が高いApple IDを購入したときは、iCloudアカウントを変更する必要があります。 iPhoneで別のiCloudアカウントを変更するには、まずiCoudアカウントを削除する方法を知っておく必要があります。 次に、メール、パスワード、ユーザー名、設定など、iCloudアカウントに関連付けられているその他の情報を知っておく必要があります。
iPhone、iPadなどのデバイスでiCloudアカウントを変更するにはどうすればよいでしょうか? iOSデバイスを十分に活用するために、iCloudアカウントを変更するための完全なガイダンスを見つけることができます。
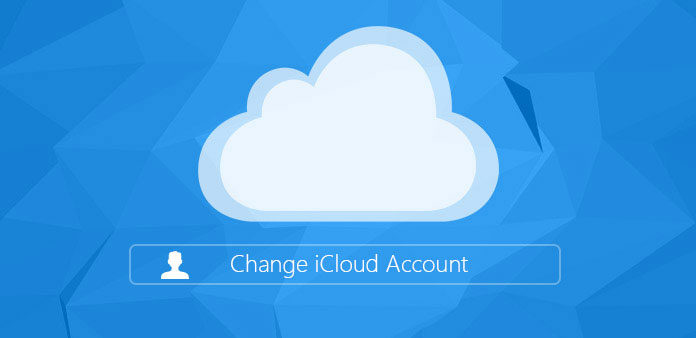
Part 1:iPhoneでiCloudアカウントを削除する方法
ソリューション1:パスワード付きのiCloudアカウントを削除する
iPhoneでアカウントを変更する必要がある理由が何であれ、まずiCloudアカウントを削除する方法を知っておく必要があります。 iCloudアカウントのパスワードを覚えているかどうかにかかわらず、元のiCloudアカウントを削除するソリューションを見つけることができます。
ステップ 1:[設定]> [iCloud]に移動し、下にスクロールして[アカウントの削除]または[ログアウト]を見つけます。
ステップ 2:iPhoneのiCloudアカウントを削除するには、「削除」ボタンをタップします。
ステップ 3:iPhoneにデータを保存する必要がある場合は、「Keep on My iPhone」をタップするか、「My iPhoneから削除」を選択する必要があります。
iCloudアカウントを削除すると、「設定」>「iCloud」でiCloudアカウントを新しいものに変更することができます。 元のiCloudデータを保持するときは、情報をマージするかどうかを決定する必要があります。
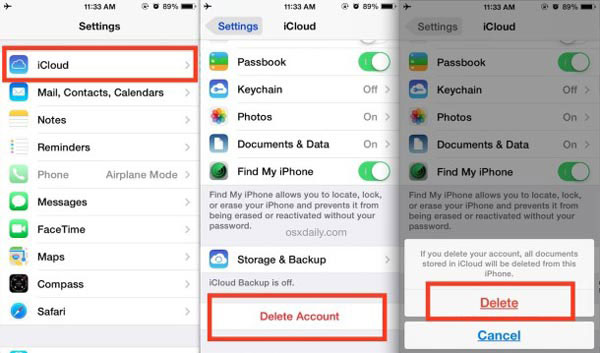
ソリューション2:パスワードなしでiCloudアカウントを削除する
未知のiCloudアカウントを持つ中古iPhoneを購入すると、不満を感じるはずです。 この場合、iCloudアカウントを直接変更することはできません。 ティパール iPhoneの消しゴム 以下のようにiPhone上のすべてのデータを削除する最適なソリューションです。
iPhoneの消しゴムをダウンロードしてインストールする
iPhoneのすべてのトラックを削除する必要がある場合は、iPhone消しゴムを使用して、iCloudアカウントを含むすべての情報を削除できます。 プログラムをダウンロードしてインストールしてから、コンピュータで起動してください。
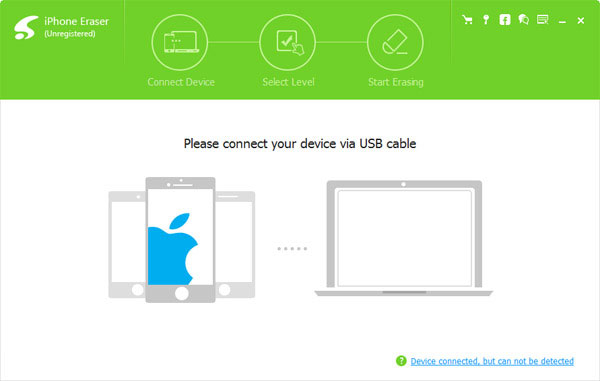
消去レベルを選択する
iPhoneをコンピュータに接続すると、消去レベルを選択してiCloudアカウントを削除できます。 iPhoneのデータを一度上書きして元のiCloudアカウントを削除するには、「低」モードを選択します。
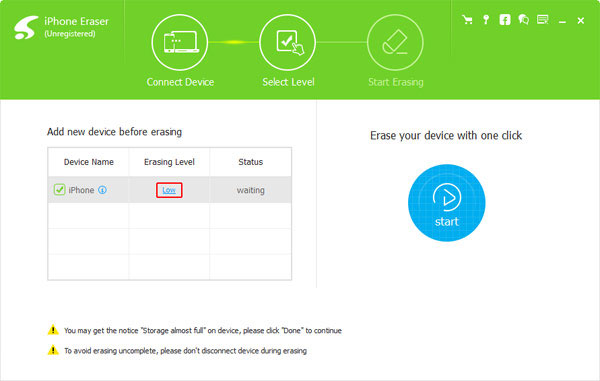
iCloudアカウントを削除する
その後、「開始」ボタンをクリックして、iCloudアカウントを含むすべてのファイルを削除できます。 すべてのプロセスが終了したら、オリジナルのユーザーを追跡することなく、新しいiPhoneを手に入れることができます。
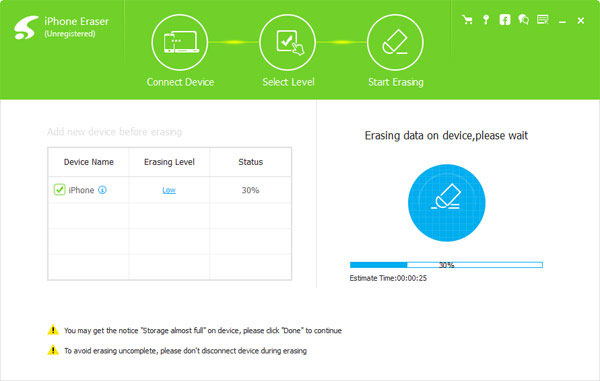
Part 2:iPhoneでiCloudアカウントを変更する方法
iCloudアカウントを削除したら、今すぐiCloudアカウントを変更する方法を知っておく必要があります。 実際には、異なるApple ID、電子メール、パスワード、ユーザー名などでiCloudアカウントを変更することができます。 以下のような詳細なプロセスをチェックしてください。
方法1:iPhoneでiCloudアカウントIDを変更する方法
ステップ 1:iPhoneを起動し、Safariからappid.apple.comにアクセスします。
ステップ 2:「Apple IDを管理する」にアクセスして、現在のApple IDにパスワードとIDを入力してログインします。
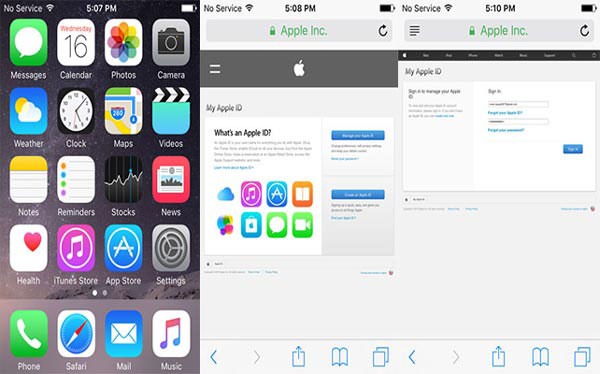
ステップ 3:「Apple IDの編集」の「Apple IDとプライマリ電子メールアドレス」セクションを選択します。
ステップ 4:編集可能なフィールドで、新しいメールIDでiCloudアカウントを変更することができます。
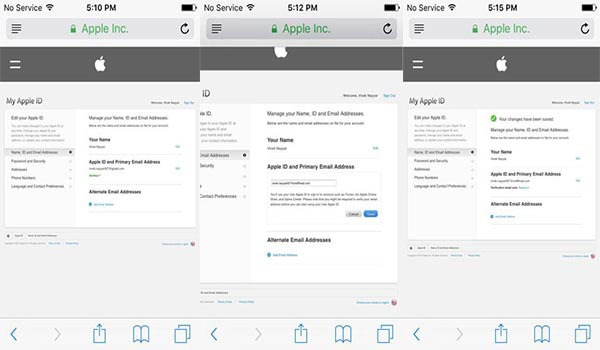
ステップ 5:信憑性を確認して確認したら、Safariに戻ってログアウトしてください。
ステップ 6:「設定」>「iCloud」に移動して、iCloudアカウントからログアウトします。 そして「My iPhoneから削除する」を選択します。
ステップ 7:新しいApple IDでログオンし、iPhoneで「Find My iPhone」を無効にします。
ステップ 8Safariを開き、appleid.apple.comにアクセスし、新しいApple IDでサインインして、元のiCloudアカウントのデータをマージします。
方法2:iCloudアカウントのユーザー名を変更する方法
ステップ 1:前のプロセスと同じように、「設定」から「iCloud」にアクセスします。 そしてあなたの名前をタップします。
ステップ 2:名前と姓をクリックして、iCloudアカウントのユーザー名を変更します。 さらに、プロフィール画像を追加することもできます。
ステップ 3:処理が終了したら、右上の「完了」ボタンをクリックします。
方法3:iCloudアカウントのメールを変更する方法
ステップ 1:「設定」>「iCloud」に移動し、iCloudアカウントの名前をタップします。
ステップ 2:Apple IDから「連絡先情報」を選択し、「別の電子メールを追加」をタップして、iCloudアカウントの電子メールを変更します。
ステップ 3:使用したことがない新しいiCloudアカウントを入力します。 iCloudアカウントの電子メールを変更したら、電子メールアドレスを確認する必要があります。
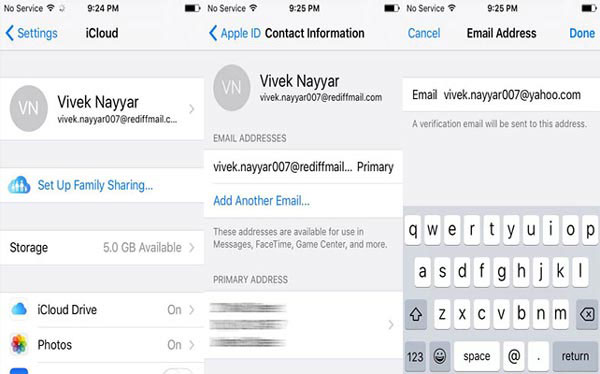
方法4:iCloudアカウントのパスワードを変更する方法
ステップ 1:「設定」>「iCloud」に移動し、iCloudアカウントの名前をタップします。
ステップ 2:「パスワードとセキュリティ」をクリックして「パスワードの変更」をタップします。
ステップ 3:その後、以前に設定したセキュリティに関する質問に正しい答えを提供する必要があります。
ステップ 4:現在、iCloudアカウントのパスワードを変更するために、現在のパスワード、新しいパスワードを入力して新しいパスワードを確認することができます。
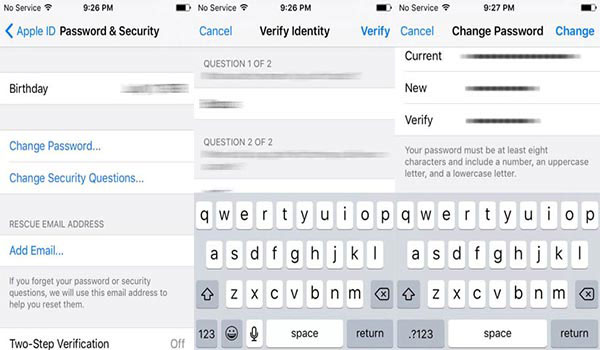
方法5:iCloudアカウントの設定を変更する方法
ステップ 1:同様の手順に従って、[設定]から[iCloud]にアクセスします。
ステップ 2:「お支払い方法」を選択して、請求情報、請求先住所、iCloudのその他の設定を調整します。
ステップ 3:お支払い方法を変更する場合は、[お支払い方法の変更]をクリックして確認することができます。
まとめ
パスワード、電子メールアドレス、その他のiCloudアカウントの情報を変更する必要がある場合は、iPhoneにiCloudアカウントを入力して、すべてを簡単に変更することができます。 あなたが知らないiCloudアカウントを変更したい場合はどうしたらいいですか?iCloudアカウントを使用して中古iPhoneを購入した場合、詳細なプロセスも提供されます。 iCloudアカウントの変更に関するより多くの質問がある場合は、記事で詳細を提供することができます。