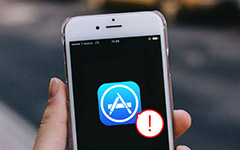Androidの携帯電話をMacコンピュータに接続する方法
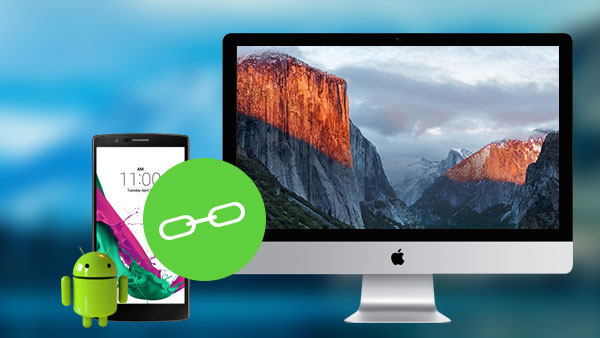
AndroidとMacは2つの異なるシステムに属しています。 AndroidはGoogleによって開発され、最も一般的なモバイルシステムです。 MacはAppleによって開発され、iOSはそのモバイル版です。 ユーザーはUSBケーブルを差し込んでAndroidにMacコンピュータを接続するだけです。 Macコンピュータが別のプログラムなしでAndroidデバイスを認識できないことがわかります。
他の方法はありますか? バックアップAndroid AndroidとMacの間で音楽を転送する 需要があるところに供給がある。 実際には、さまざまな機能を備えた多くのAndroidからMacへのコネクタを見つけることができます。 適切なソリューションを見つけるのが難しい場合は、この記事でAndroidをMacコンピュータに接続する方法を3通りの方法で教えてください。
Androidファイル転送でAndroidをMacに接続する
実際には、AndroidにMacに接続するためのGoogleのデフォルトアプリケーションがありますが、 Androidファイル転送。 これは、ユーザーがAndroidデバイスをMacに接続し、iTunesライブラリとAndroidフォン間でファイルを同期することをサポートすることができます。 ウェブサイトからプログラムをダウンロードし、Androidファイル転送機能付きのMacに以下のように接続してください。
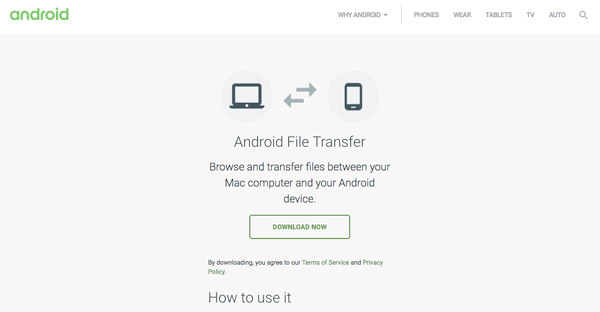
- 1。 Android携帯電話がUSBケーブルでMacコンピュータに接続された後、処理中にAndroid端末をロック解除したままにしておきます。
- 2。 Android通知パネルをプルダウンし、USBオプションを選択します。
- 3。 メディアデバイスまたはMTPを選択し、アクティブにします。
- 4。 Macコンピュータを起動し、 Go メニューを表示します。
- 5。 選択します アプリケーション オプションを選択します。
- 6。 Android phoneをMacに接続するときに自動的に開かない場合は、Android File Transferをダブルクリックします。
- 7。 その後、Androidの携帯電話のストレージが表示され、あなたが好きなようにファイルを転送することができます。
Androidファイル転送はGoogleが開発したもので、ユーザーは公式サイトから自由にダウンロードできます。 だから、AndroidデバイスをMacにバンドするのが最も安全な方法です。 そして、物理的な接続によって2つのデバイスをリンクするので、インターネット接続なしでも正常に動作します。 一方、Androidの携帯電話をMacコンピュータに接続するには、USBケーブルを持っていなければなりません。 それはAndroidファイル転送の欠点です。
Airdroid経由でAndroid携帯をMacにバンドする
AirDroid ワイヤレス接続をサポートしているため、Androidファイル転送のより良い代替手段です。 また、Samsung、LG、HTC、Sony、Huawei、ZTEなどのAndroid搭載端末のほとんどすべてと互換性があります。 これは、PCやMacからあなたの電話に完全にアクセスするための優れたツールです。 AndroidをMacに接続する場合は、次の手順に従います。
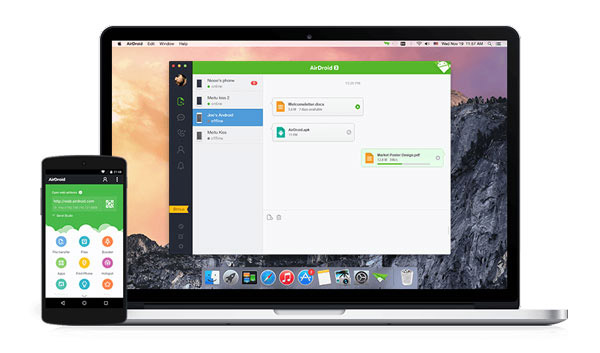
- 1。 まず、AirdroidをMacのコンピュータにダウンロードしてインストールし、Androidの携帯電話に対応するアプリをインストールします。
- 2。 AndroidスマートフォンでAirdroidを開き、ガイドラインに沿ってAirdroidアプリのConnectionタブに移動します。
- 3。 次に、Androidの携帯電話とMacのコンピュータの間に独自の仮想接続を構築する仮想IPとURLがポップアップボックスに表示されます。
- 4。 あなたのMacのコンピュータに戻り、あなたのブラウザのURLにアクセスしてください。 IPが正しく入力されたら、[Accept]をクリックして接続を許可します。
- 5。 メニューの[ファイル]タブに移動して、ファイルブラウザを起動します。
- 6。 それで、AndroidからMacへの接続が可能です。
Airdroidは、AndroidコンピュータをMacコンピュータに接続するための人気のあるツールです。 また、物理的な接続を要求しないので、接続する前にUSBケーブルを準備する必要はありません。 しかし、高速なインターネット接続が必要です。 プレミアムアカウントにアップグレードすると、ラップトップから直接電話をかけることもできます。
Googleフォトを使用してAndroidとMacをリンクする
GoogleフォトはAndroidをMacに接続するもう1つの効率的な方法です。 Android携帯で写真やビデオを撮ると、AndroidファイルをGoogle Photosとワイヤレスで自動的に同期することができます。 これは、AndroidデバイスとMacコンピュータを接続するために最も頻繁に使用される方法の1つです。
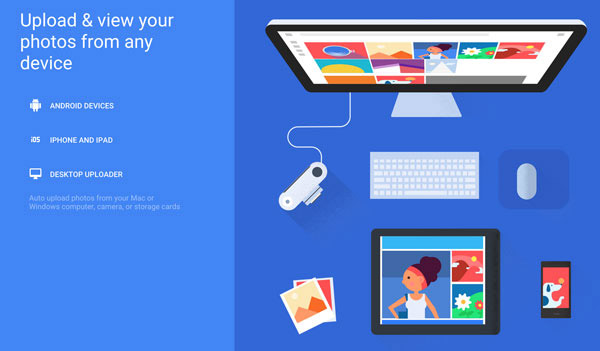
- 1。 Android搭載の携帯電話または端末用Googleフォトをダウンロードします。
- 2。 打ち上げ Googleフォト Android搭載端末のホーム画面からをタップして 始める.
- 3。 メニューボタンまたはアイコンを押し、次に 設定 メニュー。
- 4。 をセットする 自動バックアップ オンにするかオフにするか、それに対応する設定を変更します。
- 5。 また、ファイルを簡単に検索、編集、共有できる優れた編集機能や共有機能もあります。
- 6。 MacでGoogleフォトポータルにアクセスしたり、ログインすることができます https://photos.google.com Androidデバイスからファイルをチェックします。
Googleフォトは、Android搭載端末をMacコンピュータに接続するのに最適なプログラムである必要があります。 自動的に機能を同期するだけでなく、無制限のストレージスペースを楽しむことができます。 iCloudまたはAmazon Cloudを使用している場合は、限られたファイルのみを無料で保存できます。
まとめ
AndroidとMacはまったく異なるオペレーティングシステムですが、物理的な接続やインターネット接続で簡単に接続することができます。 3つの異なる方法についての短所や賛否両論についてもっと詳しく学んでください。 より詳細な内容を学び、それに応じて適切なプログラムを選ぶことができます。
- 1。 USBコネクタを使用している場合は、Androidファイル転送を使用して、Android携帯をMacに接続することができます。 インターネットに接続せずにAndroidファイルをMacに転送すると効率的です。 Android phoneをMacに接続する前に、Mac用のAndroid File Transferをダウンロードしてから、USBコネクタを入手する必要があります。
- 2。 AndroidデバイスをMacに接続するための追加プログラムをダウンロードしたくない場合、Airdroidはユーザーがインターネット接続を介してAndroidとMacを接続できるようにします。 URLを使用してファイルをダウンロードできます。 大きな欠点はインターネット接続です.Wi-Fi環境が十分でない場合は、不満を感じるはずです。
- 3。 Googleフォトは、AndroidデバイスとMacを接続するために最も頻繁に使用される方法です。 自動同期機能を使用して、必要な数の写真を保存できます。 しかし、Googleフォトは写真や動画ファイルでのみ動作します。他のファイルを使用するには、限られた容量のGoogleドライバーを無料で使用する必要があります。
もちろん、上記の3つの方法を除いて、Photos、Preview、Dropboxなどのプログラムを使ってMacとAndroidを接続することもできます。 選択したソリューションが何であれ、上記のソリューションと同様です。 USBコネクタを使用して、自動バックアップ機能を使用してURLまたはクラウドサービスでAndroidファイルをダウンロードすることができます。 AndroidにMacを接続する方法についてまだお問い合わせがありましたら、お気軽にお問い合わせください。