CopyTransレビューとTop 5の代替 - iOSデバイスでのファイルの転送と管理
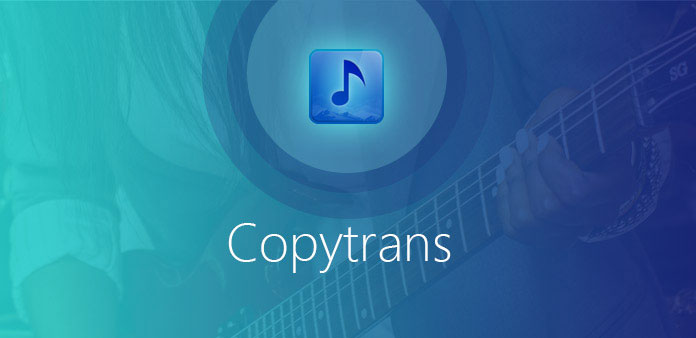
iPhoneをPCに転送する必要がある場合、iPhoneをiTunesライブラリにコピーすると、CopyTransは考慮すべき最も効果的な転送プログラムの1つになるはずです。 このプログラムは、iPod / iPhone / iPadの写真、音楽、ビデオ、アプリ、およびその他のコンテンツをiTunesやPCに同期転送するのに役立ちます。 また、バックアップオプションと他の多くの操作を提供します。 CopyTransの代替案を知りたければ、記事から5のベストプログラムを見つけることもできます。
1:CopyTransレビューと使い方
CopyTrans すべての音楽ファイルをバックアップしたり、iPhoneの連絡先を管理したり、画像や動画をコピーしたりすることができる多機能のiPhone Transfer and Managerでなければなりません。 それは、Windows上で最も良いiTunesの代替品の1つでなければなりません。 iOSデバイスからデータを転送して管理する必要がある場合は、CopyTransを考慮する必要があります。 さらに、CopyTransは、iOSデバイスを管理する一連の機能も提供します。 プログラムの詳細を学ぶだけです。
- 1. iPhone、iPad、iPodTouchからPCにファイルを転送します。
- 2。 写真、動画、テレビ番組、アートワーク、プレイリスト、iOSデータのほとんどを転送します。
- 3。 連絡先、メッセージ、音楽、ビデオなどのすべてのデータをiPhoneからPCにバックアップします。
- 4。 iCloudから写真やその他のファイルをコンピュータにダウンロードします。
- 5。 ワンクリックでiTunesに音楽とビデオをコピーして同期させる。
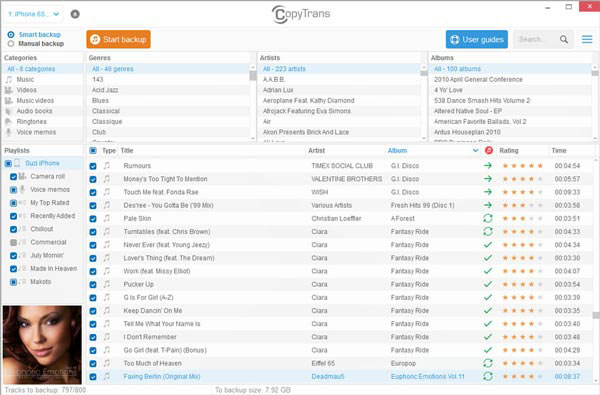
CopyTransの使い方
ステップ 1:CopyTrans Managerをダウンロードしてインストールすると、プログラムを起動できます。 そして、iPhoneをUSBケーブル内のコンピュータに接続します。
ステップ 2:Windowsエクスプローラから音楽トラックなどのファイルの選択をCopyTrans Managerのトラックリストにドラッグアンドドロップします。
ステップ 3:変更を保存するには、 "更新"ボタンをクリックして、今あなたのiPhone 7で音楽トラックを表示し、楽しむことができます。
パート2。 トップ5 CopyTransの代替
トップ1。 Tipard iPhone Transfer Ultimate
ティパール iPhone転送 iPhone / iPad / iPod用の最高のiOS転送ソフトウェアの1つです。 CopyTransの代替方法は、iPhone / iPad / iPodファイルの転送、管理、バックアップのすべてのニーズを満たします。
- 1.音楽、写真、ビデオ、その他のファイルをiPhoneにインポートする場合、ワンクリックで変換を行うことができます。
- 2。 CopyTransの代替機能を使用すると、iPhoneからコンピュータやiTunesに音楽、写真、ビデオなどをコピーしてバックアップする必要がある場合、iPhoneからコンピュータまたはiTunesにファイルを直接スマートに転送することができます。消去されました。
- 3。 Tipard iPhone Transfer Ultimateは、さまざまなiOSデバイス間で連絡先、音楽、写真などを転送する場合、iPhone / iPad / iPod間でファイルを共有することができます。 デバイスをコンピュータに接続してファイルを直接転送するか、iOSファイルをコンピュータに転送してからiOSデバイスにインポートすることができます。
- 4。 iPhoneのファイル転送機能とは別に、iOSファイルマネージャーです。 iPhoneの連絡先やメッセージをコンピュータにバックアップするだけでなく、ファイルや情報をグループ化して編集することもできます。
1。 iPhone / iPad / iPodからコンピュータにファイルを転送する方法
Tipard iPhone Transfer Ultimateのダウンロード
このソフトウェアをダウンロードし、.exeファイルをダブルクリックしてコンピュータにインストールします。 iPhone、iPad、iPod、PC間をUSBケーブルで接続します。
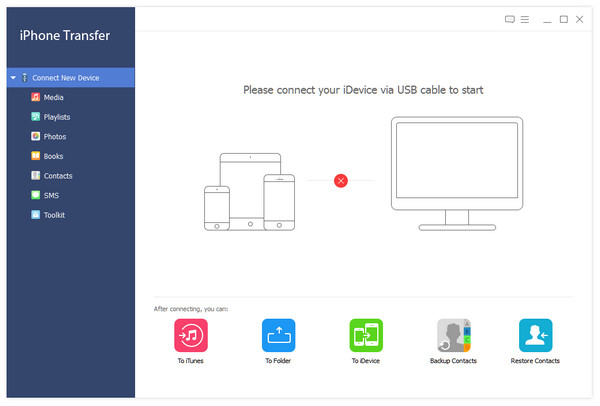
目的のファイルを選択する
接続後、デバイス内のファイルがリストに表示されます。 インターフェイスの左側で、ファイルタイプをクリックして、目的のファイルを見つけることができます。
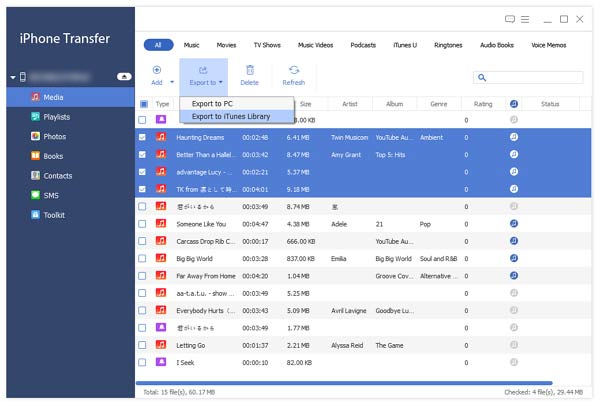
PCへのファイルのエクスポートを開始する
上部の[エクスポート]ボタンをクリックします。 ファイルをPCに転送する場合は、「PCに書き出し」オプションを選択して保存先フォルダを設定します。 これらのファイルをiTunesに同期する場合は、「iTunesライブラリに書き出し」をクリックします。 これらの繰り返しファイルはライブラリにコピーされません。
2。 コンピュータからiOSデバイスにファイルを転送する方法
iOSデバイスをコンピュータに接続する
iPhone、iPad、またはiPodをUSBケーブルでコンピュータに接続すると、プログラムがデバイスを認識します。
転送するファイルを選択
インターフェイスの左側にある特定の種類のファイルをクリックします。
ファイルの転送を開始する
ポップアップウィンドウで、iPhoneにストリーミングするファイルまたはフォルダを選択します。
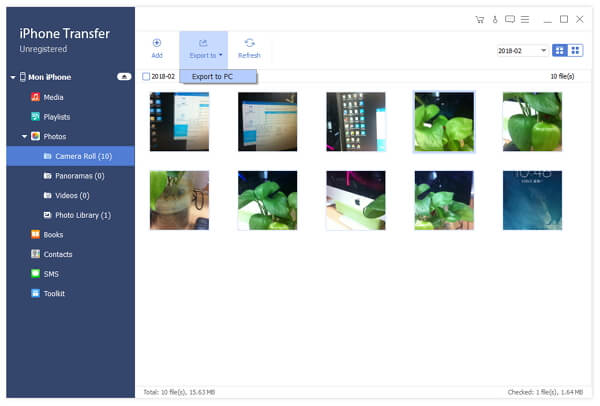
トップ2。 iSkysoft CopyTrans
Mac用のiOSファイル転送ツールとしては、iSkysoft CopyTransをお勧めします。 CopyTransと同様に、音楽、ビデオ、写真、その他のメディアファイルを互換性のない問題なくiPhoneに直接送信できるだけでなく、iPhoneからiTunesライブラリに音楽、ビデオ、写真ファイルを転送したり、iPhoneからコンピュータにバックアップ写真を転送することもできますワンクリックで
- 1。 それはあなたがiPhoneから音楽、ビデオ、テレビ番組、映画などでiTunesライブラリを再構築するのに役立ちます。
- 2。 iPhoneからコンピュータに写真をバックアップする場合は、ワンクリックで実現できます。
- 3。 iTunesライブラリからiPhoneにビデオ、音楽ファイルをストリーミングします。
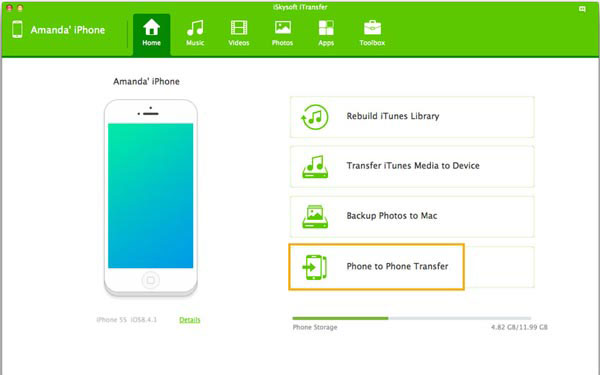
iSkysoft CopyTrans for Macのインストール方法
ダウンロード後、インストール文書をダブルクリックしてインストールすることができます。 そして、プログラムをセットアップする簡単な手順をフォローアップすることができます。
iPhone / iPad / iPod / AndroidからMacに写真をバックアップする
メインインターフェイスには、4オプションボタンがあります。 [写真をMacにバックアップ]ボタンをクリックすると、CopyTransの代わりにすべての写真がコピーされ、コンピュータに保存されます。 さらに、写真を転送する宛先フォルダを選択することもできます。
2デバイス間でファイルを転送する
まず、2つのデバイスをUSBケーブルで同時にMacに接続します。 その後、メインインターフェイスの[Phone to Phone Transfer]ボタンをクリックします。 次に、変換するファイルを選択します。
トップ3。 私はFunBox
私はFunBox iPhone、iPad、iPod touch用に最適なCopyTransの代替品の1つです。 これにより、音楽、ビデオ、写真ファイルを他のデバイスに簡単にインポートまたはエクスポートすることができます。 そして、i-FunBixを使用する最大の利点は、脱獄を一切必要としないことです。
- 1。 最適化されたストリームとブラウジングでファイルを簡単にコンピュータに転送できます。
- 2。 ワンストップアプリのインストールと設定。
- 3。 それはあなたに高速伝送を提供します。
- 4。 脱獄せずにアプリのサンドボックスにアクセスする。
- 5。 壁紙機能は、あなたが想像力の高い品質を得るのに役立ちます。
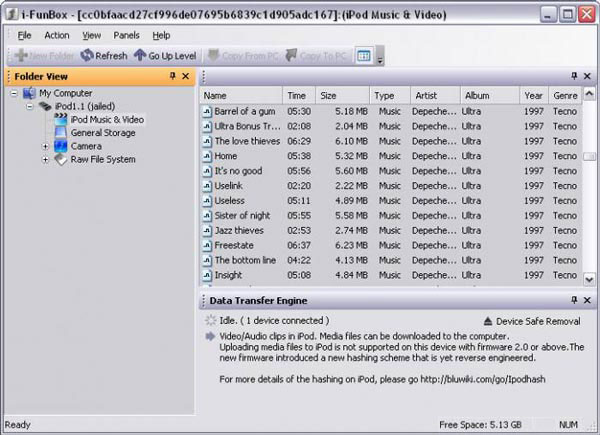
iFunboxを使ってiPhone Musicをインポートする方法
ステップ 1:iFunboxを起動する> iPhone / iPad / iPod Touchをコンピュータに接続する>クイックツールボックスをクリック>ファイルとデータを読み込む> iPod Music
ステップ 2:インポートする音楽ファイルを選択するには、[ここをクリックして音楽ファイルを参照]ボタンをクリックします。 または、ファイルをこのウィンドウにドラッグアンドドロップすることもできます。 その後、これらのファイルがあなたのコンピュータ上にあることがわかります。
トップ4。 iExplore
iExplore優れたCopyTransの代替手段は、音楽、メッセージ、写真、ファイル、その他すべてのものをiPhone、iPod、iPadまたはiTunesのバックアップからMacまたはPCのコンピュータに転送します。 その操作が簡単で、ファイルやフォルダを転送する際の軽量で高速なスピードは、多くの競合他社の中でも際立っています。
- 1。 ボタンのタッチやドラッグ&ドロップで、iPhoneからコンピュータに音楽をインテリジェントに転送できます。
- 2。 このCopyTransの代替手段は、SMS、iMessages、テキストメッセージなどをエクスポート、表示、管理するのに役立ちます。
- 3。 それはあなたのコンピュータであなたのファイルを直接見ることができるUSBフラッシュドライブのようなあなたのiPhone、iPodまたはiPadを使用することができますまた、あなたのデバイスまたはアプリケーションや他のディレクトリに含まれているデータにファイルシステムのアクセスを得ることができます。
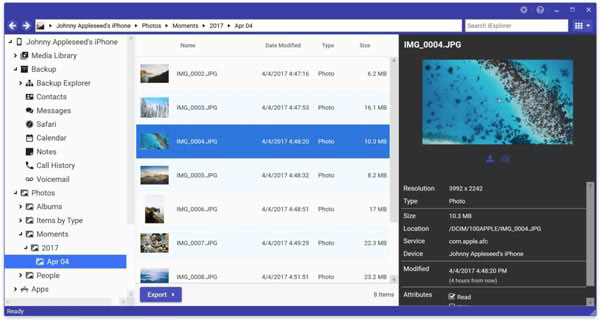
iPhoneからMacに写真をコピーする方法
iPhoneをMacに接続する
iPhone、iPad、またはiPodをUSBケーブルでコンピュータに接続します。
中央のパネルの[写真と動画]をクリックします
または、左側のサイドバーから[写真]をクリックして写真にアクセスします。 デバイスの写真が入力されると、iExploreはすべての写真をサブディレクトリに表示します。
iPhoneからMacに写真を書き出す
写真をMacに書き出すには、「書き出し」をクリックし、ポップアップメニューからオプションを選択します。 選択した写真はコンピュータにストリーミングされます。
トップ5。 Apowersoft電話マネージャー
Apowersoft電話マネージャー 私はあなたにお勧めしたい最後のCopyTransの代替です。 他の選択肢のように、これは転送管理で、クリックしてAppleデバイス上のすべてのデータを管理、転送、バックアップすることができます。
- 1。 それはあなたのコンピュータと電話の間で音楽、ビデオ、写真、連絡先、電子ブック、SMS、アプリ、コールログ、ブックマーク、メモやその他のファイルを管理し、転送するための簡単かつ効果的な方法を提供します。
- 2。 USB経由で接続するかWi-Fi経由で接続するかの2つの方法で、デバイスをコンピュータに接続します。
- 3。 Breezeのようなモバイルデータをバックアップします。 データをバックアップできるほか、以前のファイルから復元することもできます。
- 4。 あなたの電話をPCに映してください。 iPhoneをコンピュータに接続すると、このスマートCopyTransの代わりに、お使いの携帯電話の画面がPCに表示されます。
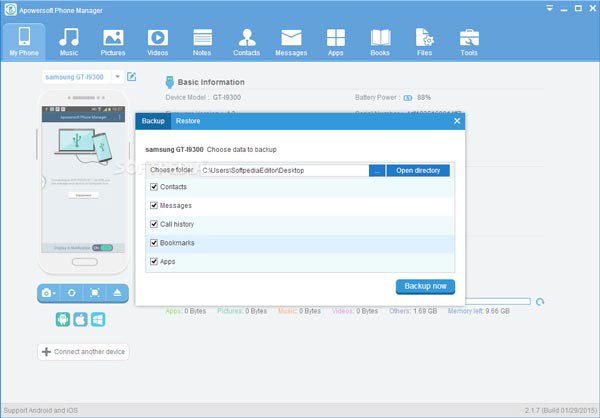
簡単にiPhoneから音楽を簡単にバックアップする方法
ステップ 1:Apowersoft Phone Managerをダウンロードしてインストールする
ステップ 2:iPhoneをUSBケーブルでコンピュータに接続する
ステップ 3:ホームページのミュージックアイコンをクリックし、バックアップする音楽を選択します
ステップ 4:エクスポートをクリックしてiPhoneミュージックをコンピュータにバックアップする
まとめ
Mac用のこれらの5つのCopyTransの代替製品は、ファイルのコピーと転送に必要なすべてのものを完全に満たすことができます。 また、iTunesについて言及する人もいます。 これらの5つのCopyTransの代替案と比較して、iTunesは変換にはあまりにも制限があり、使い慣れたものほど使いやすいものではありません。 したがって、CopyTransの代替手段として、これらのそれぞれを最善の選択とすることができます。







