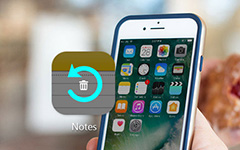iPhoneで履歴を削除するトップ5メソッド
iPhoneを販売したり他の人にiPhoneを渡す前に、iPhoneの重要な情報が流出しないようにするには、iPhoneの履歴を完全に削除する方法を知る必要があります。 iPhoneには、すべてのコンテンツを削除する内蔵の消去方法がいくつか用意されていますが、削除されたiPhoneデータはいくつかのiPhoneのデータ復旧ソフトウェアで簡単に復元できるため、個人情報を漏洩するリスクは高いです。 この記事では、ブラウジング履歴、メッセージ履歴、iMessage履歴、設定履歴、その他の情報をiPhone上で削除するさまざまな方法について説明します。

Part 1:iPhoneで閲覧履歴を削除する方法
ソリューション1:iPhoneのSafariの閲覧履歴を削除する方法
SafariはiPhone用のデフォルトブラウザであり、あらゆる種類の情報のために異なるWebサイトにアクセスできます。 iPhoneのSafariの閲覧履歴を削除する方法の詳細を知ることができます。
ステップ 1:iPhoneからSafariの閲覧履歴を削除することができます "設定"に移動します。 しかし、このソリューションでは、自動入力情報やCookieは削除されません。
ステップ 2:ダウンロードをスクロールして「Safari」をタップし、「履歴とウェブサイトのデータを消去する」を選択すると、iPhoneのSafariの閲覧履歴を削除できます。
ステップ 3:「履歴とデータの消去」オプションを確認します。 その後、同じiCloudアカウント内の他のデバイスでも閲覧履歴が削除されます。
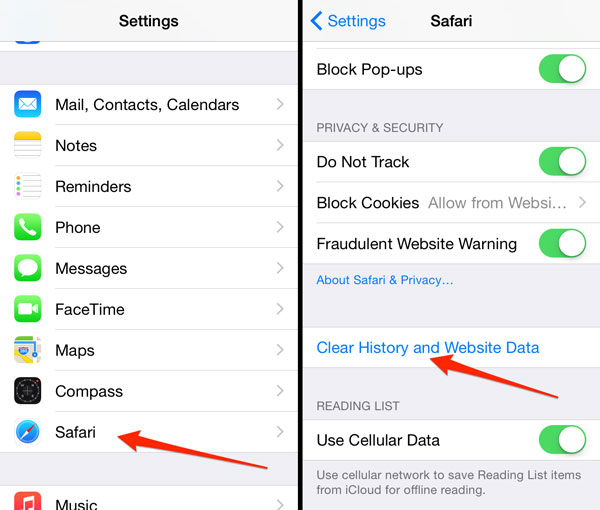
ソリューション2:Chrome on iPhoneの閲覧履歴を削除する方法
ChromeはiPhone用に人気のあるブラウザです。 iPhoneにインストールした他のブラウザに関しては、いつでも同様のプロセスを使用してiPhone上の履歴を削除できます。 このセクションからさらに詳細な情報を学ぶだけです。
ステップ 1:iPhoneでChromeアプリを起動します。 アプリケーションの右上隅にあるメニューボタンをタップし、下にスクロールして[設定]オプションを選択します。
ステップ 2:[プライバシー]> [閲覧履歴を消去]に移動します。この履歴でChromeの閲覧履歴を消去できます。 その後、[Clear All]オプションをクリックして確認します。
ステップ 3:自動入力情報を削除するには、[保存した自動入力フォームデータをクリア]をタップします。 この場合、Chromeでのサイト設定の保存のみが可能です。
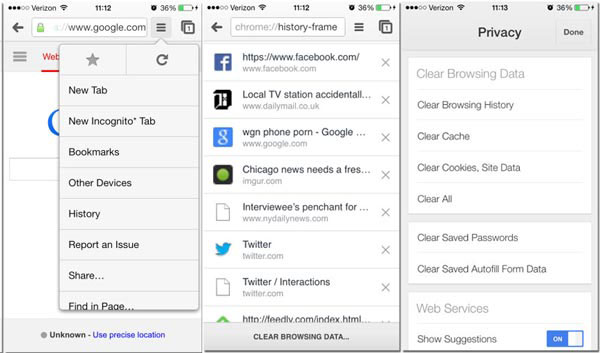
Part 2:iPhoneのメッセージ/ iMessageの履歴を削除する方法
メッセージやiMessageは他人と共有したくない重要なデータです。 iPhoneでメッセージ履歴を削除するには、以下の手順に従ってiPhoneからテキストメッセージを削除します。
ステップ 1:あなたのiPhoneから "メッセージ"アプリを起動します。 そして、あなたはiPhone上ですべてのチャットメッセージを見つけることができます。
ステップ 2:iPhoneから削除するチャットメッセージを選択します。 削除するメッセージをタップ&ホールドします。
ステップ 3:ポップアップメニューから[その他]オプションをタップするか、削除するメッセージの横にあるチェックボックスをオンにするか、すべてのメッセージを選択します。
ステップ 4:iPhoneのメッセージ履歴を削除するには、「削除」ボタンをタップします。 この場合、以前のメッセージの漏洩を心配する必要はありません。
もちろん、メッセージ履歴を削除する設定を変更することもできます。 [設定]> [メッセージを保存]の順に選択すると、iPhoneのメッセージ履歴を自動的に削除する期間を選択することができます。
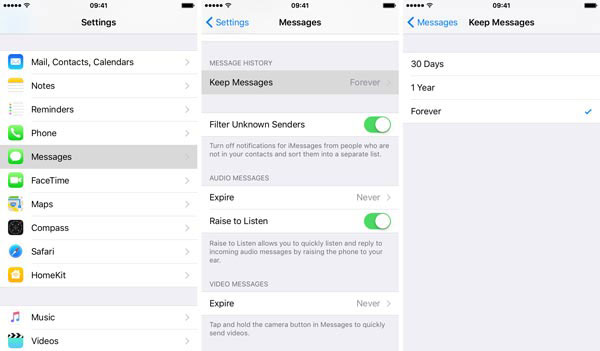
Part 3:iPhoneで通話履歴を削除する方法
連絡先や通話履歴を友人や家族と共有したくないのですか? それは別の重要な個人情報でなければなりません。 その場合は、以下のようにiPhoneでの通話履歴を削除する方法を知っておく必要があります。
ステップ 1iPhoneで「電話」アプリを開き、「履歴」リストに表示されているすべての通話履歴を確認できます。
ステップ 2:右上の「編集」をタップすると、各通話記録の右側に赤いマイナス記号が表示されます。
ステップ 3:赤いマイナス記号をタップして1つの項目を削除するか、「クリア」ボタンをタップしてすべての項目を一度に削除します。
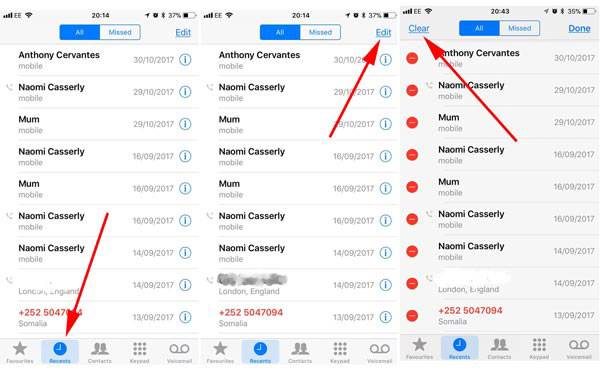
4:iPhoneでキーボード履歴を削除する方法
実際にはキーボードの履歴はiPhoneの重要な歴史ではありませんが、iPhoneからトラックを削除する必要があるときは、iPhoneのキーボード履歴を削除する方法も知っておく必要があります。
ステップ 1iPhoneで「設定」アプリを開き、自動修正辞書の単語を削除できます。
ステップ 2: "一般"> "リセット"> "キーボード辞書のリセット"に移動すると、保存したすべてのカスタム単語が削除されることを確認する必要があります。
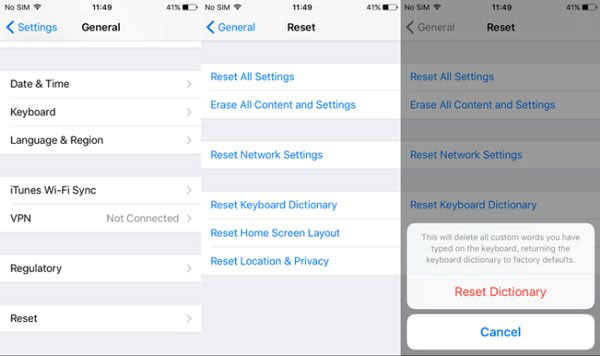
Part 5:軌跡のないiPhoneで履歴をクリアする方法
iPhoneで支払い履歴、ビデオ履歴などを消去したい場合はどうすればよいですか? さらに、iPhoneでいくつかの履歴を削除すると、他のユーザーはiPhoneのデータ復旧を使用してそれらを元に戻すことができます。 ワンクリックでiPhoneや他のiOSデバイスからすべてを消去するには、3rdパーティプログラムに頼らざるを得ません。
トラックのないiPhoneで履歴をクリアするには、 ティパール iPhoneの消しゴム iPhone全体をクリーンアップするための最高のデータ消しゴムでなければなりません。 100%を回復できないまま、ブラウザの履歴、ログイン情報、キャッシュデータ、メッセージ、ビデオ、音楽ファイル、写真などをiPhoneから安全に消去することができます。
iPhoneをプログラムに接続する
プログラムをダウンロードしてインストールしたら、コンピュータで「Tipard iPhone Eraser」を起動する必要があります。 そして、iPhoneとコンピュータをUSBケーブルで接続すると、自動的にiPhoneが検出されます。
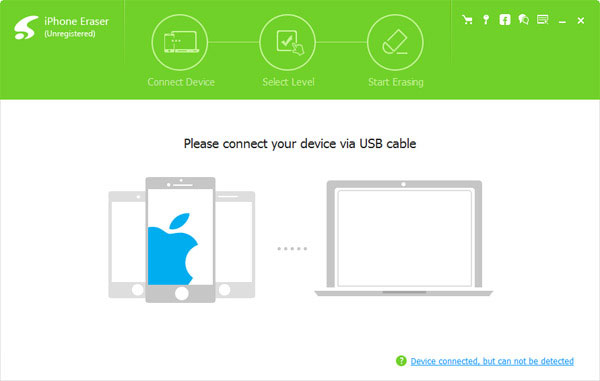
消去レベルを選択する
消去レベルを選択してiPhone上のすべての履歴を消去します。 このプログラムは、あなたのiPhone上のすべてのキャッシュを永久に消去するための3消去レベルを提供し、すべての履歴およびイベントを消去するために青色の「低」消去レベルを選択することができます。
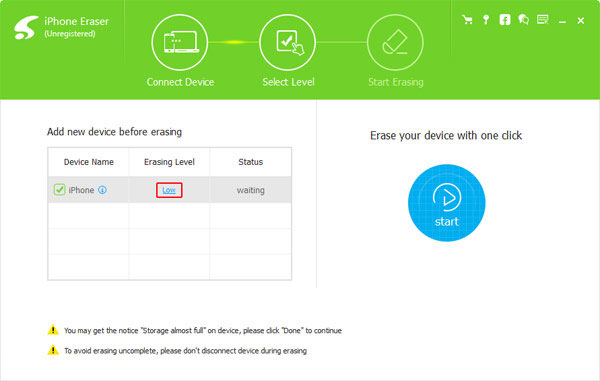
iPhoneで履歴を削除する
あなたのiPhone上のデータを消去するには、 "スタート"ボタンをクリックしてください。 プロセス全体が終了すると、すべてのデータが消去されます。 iPhoneの閲覧履歴、キャッシュ、写真、ビデオ、その他の履歴は削除されます。
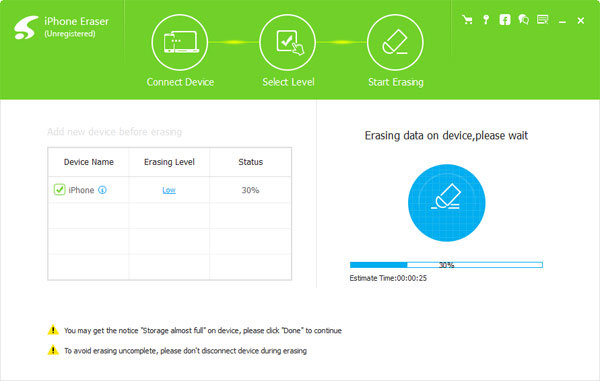
まとめ
誰もが他人と共有したくない重要な個人情報を持っています。 その場合は、ブラウジング履歴、メッセージ、iMessages、通話履歴など、iPhone上で履歴を削除する必要があります。 あなたのiPhoneのすべての履歴をトラックなしで取り除くために、Tipard iPhone EraserはあなたのiPhoneのすべてのデータを永久に拭き取り、あなたの個人情報を盗まれないように保護する最良の選択であるべきです。