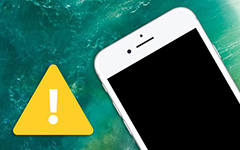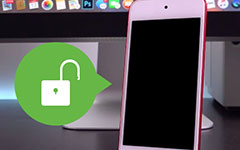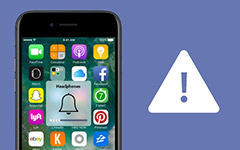DFUモードの入り方・抜け方を分かりやすく解説

iPhoneを刑務所に近づけてしまうと、DFUモードが聞こえて、iPhoneをDFUモードにする必要があります。
DFUモードとは
DFUはDevice Firmware Updateの略です。 iPhoneや他のiOSデバイスをDFUモードにして、WindowsやMac上のiTunesとやりとりすることができ、OSのオペレーティングシステムやブートローダを読み込む必要はありません。
どのDFUモードが使用されているか
DFUモードでは、iPhone / iPad / iPodにインストールするファームウェア、ファームウェア/ iOSバージョンをアップグレードまたはダウングレードすることができます。 また、iPhoneの脱獄やSIMのロック解除に役立ちます。 または、何も動作していないときにiDeviceを復元したい場合は、DFUの復元を実行します。 しかし、DFUモードでは、iDeviceへの操作は役に立たない。
DFUモードへの移行方法(iPhoneなど)
- 1、あなたのiPhoneをコンピュータに接続する。 同時に、あなたのiTunesを稼働させておいてください。
- 2、あなたのiPhoneを 押して押し続ける 電源ボタン。 その後 電源をオフにするスライド それをオフにする。
- 3、の電源ボタンを押し続けます。 3 seconds.
- 4、次に ホームボタン 同時に電源ボタンを放してはいけません。 それらを保持する 10 seconds.
- 5、電源ボタンを放して、ホームボタンを押したままにしておきます。 5秒ほど押す。
- 6、この手順に進みます。 iPhoneの画面は黒くなっているはずです。 また、iTunesはあなたのiPhoneを検出したことを通知し、iTunesで使用する前に復元する必要があります。 次にDFUモードになります。
注: iPadまたはiPod touchを使用している場合、iPhoneと同じ手順でDFUモードに入ります。
Appleロゴが表示されたり、デバイスにプロンプトが表示された場合は、 復旧モード。 2つのボタンを長押ししなければならない、またはそれに影響を与えるその他の理由がある場合は、DFUモードにアクセスするためにもう一度プロセスを開始する必要があります。
iPhone / iPad / iPod touchをDFUモードにして、必要な設定を正常に完了した後。 または、DFU(Device Firmware Update)モードになっていて、それから脱したい場合は、DFUモードから抜け出す方法を検討する必要があります。
DFUモードを終了する方法
あなたには2つの方法があります。
方法1:DFUから直接抜け出す
Appleロゴが画面に表示されるまで、電源ボタンとホームボタンを同時に押し続けます。
方法2:iOSデータ復旧でDFUモードを終了する
iOSデータ復旧 DFUモードから抜け出すのを助けるだけでなく、損失なくデータを回復するのにも役立ちます。
1、このプログラムを起動し、あなたのiPhone、iPadまたはiPodをコンピュータに接続する
2、DFUモードから抜け出す
あなたのデバイスがこのプログラムに接続すると、自動的にこのモードを終了するためのインターフェイスを表示します。
イベント パワーとホーム ボタンを同時に押すと、通常モードに戻ります。
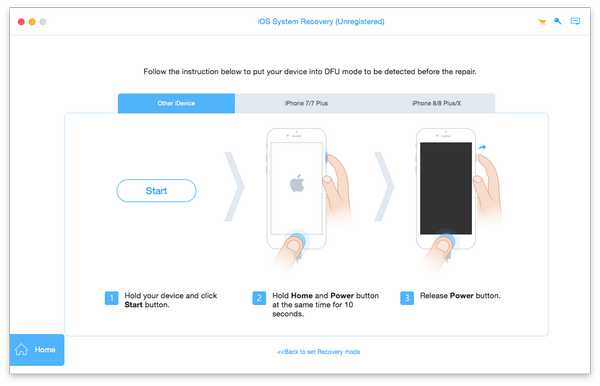
デバイスが通常の状態に戻ったら、この回復ソフトウェアを使用して、失われたデータまたは削除されたデータを継続的に復元できます。
失われた/削除されたデータを回復する方法を知りたい場合は、 iPhoneデータを復元する方法.
つまり、上のガイドに従ってDFUモードを簡単に入力または終了することができます。