iCloudバックアップをコンピュータに簡単にダウンロードする方法
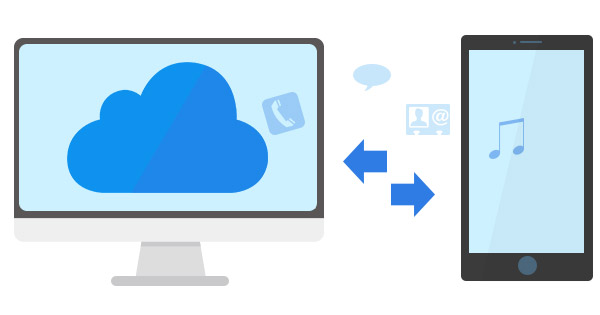
iPhone、iPadなどのiDevicesを選択してiCloudからiCloudバックアップを取得することはできません。iCloudバックアップはiPhoneのすべてのデータを消去しない限り直接取得することはできません。 ファイルのスニークプレビューや特定のiCloudバックアップをダウンロードする必要がある場合は、Tipard iPhone Data Recoveryを使用してすべてを実現してください。
パート1:iPhoneデータを復元する方法iCloud Backup
次の理由から、iCloudバックアップを取得してiPhoneを復元するのが難しい場合があります。
1。 まず、デバイスからすべてのデータを消去する必要があります。 [設定]> [一般]> [リセット]> [すべてのコンテンツと設定を消去]をタップします。
2。 iCloudバックアップをダウンロードするときにiPhoneをシャットダウンしないように、iPhoneをWi-Fiと充電器に接続します。
3。 iCloudのアカウントとパスワードを入力し、iPhoneに復元するiCloudバックアップファイルを選択します。
パート2:iCloudバックアップを取得するための制限事項
1。 iCloudバックアップを復元する前に、iDeviceのすべてのデータを消去してください。
2。 iCloudバックアップをプレビューして特定のファイルを取得できません。
3。 限られたサイズのiCloudアカウントでは、5GBの無料iCloudバックアップのみが提供されます。
4。 iCloudバックアップを取得することで、失われたデータや破損したデータを取得することは不可能です。
あなただけの場合 バックアップiPhone写真iCloudのバックアップ写真をダウンロードするためにiPhoneをリセットしたくないかもしれません。 そしてあなたがしたいなら iPhoneからテキストメッセージをバックアップするすでに保存されているかどうかは分かりません。
Tipard iPhone Data Recoveryを使用すると、数回のクリックでiCloudバックアップをダウンロードするだけでなく、バックアップファイルを取得したときにファイルをプレビューできることも確認できます。 公式ウェブサイトから試用版をダウンロードするだけで、まずファイルを入手できます。
iPhoneをプログラムに接続する
公式サイトからプログラムをダウンロードしてインストールしてから、起動したプログラムにiPhoneを接続してください。
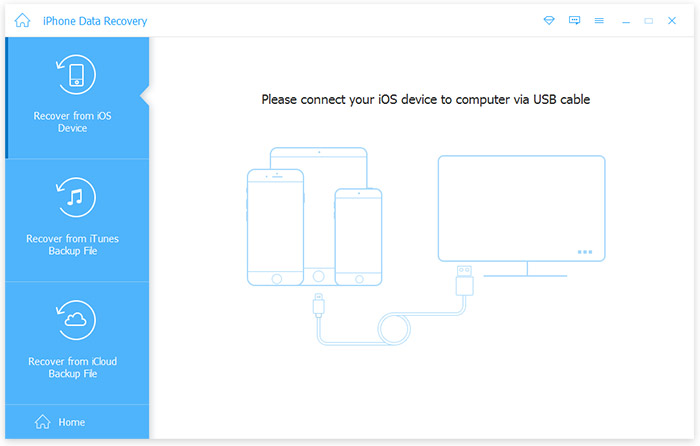
iCloud Backupをダウンロードする
特定の形式のiCloudバックアップをダウンロードするには、ファイルの種類を選択します。 フォトライブラリを選択するだけで写真を取得できます。
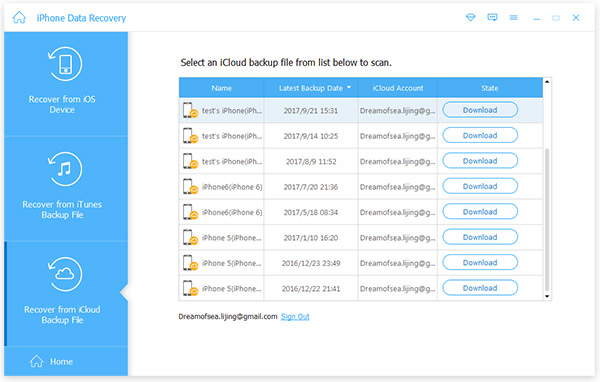
iCloudバックアップファイルのダウンロードに加えて、「iOSデバイスからの回復」を使用して、ダウンロードするファイルをプレビューすることができます。

- iCloudバックアップとiTunesバックアップのダウンロードをサポート
- iPhoneのデータをiOSから直接復元する
- ファイルを復元する前に復元したファイルをプレビューする
- iOS 9.3との互換性が高い
- iPhone、iPad、iPodのすべてのモデルをサポート







