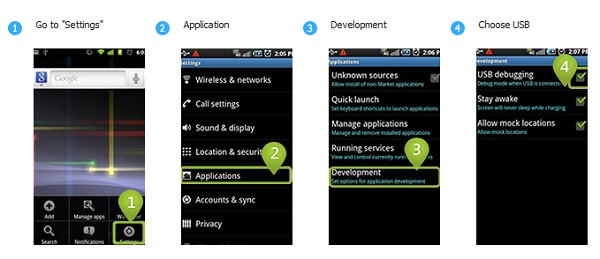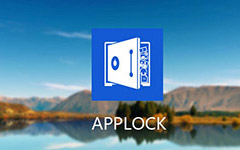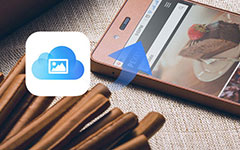AndroidでUSBデバッグを有効にする方法[実績]
Android ユーザーの場合、Android と PC の間でファイルを転送したり、データをバックアップしたりするなど、電話をコンピューターに接続する必要がある状況に遭遇することがあります。 これを実現するには、Android デバイスで USB デバッグを有効にする必要があります。
USBデバッグを有効にすると、Androidフォンを手間をかけずにコンピューターに接続できます。 この記事では、USBデバッグを有効にするいくつかの方法を紹介します。 さまざまなブランドのAndroidフォンとバージョンが含まれています。

パート1.異なるブランドのAndroidフォンでUSBデバッグを有効にする方法
このパートでは、Samsung、Google、HUAWEI、HTC、LG、OPPO、VIVO、Xiaomi、MEIZU、Motorola、SONY、ONEPLUS、Lenovo、Nokiaなどの人気のある主流ブランドを紹介します。 読み続けて、Android携帯用の解決策を見つけてください。
1.サムスンギャラクシー
ステップ 1設定をタップする > 携帯電話について > ソフトウェア情報。 それから、 ビルド番号 7回タップしてからタップ 戻る.
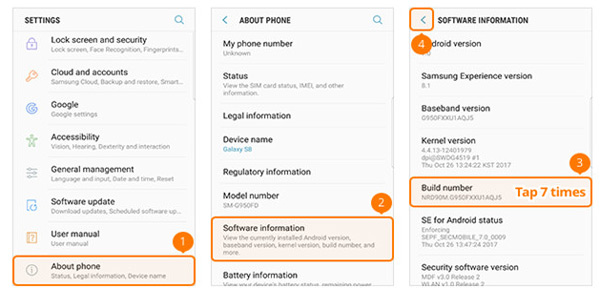
ステップ 2 開発者オプション > ON > USBデバッグ.
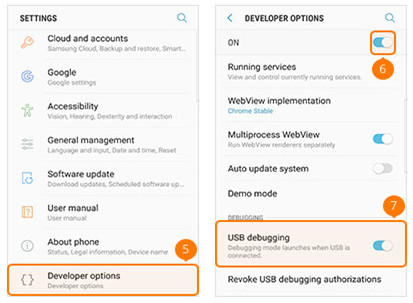
2.Google電話
ステップ 1もう完成させ、ワークスペースに掲示しましたか? 設定 Googleの携帯電話でタップします 電話について。 次に、をタップします ビルド番号 ボタンを7回押してから、 戻る.
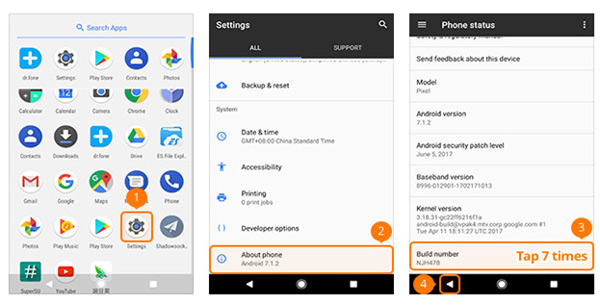
ステップ 2選択 オプションを開発する オンとトグル USBデバッグ.
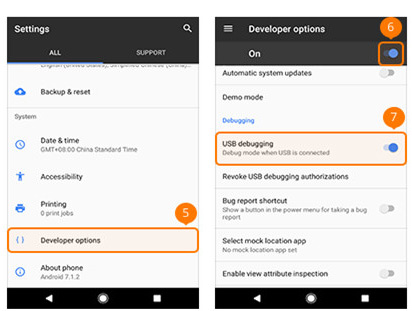
3.HUAWEIオナー/メイト/ P
ステップ 1 設定 タップ 携帯電話について.
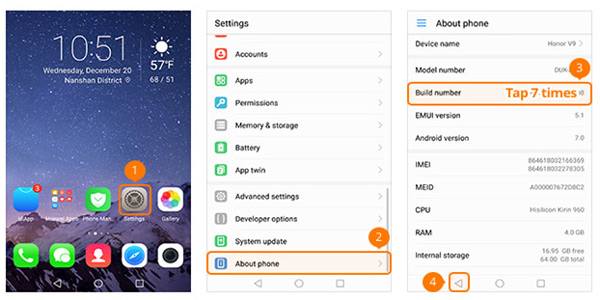
ステップ 2また、をタップします ビルド番号 7回ヒットし、 戻る ボタン。 次に選択 開発者オプション オンにする USBデバッグ.
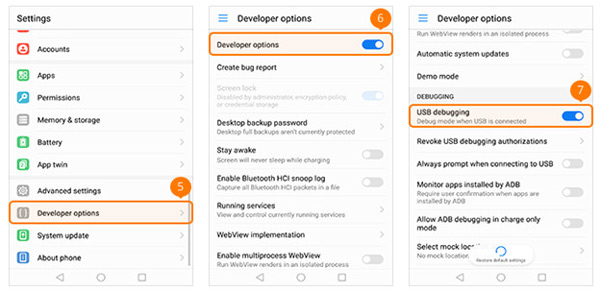
4. HTC
ステップ 1Open 設定 お使いの携帯電話で選択します About > ソフトウェア情報 > その他。 次に、 ビルド番号 7回行って 戻る.
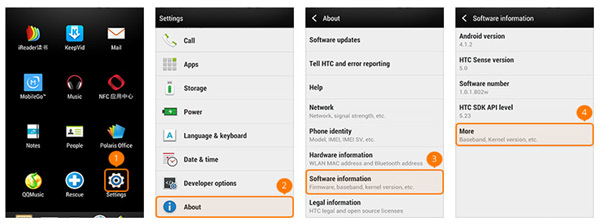
ステップ 2次に、 開発者オプション オンにする USBデバッグ.
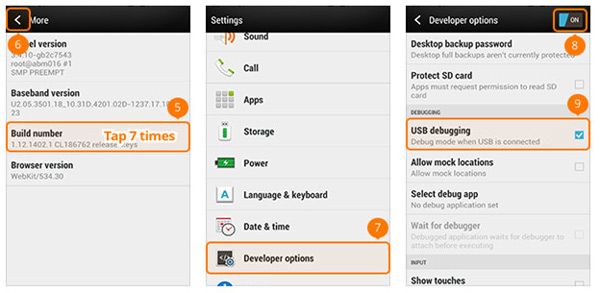
5.LG電話
ステップ 1 設定 > 携帯電話について > ソフトウェア情報。 次に、 ビルド番号 7回行って 戻る.
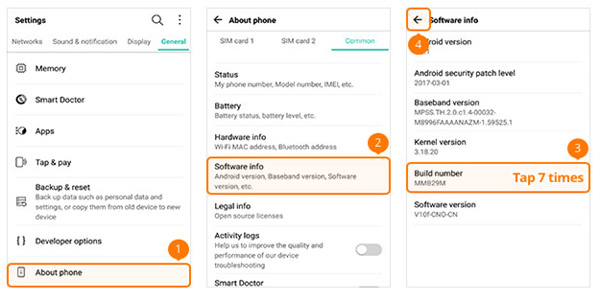
ステップ 2次に、 開発者オプション オンにする USBデバッグ.
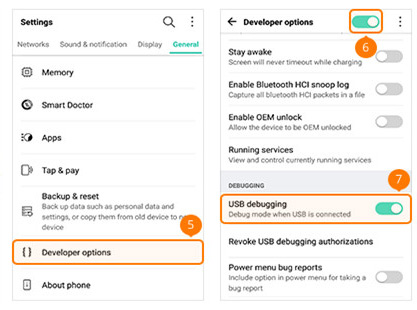
6.OPPO電話
ステップ 1 設定 > 携帯電話について。 次に、 7回行って 戻る。 次に、 追加の設定.
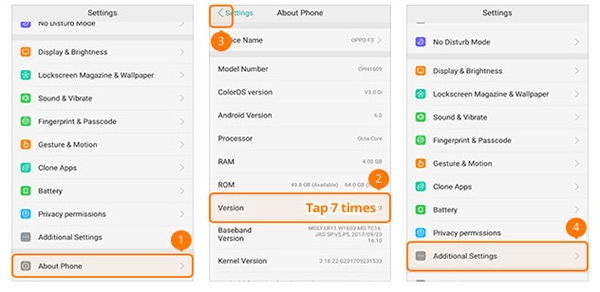
ステップ 2 開発者向けのオプション 確認コードを入力します。 次にタップします 。 選択する 開発者オプション オンにする USBデバッグ.
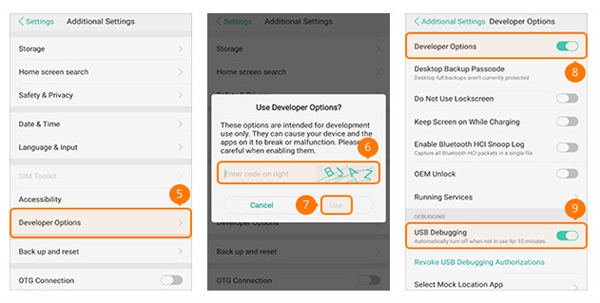
7.VIVO電話
ステップ 1 設定 > [詳細設定] > About > .
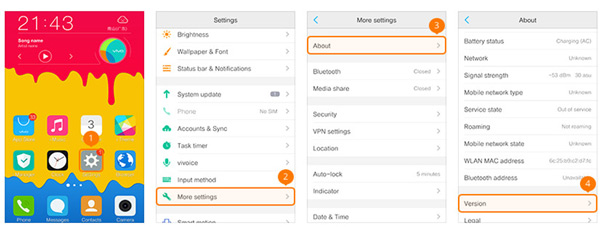
ステップ 2 ソフトウェアバージョン 7回行って 戻る。 次に、 アプリケーション。 選択する 開発者オプション > 開発 オンにする USBデバッグ & 模擬場所を許可する.
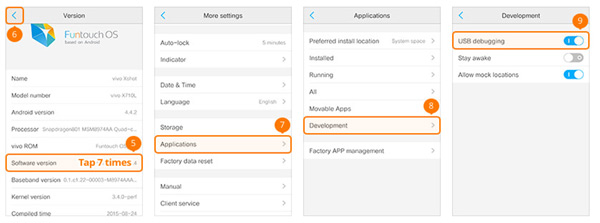
8. Xiaomi(Redmi)
ステップ 1 設定 > 携帯電話について。 次に、 MIUIバージョン 7回行って 戻る.
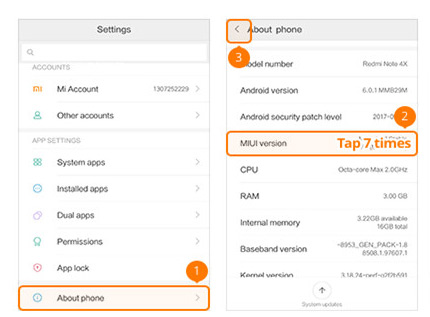
ステップ 2選択 追加の設定。 選択する 開発者オプション オンにする USBデバッグ.
注: Xiaomi ユーザーの場合は、選択する必要があります。 USB経由でインストール.
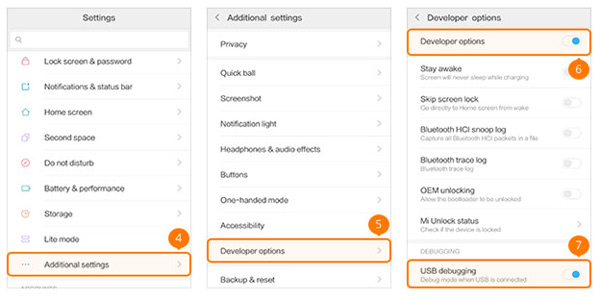
9. MEIZU
ステップ 1 設定 > 携帯電話について。 次に、 ビルド番号 7回行って 戻る.
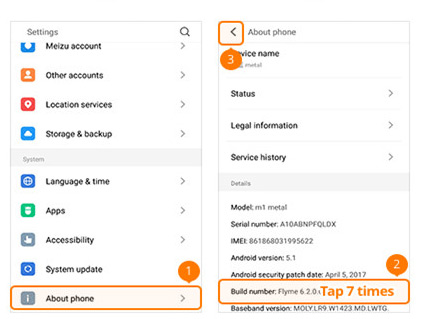
ステップ 2選択 ユーザー補助 > 開発者オプション > 開発者向けオプションを有効にする > USBデバッグ.
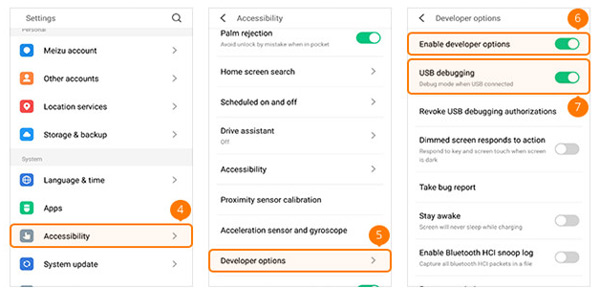
10.モトローラ
ステップ 1 設定 > 携帯電話について。 次に、 ビルド番号 7回行って 戻る.
ステップ 2選択 開発者オプション オンにする USBデバッグ.
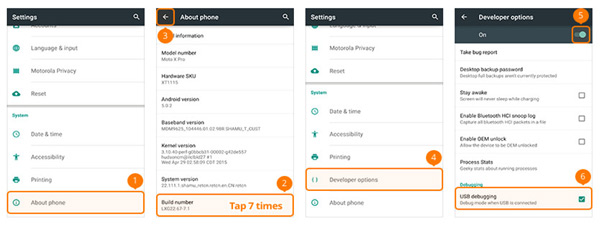
11.ソニーの電話
ステップ 1 設定 > 携帯電話について。 次に、 ビルド番号 7回行って 戻る.
ステップ 2オンにする 開発者オプション オンにする USBデバッグ.
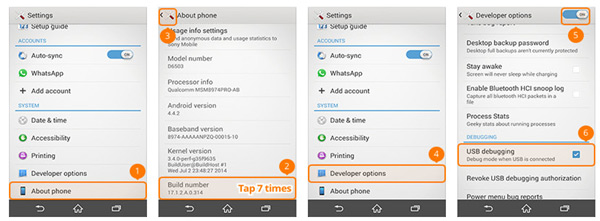
12.ONEPLUS
ステップ 1 設定 > 携帯電話について。 次に、 ビルド番号 7回行って 戻る.
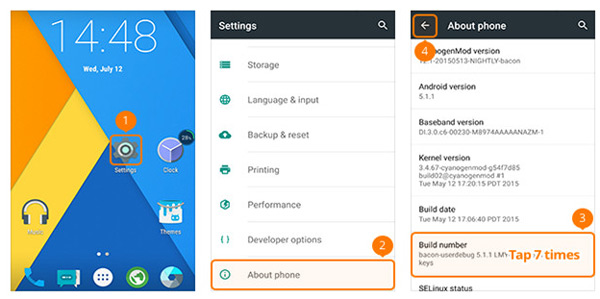
ステップ 2オンにする 開発者オプション オンにする Androidのデバッグ.
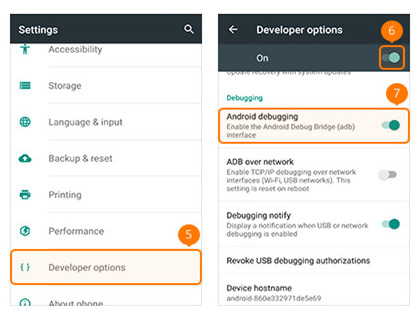
13. Lenovo
ステップ 1 設定 > 携帯電話について > デバイス情報。 次に、 ビルド番号 7回行って 戻る.
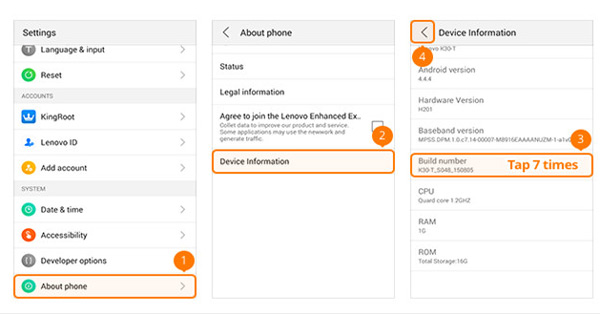
ステップ 2オンにする 開発者オプション それから電源を入れる USBデバッグ.
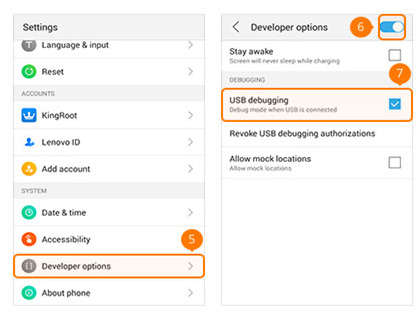
14.ノキア
ステップ 1 設定 > エントルピー > 携帯電話について。 次に、 ビルド番号 7回行って 戻る.
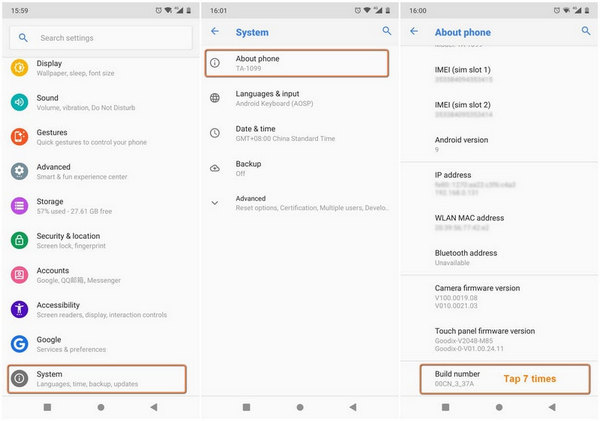
ステップ 2もう完成させ、ワークスペースに掲示しましたか? 高機能 オンにする 開発者オプション。 次にオンに切り替えます Androidのデバッグ.
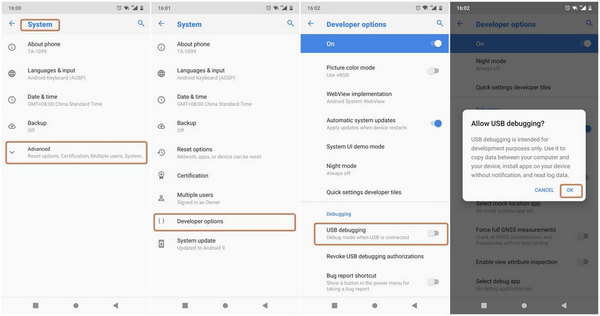
パート2。さまざまなAndroidバージョンでUSBデバッグモードを有効にする方法
Androidのバージョンが異なれば、USBデバッグモードを有効にする操作も大きく異なる可能性があります。 ガイドを読んで、Android携帯の解決策を見つけてください。
1. Android4.2以降
ステップ 1 設定 > 携帯電話について。 次に、 ビルド番号 7回行って 戻る.
ステップ 2オンにする 開発者オプション それから電源を入れる USBデバッグ.
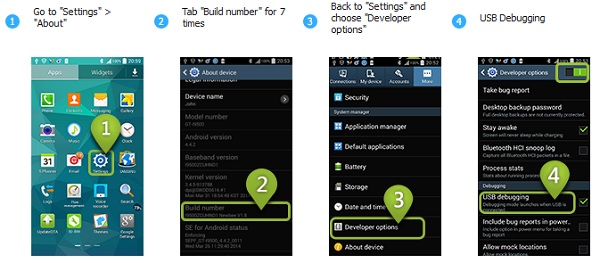
2. Android 3.0-4.1
ステップ 1 設定 > 開発者オプション.
ステップ 2選択する USBデバッグ.
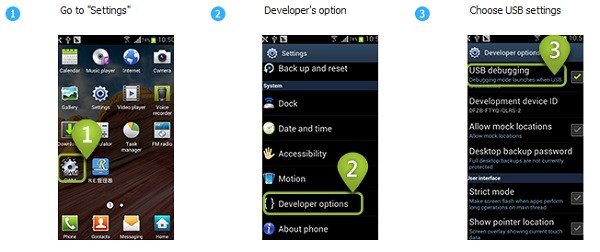
3. Android2.3以前
ステップ 1 設定 > アプリケーション > 開発.
ステップ 2選択する USBデバッグ.