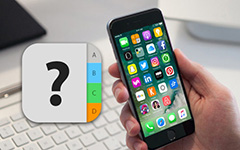Outlook の連絡先を Excel/CSV にエクスポートする最も簡単な方法
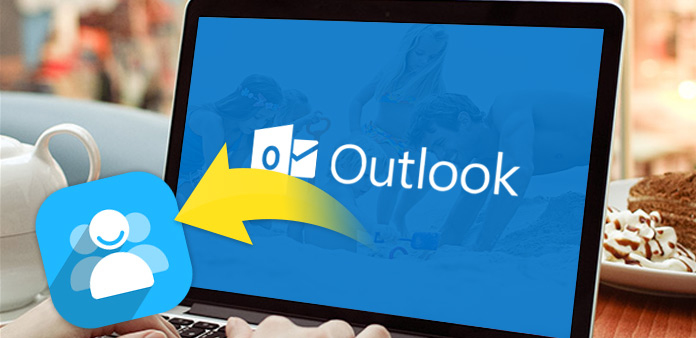
Outlookの連絡先をエクスポートする必要がある理由
Outlookソフトウェアを使用して連絡先情報などの最も価値のある資産を格納することに慣れているかもしれません。
Outlookの連絡先をExcelファイルとしてエクスポートして、コンピュータに保存したい場合。 または、コンピュータのクラッシュやOutlookの連絡先を失うことを恐れている場合は、Outlookの連絡先を別のアカウントにバックアップすると考えるかもしれません。 これらの質問はすべて「Outlookの連絡先をエクスポートする方法」を解決する必要がありますか?
連絡先をExcelにエクスポートするか、他のほとんどの電子メールプログラムやサービスがCSVのように認識している形式は、かなり簡単です。 次の記事では、Outlook連絡先を簡単にエクスポートする方法を示すための詳細な手順を説明します。
Outlookの連絡先をエクスポートする方法
Outlookの連絡先をExcelおよびCSVプロファイルにエクスポートすると連絡先を保持またはバックアップすることができ、バックアップ用に別のアプリケーションにインポートすることも簡単です。 その後、連絡先情報を繰り返し入力する必要はありません。
1:OutlookからExcelに連絡先をエクスポートする(Outlook 2010を例に取る)
- 1、Outlook 2010を起動し、 "ファイル"タブをクリックし、 "オプション"を選択します。
- 2、次に、 "Outlook Options"という名前のポップアップダイアログが表示され、左のインターフェースの "Advanced"をクリックして "輸出"正しいインタフェースで。
- 3、 "Import and Export Wizard"ダイアログが表示されます。 すべてのアイテムの[ファイルにエクスポート]オプションを選択します。 選択が終わったら、「次へ」ボタンをクリックします。
- 4、特定のファイル形式を選択するためのダイアログが表示されます。 あなたは "Microsoft Excel 97-2003あなたが必要だったものは、 "次へ"ボタンを押してください。
- 5、次のステップは、エクスポートするフォルダを選択し、 "連絡先情報"をクリックし、"次へ "をクリックします。
- 6、エクスポートした連絡先の保存パスを選択する必要がある場合は、[参照]ボタンをクリックして保存先フォルダを指定できます。
- 7、エクスポートされたOutlookの連絡先を保存すると、ポップアップダイアログが表示され、ファイル名"をクリックし、ファイルの名前を入力して" OK "ボタンをクリックすると、エクスポートされたOutlookの連絡先を保存するパスを選択する前のウィンドウに戻り、"次へ "をクリックします。
- 8。 その後、「連絡先をフォルダからエクスポート:連絡先」を思い出させる前のウィンドウに戻り、「完了」ボタンをクリックします。 今、Outlookの連絡先情報を持つExcelファイルがエクスポートされます。
注: 地図を自分で手動でカスタマイズしたい場合は、[Map Custom Fields]ボタンをクリックします。 右ペインのすべての値を削除するには、[Clear Map]ボタンをクリックします。 そして、左の列から独自の値を選択する必要があります。 ダイアログボックスの指示と同じように:左側のソースファイルから値をドラッグし、右側の適切な宛先フィールドにドロップする必要がありますすべての設定が完了したら、[OK]ボタンをクリックします。
添加: Outlook 2007を使用している場合、インターフェイスはOutlook 2010と少し異なります。 Outlookの連絡先を取得するには、別の一連のクリックが必要です。
Outlook 2007を起動するときは、まず「ファイル」タブに移動し、輸出入"ドロップダウンリストから"インポートとエクスポートウィザード "という名前のポップアップダイアログで"ファイルにエクスポート "を選択し、次にOutlook2010連絡先ファイルをエクスポートするのと同じ手順を実行します。
Outlookの連絡先をExcelに正しくエクスポートした後は、バックアップしたり、簡単に共有したりするために、Outlookの連絡先をコンピュータに保存しておくことができます。
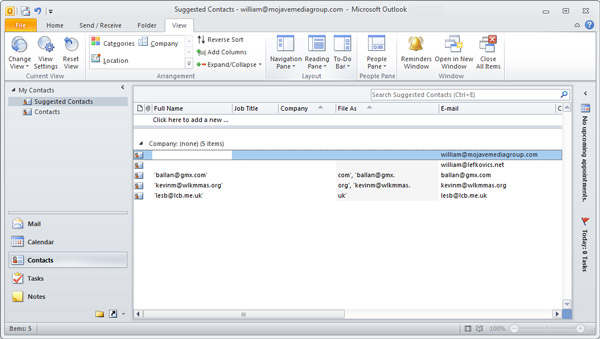
2:OutlookからCSVへ連絡先をエクスポートする
注: Outlookの連絡先をCSVにエクスポートするとき、OutlookからExcelに連絡先をエクスポートする手順はいくつかありますが、上記の手順に従うことができます。 しかし、出力ファイルの選択にはビットの違いがあります。
「ファイルに書き出し」ダイアログに入るときは、カンマ区切り値(Windows)「Microsoft Excel 97-2003」を選択する代わりにCSVファイルとも呼ばれます。また、次の手順は上記と同じです。
それで全部です! この簡単な方法で、すべての連絡先をOutlookからExcelまたはCSVにエクスポートできます。