SafariブックマークをiPhoneからMac / PCにエクスポートする方法
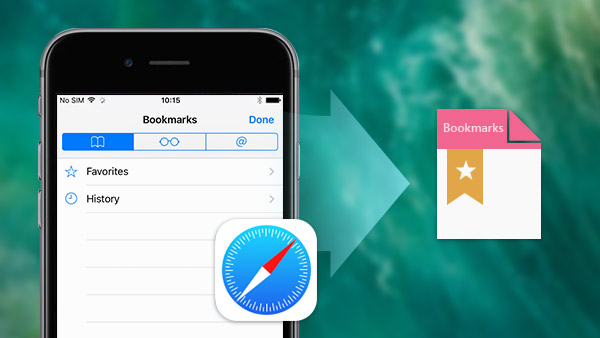
SafariはiPhoneの便利なプリインストールアプリであり、iPhoneユーザーの大多数はモバイルサイトを訪問するのに使いたいと思っています。 それはオンラインサーフィンの優れた体験を提供します。 Safariのブックマーク機能も便利です。 私たちが頻繁に訪れるアドレスを保存して、次にブックマークから直接訪問することができます。 私たちはSafariのブックマークをiPhoneからエクスポートして、コンピュータにバックアップしたり、他のデバイスでSafariのブックマークを参照したりする必要があります。 したがって、この記事では、ユーザーの要求を満たすための簡単な方法をいくつかお勧めします。
iCloud経由でSafariブックマークを書き出す方法
iCloudは、すべてのiPhoneユーザーが自分のメモリを拡張するためにAppleによって開発された強力なクラウドサービスです。 Safariのブックマークをエクスポートするのに便利なツールです。 SafariのブックマークをiPhoneからエクスポートするには、まずiCloudと同期する必要があります。 Safariのブックマークを最初にiCloudにバックアップするプロセスです。
- 1。 あなたのiPhoneのロックを解除し、 設定.
- 2。 iCloudメニューを確認して有効にする Safari オプションを選択します。
- 3。 iPhoneがWi-Fiに接続すると、Safariのブックマークは自動的にiCloudにバックアップされます。
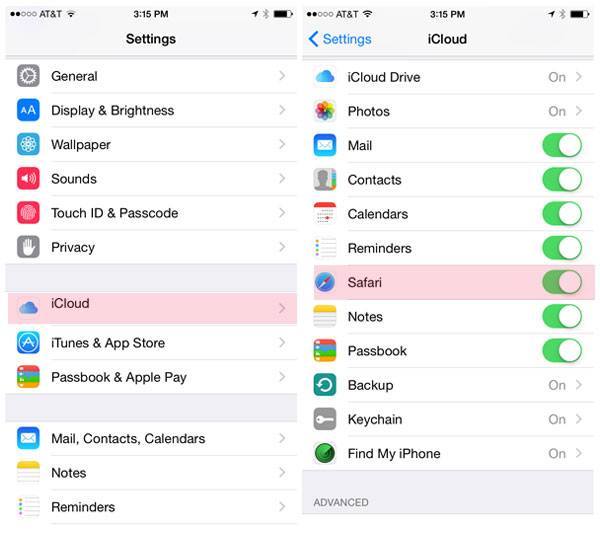
SafariブックマークをMacにコピーする
SafariのブックマークをiCloudにアップロードしたら、iCloudアカウントにログインしてブックマークをMacにコピーするだけで済みます。 また、 iPhoneの音声メモ このセクションでは、SafariブックマークをiCloudからMacにエクスポートする方法について説明します。
- 1。 Macコンピュータを開き、 システム環境設定。 iCloudのアイコンを探し、同じAppleアカウントにログインします。
- 2。 Safariのチェックボックスをオンにします。 Macコンピュータがすでにインターネットに接続している場合、Safariブックマークは数秒でMacにインポートされます。
- 3。 MacコンピュータでSafariを開きます。 トップメニューに移動して選択 ファイル>ブックマークをエクスポート... 続けて。 そして今、あなたはMacとiPoneの両方で同じブックマークを見つけることができます。
- 4。 ファイルの名前を変更し、保存先を選択します。 その後、「保存」ボタンをクリックしてiPhoneのSafariブックマークをMacにコピーすることができます。
- 5。 すべてのSafariブックマークはHTMLファイルにエクスポートされます。 また、いつでもインポートすることができます。
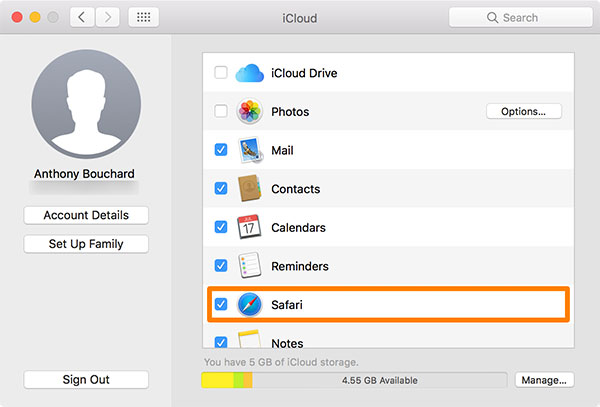
SafariのブックマークはSafariだけでなく、ChromeやFirefoxなどの別のWebブラウザでも使用できます。 もちろん、同様のプロセスを使ってChromeまたはFirefoxのブックマークをMacに書き出すことができます。
SafariのブックマークをWindowsに保存する
SafariのブックマークをWindowsのコンピュータにすると、別の会社によって開発された全く異なるオペレーティングシステムであるため、Safariブックマークをエクスポートする別の話になります。 しかし、SafariのブックマークをWindowsコンピュータと同期させることは可能です。
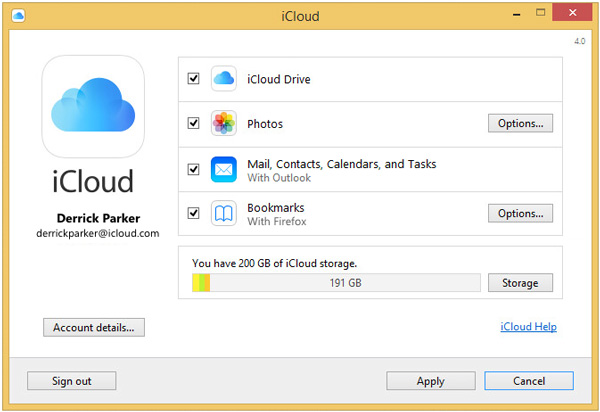
- 1。 iCloud for WindowsをAppleのWebサイトからPCにダウンロードしてインストールします。
- 2。 お使いのPCでiCloudを開き、ブックマークのチェックボックスを選択します。
- 3。 ザ オプション SafariのブックマークをChromeまたはFirefoxに同期させることができます。 これはデフォルトでIEと同期します。
- 4。 設定後 オプションSafariブックマークをインポートするには、[適用]をクリックします。
- 5。 SafariのブックマークはすべてWindowsにエクスポートされており、WindowsのブラウザにHTMLファイルとして保存できます。
SafariブックマークをiPhoneからMacまたはPCにエクスポートすると、さまざまなデバイス間でブックマークを同期した状態に保つことができます。 今すぐコンピュータで中断したのと同じウェブページにアクセスしてください。
TipardのiOSデータ復旧でSafariのブックマークを復元
あなたがiTunesでSafariの重要なブックマークを見つけられなくなった場合、どうすればよいですか? Safariのブックマークを偶然削除すると。 Safariのブックマークをエクスポートする必要があります Tipard iOSデータ復旧。 さらに重要なのは、Safariブックマークをいくつか選択してエクスポートできることです。 また、ユーザーはSafariの閲覧履歴をエクスポートすることもできます。 以下のように、Tipard iOS Date Recoveryの機能の詳細を学ぶだけです。
- 1。 Safariのブックマークやその他のiOSデータをiPhoneからコンピュータ内のコンピュータに読み込んで書き出します。
- 2。 SafariブックマークをiCloudバックアップからPCまたはMacに簡単に復元してコピーします。
- 3。 ファイルを回復する前に、検索したSafariのブックマークやその他のデータをプレビューします。
- 4。 iTunesのバックアップファイルをいつでも開くことができる形式に取り出すことができます。
- 5。 連絡先、メッセージ、WhatsApp、通話履歴、カレンダー、メモ、リマインダー、サファリブックマークなどの重要なデータを入手してください。
iPhoneからSafariのブックマークを回復する方法
SafariブックマークをiPhoneからコンピュータにリカバリしてエクスポートする必要がある場合は、公式サイトからコンピュータにTipard iOS Data Recoveryを無料でダウンロードしてインストールする必要があります。
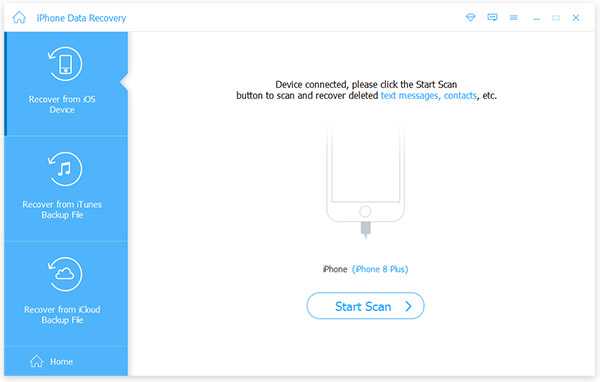
- 1。 あなたのコンピュータ上のソフトウェアを開き、iPhoneをUSBケーブルでコンピュータに接続します。 Windowsを使用している場合は、プログラムがiPhoneを認識できることを確認してください。
- 2。 iPhoneが正常に接続されたら、[スキャンの開始]ボタンをクリックしてスキャン処理を有効にします。 数秒待ってから、iPhoneのデータがフォーマットに従って表示されます。
- 3。 次に、あなたはSafariを見つけることができます ブックマーク のメニューの下に メモ&その他 左に。 これをクリックすると、Safariブックマークがすべて右のパネルに表示されます。
- 4。 エクスポートするSafariブックマークを選択し、をクリックします。 回復する ボタンをクリックします。 ブックマークはローカルフォルダに保存されます。
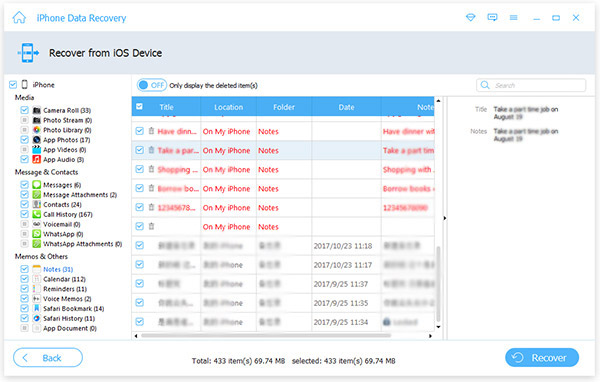
iCloudからSafariのブックマークを取得する方法
ファイルをiCloudにバックアップしたことがある場合は、iCloudからiPhoneのSafariブックマークを取得することもできます。 SafariのブックマークをiPhoneからコンピュータに復元してエクスポートする方法があります。 メソッドについての詳細は、bleowとして学んでください。
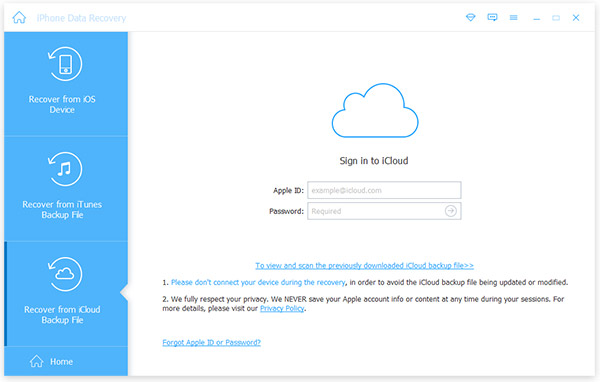
- 1。 iOSのデータ回復ツールを開いて選択 iCloudバックアップファイルから復旧する タブをクリックします。
- 2。 その後、iCloudにログインして、削除したSafariブックマークをiCloudからコンピュータに取り込むことができます。
- 3。 保存したパスからSafariブックマークを開くだけです。 そしてあなたはどんなブラウズにも簡単に使うことができます。
これらのプロセスはあなたのiPhoneをまったく必要としません。 これは、Safariのブックマークを書き出すことができるということを意味します。 また、このシンプルな手順により、Tipard iOSデータ復旧は、Safariデータをエクスポートするための優れたiTunesおよびiCloudの代替手段となります。 Tipard iOS Data Recoveryは、WindowsとMacの両方をサポートしているため、操作システムに応じて自由にインストールできます。 より驚くべき機能を探索したい場合は、有料版も提供します。
まとめ
上記の紹介に基づいて、Safariのブックマークをエクスポートすることは難しい作業ではないことがわかります。 iCloudはSafariのブックマークをバッチでバックアップするのに役立ちますが、ユーザーにはカスタマイズオプションがありません。 一方、TipardのiOSデータ復旧では、ユーザーはSafariのブックマークやその他のデータを完全に元に戻すことができます。 Safariのブックマークやその一部をエクスポートすることができます。 あなたのiPhoneにあなたがいない場合は、Tipard iOS Data Recoveryを使ってSafariのブックマークをダウンロードすることもできます。 それは最も驚くべき機能であり、あなた自身で試すことができます。







