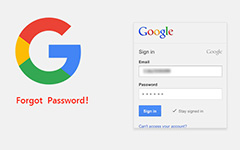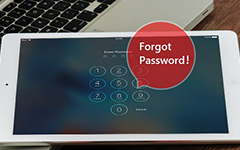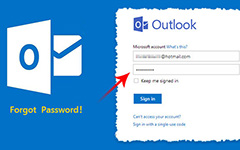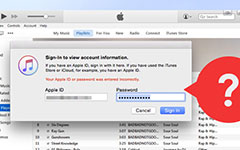iCloudパスワードを忘れた4メソッドをリセットする
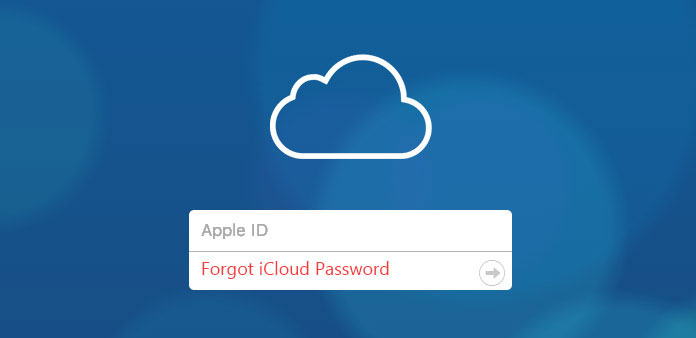
「私のiCloudアカウントは重要なファイル、画像、メッセージをすべて保存しましたが、iCloudのパスワードを忘れてしまったのですが、どうすればいいですか? - ジェーン・アラン
上記のシナリオに精通していますか? 同様の状況が発生する可能性もあります。 安全上の理由から、それぞれに異なるパスワードを持つ数百のアカウントがあるかもしれません。 iCloudアカウントに関しては、iCloudパスワードを忘れてしまった場合、特にiCloudアカウントに重要な書類がある場合は、本当に迷惑になります。 しかし、心配しないでください! 記事には、あなたを助けるたくさんのソリューションがあります。
Part 1:復旧メールを使ってiCloudパスワードを忘れた場合のリセット方法
Part 2:iPhoneでiCloudパスワードを忘れた場合の復旧方法
Part 3:二段階認証を使用してiCloudパスワードを忘れた場合のリセット方法
Part 4:iCloudのパスワードを忘れた場合のiPhoneデータのバックアップ方法
Part 1:復旧メールを使ってiCloudパスワードを忘れた場合のリセット方法
この部分では、iCloudアカウントに関連付けられたApple IDの電子メールに返信メールを送信します。 回復メールを受け取ったら、指示に従ってiCloudパスワードをリセットできます。 それはかなり単純です、あなたはちょうど以下に書かれた手順に従う必要があります。
ステップ1: iPhoneでSafari Webブラウザを起動し、アドレスバーに「iforgot.apple.com」と入力します。
ステップ2: 「Apple IDを入力してください」と「Apple IDを忘れました」という2つのパスワード取得オプションがあります。 [Apple IDを入力]を選択し、Apple IDに関連付けられた電子メールを入力し、右上にある[次へ]をクリックします。
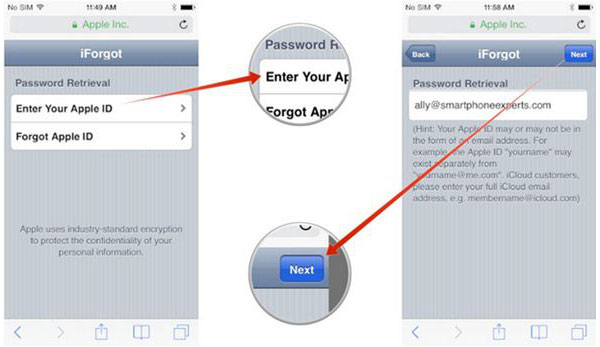
ステップ3: Apple Email IDを入力したら、表示される[Passowrd Reset Options]の[Reset by Email]オプションを選択します。
ステップ4: 電子メールが送信されたことがわかります。 Apple ID電子メールに送信された復旧メールを確認し、そこに記載されている指示に従ってiCloudパスワードをリセットします。
Part 2:iPhoneでiCloudパスワードを忘れた場合の復旧方法
あなたが試すことができるもう一つのiCloudパスワード回復方法は、iPhoneとiPadでiCloudパスワードを回復するためにAppleのiCloudサービスを介することです。 iCloudパスワードをすばやく回復するには、以下の正しい手順に従ってください。
ステップ1: 設定アプリを開き、下にスクロールしてiCloudサービスを選択します。
ステップ2: 電子メールアドレスを入力し、「Apple IDまたはパスワードをお忘れですか?」オプションをタップします。
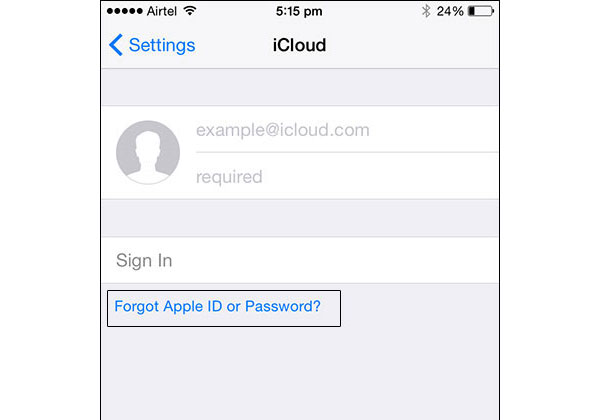
ステップ3: これで2つの選択肢があります:
パスワードを忘れた場合は、Apple IDを入力して「次へ」をクリックしてください。
IDとパスワードの両方を忘れてしまった場合は、「Apple IDを忘れました」をタップし、Apple IDを受け取るためにメールアドレスと名前を入力してください。
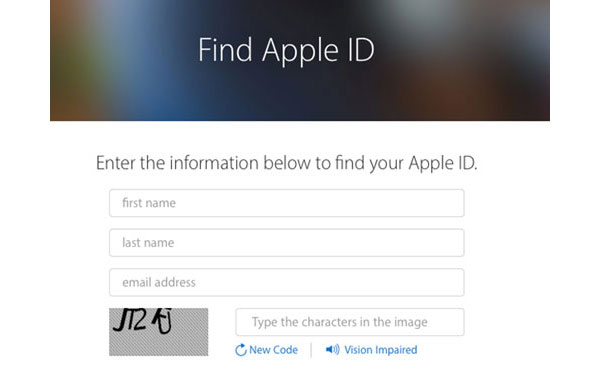
ステップ4: 設定したいセキュリティに関する質問が表示されます。 それらに答えます。
ステップ5: これで、iCloudのパスワードをリセットできます。
Part 3:二段階認証を使用してiCloudパスワードを忘れた場合のリセット方法
アカウントで二要素認証を有効にしている場合は、iCloudのパスワード復旧手順はまったく異なります。この場合、iCloudパスワードを忘れても、他の信頼できるデバイスのいずれかからiCloudパスワードを回復できます。 だから、あなたと協力するためにあなたの最も信頼できるAppleデバイスが必要になります。 それはiPhoneかiPadのどちらかでなければなりません。 具体的な手順は次のとおりです。
ステップ1: iPhoneでSafari Webブラウザを起動し、アドレスバーに「iforgot.apple.com」と入力します。
ステップ2: 「Apple IDを入力してください」と「Apple IDを忘れました」という2つのオプションがあります。 「Apple IDを入力」を選択します。 メールIDを入力したら、右上の「次へ」をタップします。
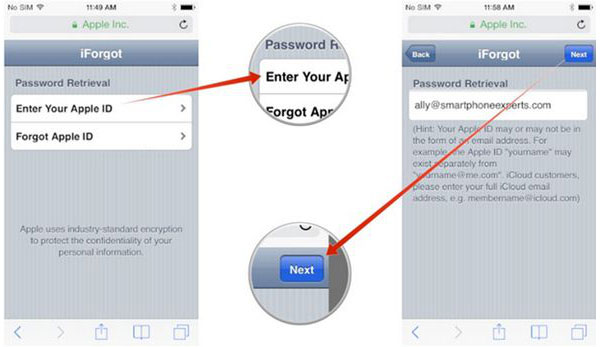
ステップ3: あなたは回復キーを入力し、右上隅に "次へ"をタップするよう求められます。 次に、信頼できるデバイスを選択し、「次へ」をクリックします。
パスワードを忘れた場合は、Apple IDを入力して「次へ」をクリックしてください。
ヒント:電話機の確認中にこの2段階認証プロセスを有効にしたときに、Apple IncからRecovery Keyが提供されました。 あなたがそれを覚えていない場合は、先に進むことはできません。
ステップ4: 信頼できるAppleデバイスについて教えてください。 これであなたの身元を確認し、画面の右上にある「次へ」ボタンをタップする必要があります。 デバイスは、現在使用しているデバイスである必要があります。
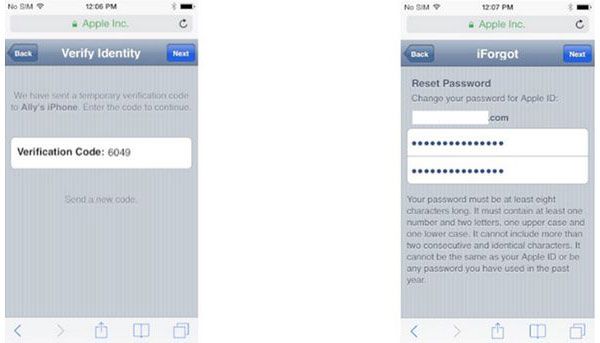
ステップ5: 認証コードを入力して「次へ」をタップします。
ステップ6: あなたの新しいパスワードを入力し、 "次へ"を押してください。
あなたがiCloudのパスワードをリセットすることと、アカウントにアクセスできる状態になっているかどうかについて、Apple Incから確認メールを受け取っていると思うよりも早いです。 その後、新しいパスワードでiCloudアカウントにログインできます。
Part 4:iCloudのパスワードを忘れた場合のiPhoneデータのバックアップ方法
時にはあなたのiCloudからロックアウトされることに悩まされることがあります。 また、セキュリティ上の質問やメールのバックアップを覚えることができないことが懸念される場合は、iCloudのパスワードを忘れる前に、サードパーティのツールを使用してファイルをバックアップする必要があります。 The Tipard iOSのデータ復旧 すべてのバックアップを安全に保ち、いつでも便利にいつでもアクセスできるため、パスワードなしでiPhoneをバックアップするのに最適です。
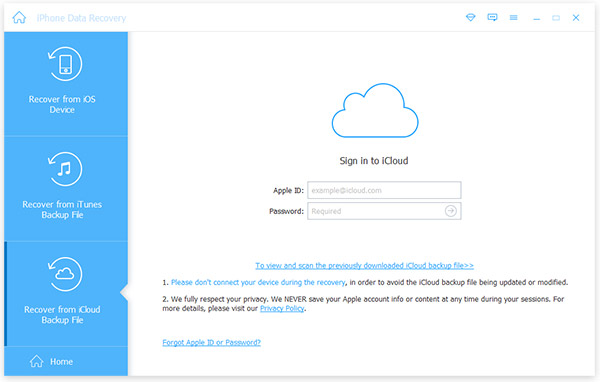
さらに、このツールは優れた機能を提供しますが、シンプルなインターフェイスです。 緑の手でも操作は簡単です。 iPad / iPod / iPhoneなどのiOSデバイスが何であれ、それを使って重要なデータをバックアップすることができます。
まとめ
非常に多くのアカウントがあるため、iCloudのパスワードを忘れるのは本当に一般的です。 この記事では、IDまたはパスワードの有無にかかわらず、iCloudパスワードをリセットする3つの方法を紹介します。 しかし、最良の方法は常にバックアップを保持することです。この記事では、最後にファイルをバックアップするサードパーティのツールを紹介します。 Tipard iOSデータ復旧はあなたにとって理想的です。 あなたに他の質問がある場合はお知らせください、私たちはそれらに答えるのが大好きです!