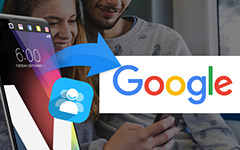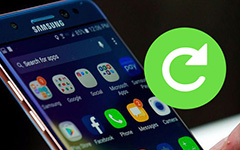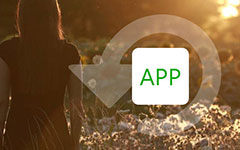Helium Backupと5のベストプラクティスの使い方
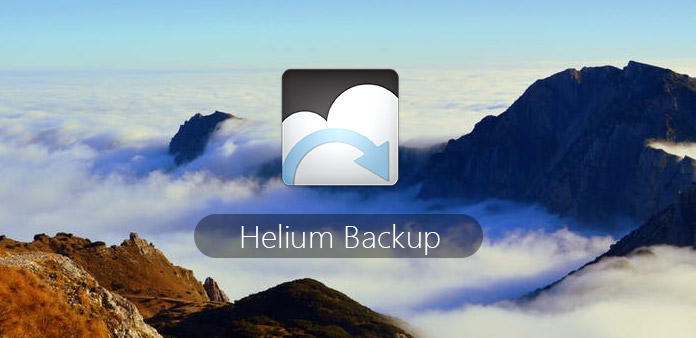
重要なデータをバックアップすることは、時間を浪費することではありません。 実際、Androidのデータバックアップファイルは想像以上に多くの仕事をすることができます。 たとえば、新しいスマートフォンを変更する必要が生じたときに、すべてのデータを取り戻すことができます。 Android搭載携帯電話が盗まれたり、物理的に重大な損害を受けても、重要なAndroidデータは失われません。 全体として、1つのAndroidデータバックアップアプリケーションを準備することは、価値のある作業です。 ヘリウムは、ほとんどのAndroidユーザーにとってトップの選択肢です。 誰もが容易にAndroid上でHeliumのバックアップを取得できます。 あなたは、ヘリウムAndroidのバックアップアプリがどれだけ優れているかを知ることができます。
パート1:ヘリウムAPPの概要
あなたはAndroid上でヘリウムアプリの詳細な紹介を得ることができます。 また、Helium Backupクロムプラグイン、MacおよびWindows用のHeliumデスクトップアプリケーションもあります。 そして、この記事では、HeliumのバックアップをAndroidデバイスに保存する方法について主に説明します。
セクション1:Helium Android BackupとSync APPとは
Heliumのバックアップデータは、同じネットワークに属していなくても、他のAndroidデバイスから同期することができます。 さらに、定期的にHeliumをバックアップする自動バックアップスケジュールを設定することもできます。 あなたが選ぶことができるヘリウムアプリの無料版と有料版があります。 無料のHeliumを使用すると、ユーザーはSDカードにバックアップおよび復元できます。また、PCからバックアップおよび復元することもできます。
HeliumはユーザーがアプリケーションとデータをSDカードに直接バックアップできるようサポートしています。 また、Helium AndroidバックアップをDropbox、Googleドライブなどのクラウドストレージに保存することもできます。さらに、Helium経由でAndroidからAndroidに同期することもできます。 さらに、データをバックアップするために、根っからのアンドロイドの携帯電話もサポートされています。
セクション2:ヘリウムでAndroidをバックアップする方法
最初にGoogle PlayからHeliumをAndroidに無料でダウンロードできます。 Androidデバイスがルートされていない場合は、Helium Desktop Installerもインストールする必要があります。
ステップ1:Android端末でヘリウムを有効にする
AndroidでHeliumのバックアップを開始します。 アンドロイドのルートを付与するためのポップアップ通知が表示されます。 接続には雷USBケーブルを使用する必要があります。
ステップ2:Androidアプリとデータを選択
「バックアップ」メニューを開き、複製したいアプリケーションの前にチェックマークを付けます。 実際にはすべてのアイテムをバックアップできるわけではありません。 しかし、心配する必要はありません。Helium は、サポートされている Android アプリのバックアップを表示します。 サポートされていない Android アプリは、ライブ壁紙、Chrome、YouTube です。
ステップ3:Androidアプリをバックアップする
「回復」を押して、バックアップ先を設定して Helium バックアップ ファイルを保存します。 内部ストレージ、外部 SD カード、スケジュール バックアップ、Google ドライブ、Dropbox、その他のクラウド ドライブを選択して保存できます。
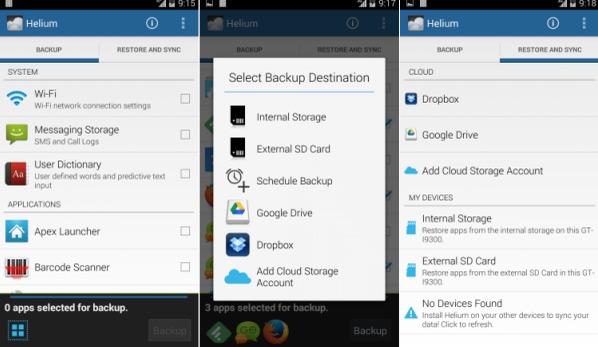
2:Androidをバックアップする5 Helium代替APPのトップ
新しいAndroidのバックアップ機能をご希望の場合は、Heliumのバックアップ代替アプリケーションに従ってください。
トップ1:モバイルのバックアップ
あなたの携帯電話のバックアップを使用して、Androidアプリケーション、システム設定、通話記録などのファイルを簡単にバックアップできます。 スタイルが似ていないように見えますが、Androidデータを無料でバックアップおよび復元するための代替アプリとしてHeliumを使用できます。
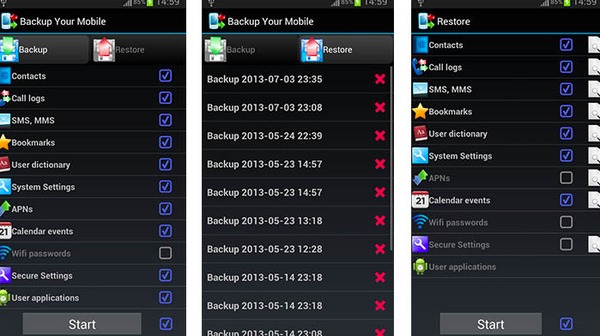
トップ2:CMバックアップ
CMバックアップはクラウドストレージプログラムとして機能し、Androidバックアップを保存してそこから復元することができます。 ただし、CM Backupは、連絡先、通話履歴、メッセージなどを含むAndroidファイルのみをバックアップできます。Helium代替アプリに登録すると、5 GBの空き領域を確保できます。
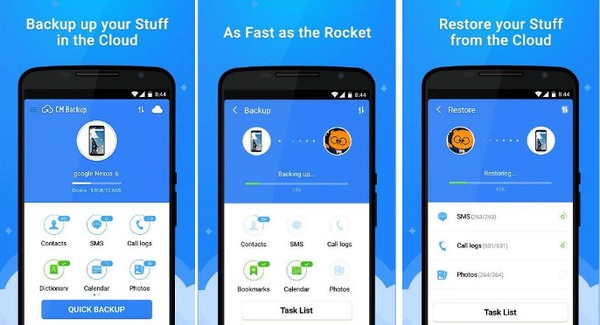
トップ3:簡単なバックアップと復元
その名前が示したように、Androidアプリケーションなどのバックアップや復元のための簡単なソリューションを手に入れることができます。 無料のデータバックアップサービスを提供しており、バックアップファイルをAndroidデバイスやクラウドストレージに選択的に保存することができます。
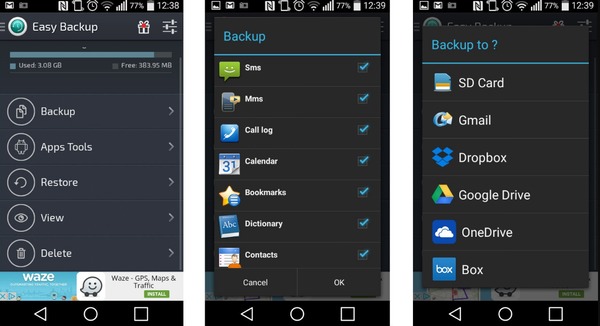
トップ4:MyBackup
MyBackupの無料版では、ユーザーはAndroidまたは外部SDカードにバックアップできます。 MyBackup Proバージョンでは、クラウドストレージや他のデバイスを含むより多くの宛先からデータをバックアップおよびリストアすることができます。 さらに、Androidのrootユーザーは、Heliumのバックアップアプリの代替手段として、bloatwareやシステムアプリのフリーズなど、より多くの機能を利用できます。
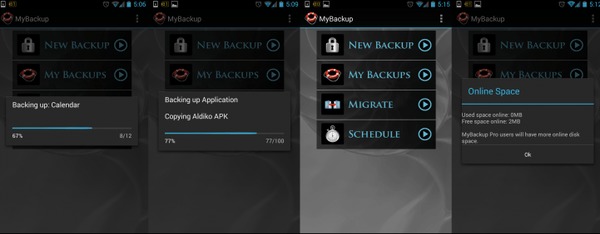
Top 5:スーパーバックアッププロ
Super Backup Proは、アプリ、連絡先、メッセージなどの各Androidアイテムを個別にバックアップできます。バックアップされたデータをクラウドストレージに転送できます。 さらに、Super Backup Pro内の間違ったバックアップを表示して削除することができます。 ヘリウムバックアップ代替アプリは、あなたのすべてのAndroidファイルを詳細に表示できます。
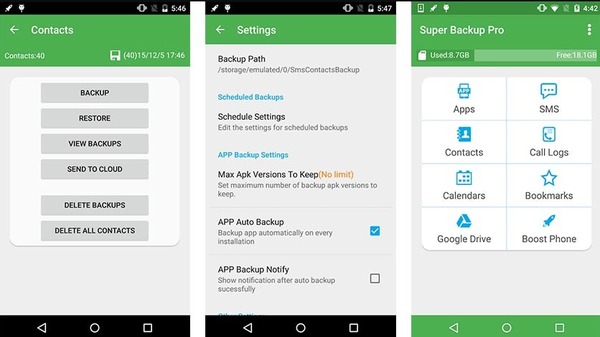
3:2台のAndroid携帯間でデータを転送する
Androidファイルを転送したい場合は、 ティパール スマホ転送 ワンクリックでデータの移動を管理します。 あなたが使用できる多くのデータ転送方法があります。 また、連絡先、音楽、ビデオ、写真、その他のデータのようなほとんどのデータ型をカバーします。
Tipard電話転送の主な機能
- AndroidとiOS端末間でデータを転送する。
- データを失うことなくデバイス間でデータを同期する。
- 壊れた電話から別の電話にデータをバックアップする。
- iPhone 12/11 / XS / XR / Xなどを含むすべてのiOSおよびAndroidデバイスをサポートします。
AndroidからAndroidにデータを転送する方法
コンピュータで電話転送を開始する
ダウンロードTipard電話転送し、インストールしてください。 データ転送プログラムを起動します。 雷USBケーブルを使用して、2つのAndroidタブレットをコンピュータに接続します。 それらは自動的に検出されます。
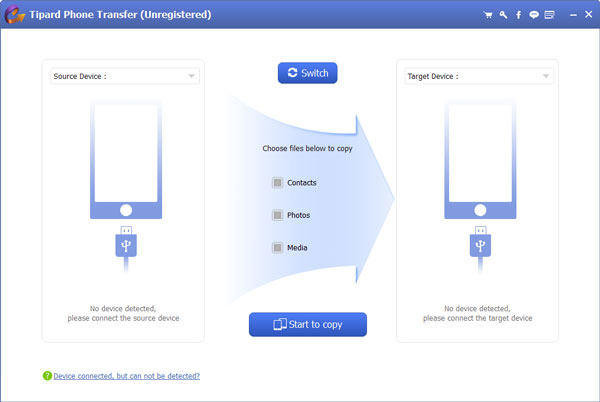
ソースデバイスからデータを選択し、出力するターゲットデバイスを選択する
転送したいカテゴリにチェックを入れます。 後で、XNUMX 台の Android スマートフォンをターゲット デバイスとして選択します。 「Android to Android device」をクリックして、データ転送モードを設定します。
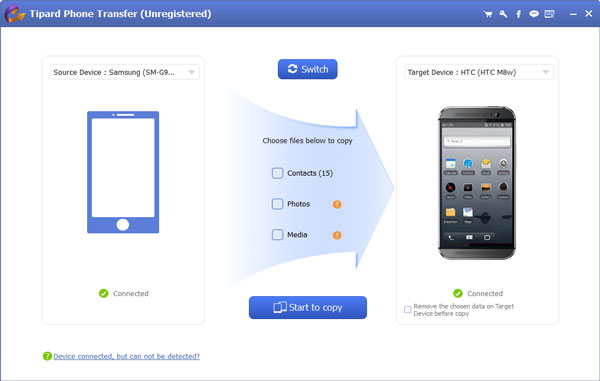
あるAndroidから別のAndroidにソースデータを転送する
「コピーの開始」ボタンを押して、Android への Android データ転送プロセスを開始します。 転送する特定のアイテムを事前に選択することもできます。 プロセス全体を通して、Android からコンピューターへの接続を維持します。
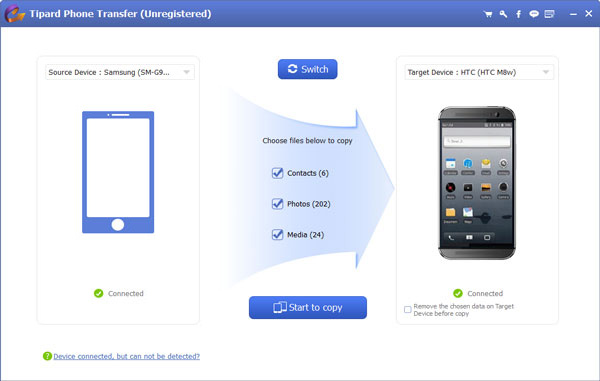
リカバリするファイルの種類を選択する
上記の手順を完了すると、お使いのコンピュータのインターフェイスに、デバイスのデータの種類が表示されます。 復元するファイルの種類を選択し、[次へ]をクリックすると、アプリケーションが関連ファイルをスキャンします。
したがって、Heliumのバックアップアプリを使用して、アプリケーション、Androidの設定、データをバックアップすることができます。 または、電話転送を適用して元のAndroidデバイスから新しいAndroidタブレットにファイルを移動することもできます。