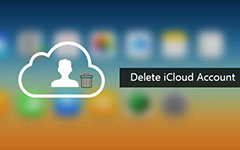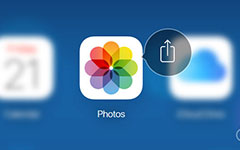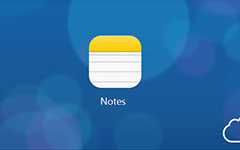iCloudにアクセスするにはどうすればよいですか – 複数の方法が提供されています
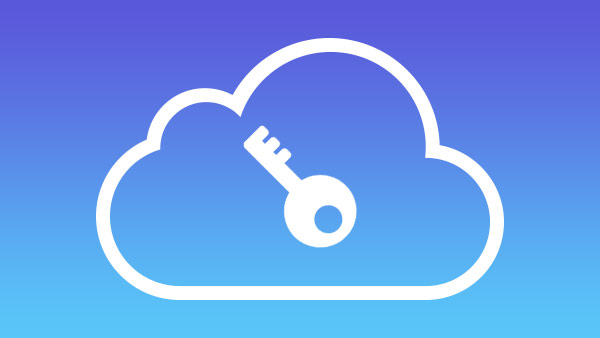
iPhone、iPad、またはiPodには常にデータが多すぎます。写真、画像、連絡先、メモ、音楽、動画などのすべてのiOSデータをiCloudに自動的に同期させています。 多くの人がiCloudのさまざまなフォーラムにアクセスする方法を尋ねました。ここでは、iCloudのバックアップにアクセスするための異なる方法を紹介します.iCloudドライブが含まれています。
Part 1:iCloudドライブでiCloudにアクセスする
iOSオペレーティングシステムをiOS8以降にアップグレードした場合は、iCloudドライブを使用して最新のバックアップドキュメントすべてにアクセスできます。 iCloudドライブはデフォルト設定で非表示になっています。ホーム画面に表示したり、オフにしたりできます。
1。 オープン 設定 iOSデバイスでiCloudを見つけてください。
2。 iCloudドライブをタップします。
3。 トグル "ホーム画面に表示するボックスをチェックしてください。
4。 ホーム画面に移動し、 iCloudドライブを起動するすべてのドキュメントを管理することができます。
ヒント:
iCloudドライブを再び非表示にしたい場合は、同じステップを繰り返して、オフにすることができます。
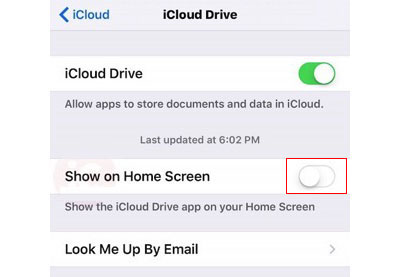
長所:
iCloudドライブを使用すると、iOS、Mac、さらにはWindows PCを含むすべてのデバイスでファイルとフォルダを最新の状態に保つことができます。
短所:
iCloudドライブでファイルを直接使用することはできません。iCloudドライブをサポートするアプリケーションでのみファイルにアクセスできます。 また、Webアプリケーションはまだベータトライアルであり、常にスムーズに動作することはできません。
2:icloud.comでiCloudにアクセスする
ほとんどのアップルユーザーは、icloud.comを選択してオンラインでiCloudバックアップの詳細を表示することができます。これはデータを管理するための簡潔で簡単な方法です。
1. icould.comにサインインする あなたのApple IDで
2。 あなたはできる ビュー 必要に応じてiCloud対応のアプリでiCloudファイルを使用できます。
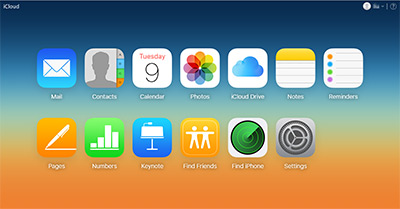
パート3:Windows用iCloudでiCloudにアクセスする
AppleはWindowsユーザーを提供しています iCloud for Windows iCloudバックアップにアクセスします。
1。 ダウンロードと iCloud for Windowsをインストールする アップルの公式サイトからあなたのWindows PCへ。
2。 起動して サインイン iCloud for Windows。
3。 クリック Storage ボタンをクリックすると、Windows PC上のiCloudデータにアクセスできます。
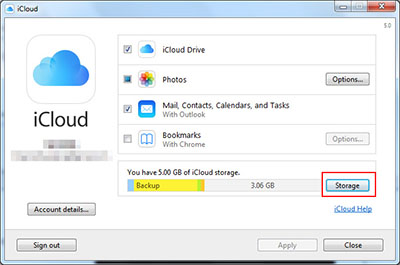
Part 4:MacでiCloudアプリケーションでiCloudにアクセスする
あなたは最新のOS Xシステム、少なくともOS X Yousemite(10.10)を持っていることを覚えておいてください。 アップルメニュー -> システム環境設定 -> iCloudiCloudデータにアクセスするには、サインインしてiCloud for Windowsとして動作します。
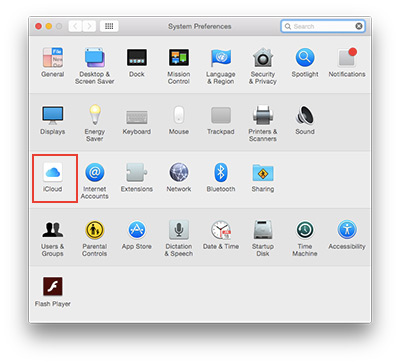
iPhoneをプログラムに接続する
Tipard iOS Data Recoveryをダウンロードしてインストールします。 お問合せ あなたのiPhoneをUSBケーブルでコンピュータに接続する。
iCloudバックアップから復旧する
iCloudバックアップファイルから復旧する 上のタブから。 Apple IDでサインインしてください。
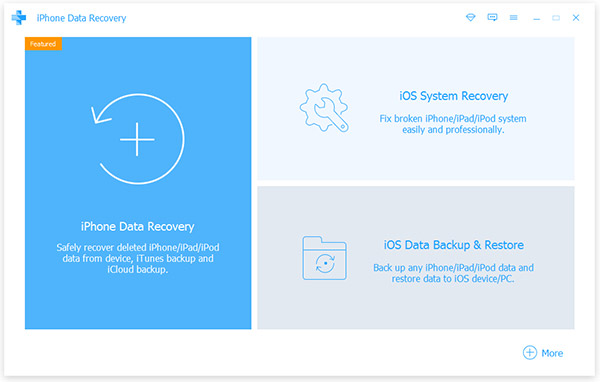
iCloudバックアップをダウンロードする
異なるiCloudバックアップがメインインターフェイスに表示され、アクセスするバックアップを選択してから、 ダウンロード ボタンをクリックしてファイルをダウンロードします。
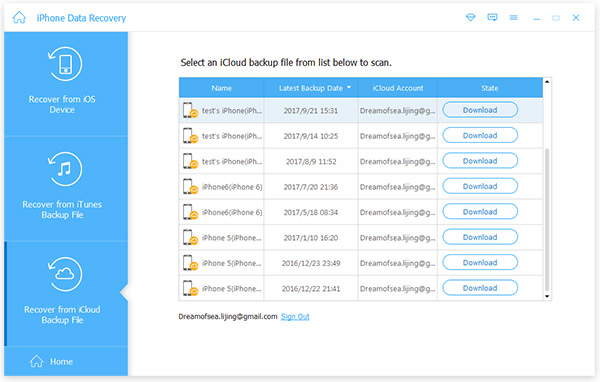
iPhoneデータにアクセスする
左側のサイドバーで別のファイルタイプを選択する ビュー それらを詳細に示します。
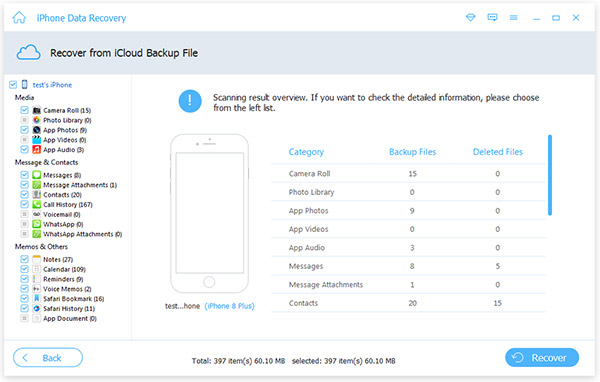
さまざまな方法でiCloudバックアップにアクセスする方法がわかりますが、iPhone転送でバックアップをよりよく管理できることを知っておく必要があります。これにより、ドキュメントやデータをより安全な方法でバックアップすることができます。 コンピュータとiPadを同期する.