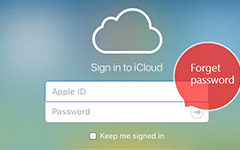iCloudの写真にアクセスする4のシンプルな方法
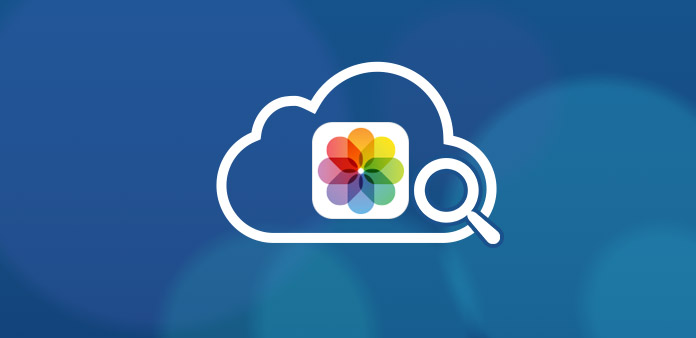
「iCloudの写真にアクセスし、先週撮った写真を友達に見せてもらう方法は?私の友人は本当に好奇心が強いから。
iCloudは写真をバックアップする優れたクラウドサービスでなければならず、いつでもどこでもiCloudの写真にいつでもアクセスできます。 iPhoneの自動同期機能をオンにするだけで、ファイルをiCloudにアップロードするだけで簡単にiCloudに写真をアップロードできます。 iCloudの写真にアクセスするには? この記事では、さまざまなデバイスでiCloudの写真にアクセスする方法について説明します。
Part 1:iCloud写真へのアクセスに最適な方法
iCloudの写真にアクセスするにはどうすればよいでしょうか? iCloudの写真にアクセスし、閲覧し、転送し、管理するための、迅速で信頼性の高い方法を見つけるために、 ティパール iOSのデータ復旧 常に最初の選択でなければなりません。
- 1。 iCloudとiTunesの写真、音楽、ビデオ、その他のファイルに制限なくアクセスできます。
- 2。 iOSデバイス、iTunes、またはiCloudから削除した写真、ビデオ、SMSなどを取得します。
- 3. iPhone 12/11 / XS / XR / Xなどを含むすべてのiOSデバイスをサポートします。
- 4。 最新のiOS 17と互換性があります。
iOSデータ復旧でiCloudの写真にアクセスする方法
iPhoneをコンピュータに接続する
Tipard iOS Data Recoveryをダウンロードしてインストールし、プログラムを起動します。 その後、iPhoneをUSBケーブルでコンピュータに接続します。
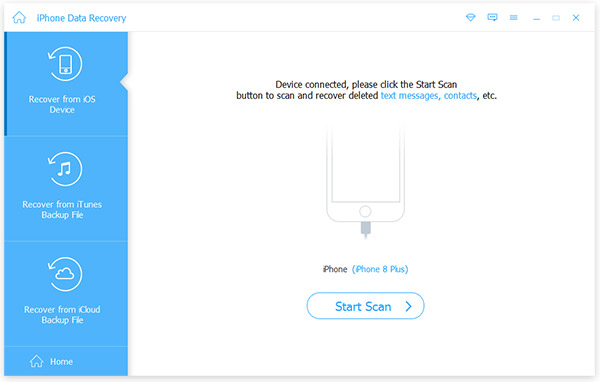
iCloudの写真にアクセスする
「iCloudバックアップファイルから取得」を選択すると、Apple IDとiCloudバックアップファイルのパスワードを入力する必要があります。 目的のiCloudバックアップを選択すると、iCloudの写真にアクセスできます。
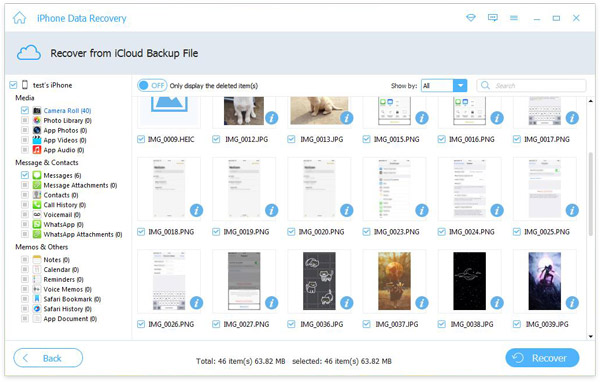
iCloudの写真を保存する
その後、コピー先のフォルダを選択し、必要なファイルを選択することができます。 iCloudの写真をコンピュータに保存してiPhoneに同期するには、[復旧]ボタンをクリックします。
Part 2:MacとPCでiCloud写真にアクセスする方法
MacでiCloudの写真にアクセスする方法
Macで「フォトストリーム」をオンにすると、iCloudはWi-Fi経由で写真を自動的に同期します。 しかし、Mac上でiCloudの写真にアクセスすることは、アップロードプロセスほど便利ではありません。 そこで、MacでiCloudの写真にアクセスする方法の簡単なガイドがあります。
ステップ1: アップルメニューから「システム環境設定」を選択し、「iCloud」オプションをクリックします。
ステップ2: 「写真」メニューを選択し、「オプション...」ボタンをクリックします。 次に、「iCloud Photo Library」と「My Photo Stream」を有効にする必要があります。
ステップ3: 変更を保存してアプリケーションを閉じると、写真アプリを起動し、異なるセクションの下にリストされている同期された写真にアクセスできます。
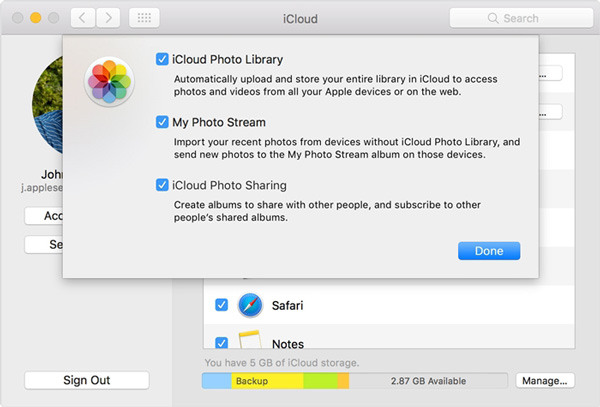
PCでiCloud写真にアクセスする方法
MacではなくWindowsコンピュータを使用している場合は、iCloudをダウンロードしてインストールするときに、PC上のiCloud Photosにアクセスすることもできます。 ここでは、PC上のiCloud写真に詳細にアクセスするプロセスです。
ステップ1: iCloud for Windowsをダウンロードしてインストールします。
ステップ2: iCloudをインストールしたら、Windows用のiCloudコントロールパネルを起動し、確認済みのAppleユーザIDとパスワードを入力することができます。
ステップ3: ログイン後、[写真]チェックボックスをクリックして画面上の写真を有効にします。 [オプション]ボタンをクリックして[写真ストリーム]オプションを選択します。 今すぐPhoto StreamでiCloudの写真にアクセスできます。
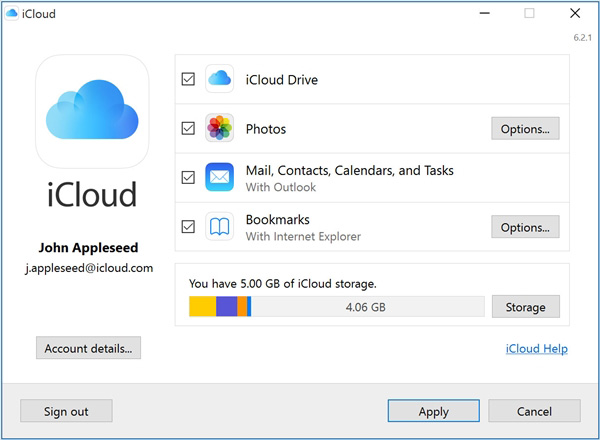
Part 3:iOSデバイス経由でiCloud写真にアクセスする方法
iPhoneまたはiPadでiCloudの写真にアクセスする必要がある場合は、まずiCloudからiPhoneを復元する必要があります。 この場合、事前にすべての設定とコンテンツを削除する必要があります。 写真を見るだけであれば、iCloudの写真にオンラインでアクセスすることをお勧めします。
ステップ1: ホーム画面で「設定」に移動し、「iCloud」をタップします。 「オン/オフ」をタップして「iCloud」をオンにして、確認済みのApple IDを入力します。 「マイフォトストリーム」をオンにして、iCloudで写真を表示し、あなたと共有している写真を表示します。
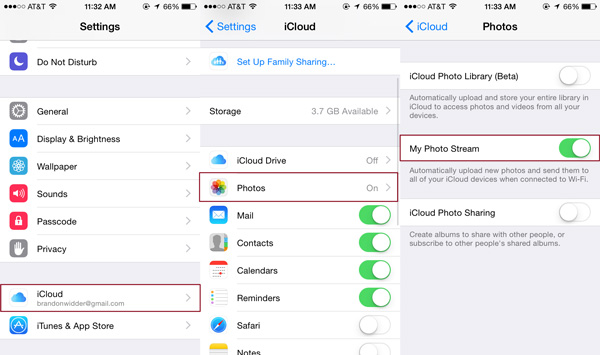
ステップ2: [設定]> [一般]> [リセット]> [すべてのコンテンツと設定を消去する]をタップします。 必要に応じてパスコードを入力するだけです。 そして、iPhoneを消去するプロセスを確認し、あらかじめファイルをバックアップしておいてください。
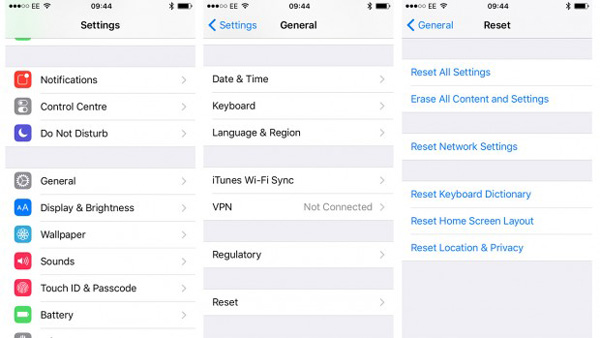
ステップ3: 「iCloudバックアップから復元する」をタップすると、iCloud Apple IDでサインインし、iCloudバックアップファイルを選択する必要があります。 その後、iCloudのすべての写真にアクセスできるようにiPhoneを復元できます。
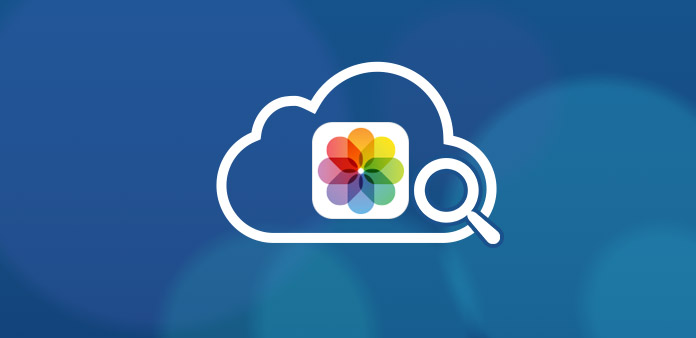
Part 4:オンラインでiCloudの写真にアクセスする方法
Android携帯電話、Windowsテーブル、Xboxなどの他のデバイスでiCloudの写真にアクセスする必要がある場合はどうすればよいですか? 実際には、Wi-Fi接続を介して任意のブラウザを使用してあらゆるデバイスのiCloud Photosにオンラインでアクセスできます。 このパートでは、iCloudの写真をAndroid搭載端末にダウンロードする方法を説明します。
ステップ1: Android搭載端末でブラウザを開き、アドレスバーに「iCloud.com」と入力し、「Apple IDのユーザー名とパスワード」と入力します。
ステップ2: ログインしたら、「写真」を選択してiCloudアカウントのすべての動画と写真を表示します。
ステップ3: あなたはあなたが望む任意の写真を選ぶことができます。 写真を1つ1つクリックしてAndroidデバイスにダウンロードする写真を選択します。
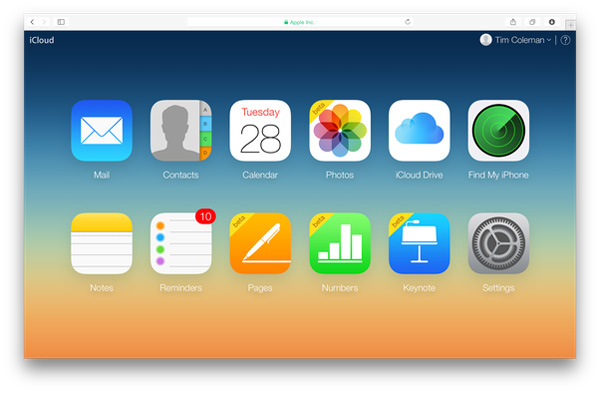
これで、サービスを犠牲にすることなく、コンピュータを必要とせずに、AndroidでiCloudの写真にアクセスできるようになります。 あなたが正しいステップに従っていることを確認し、iCloudの写真をAndroidのタブレットまたは電話でダウンロードできます。
まとめ
AppleのiCloud Photosは、さまざまなiOSデバイス間で簡単に写真や動画を同期して保存できる素晴らしいサービスです。 このチュートリアルでは、さまざまなデバイスでiCloudの写真にアクセスしたい場合、iCloudの写真へのアクセス方法について4の簡単な方法を紹介しています。そのため、あなたはどこにいても、どんなデバイスであってもすべての写真にアクセスできますを使用して。