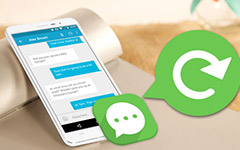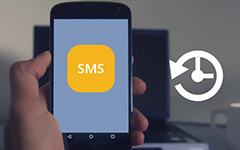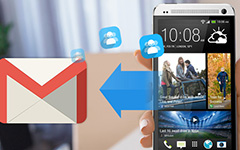Androidデータをバックアップする方法

スマートフォンは、写真、連絡先、メッセージ、ビデオ、およびその他のファイルを保存するのに便利です。 しかしながら、限られたメモリは、通常、ユーザがより多くのデータを節約するのを妨げる。 そして、この問題は、特に、Androidの電話ユーザーの頭痛を引き起こします。なぜなら、彼らはiPhoneユーザーとしてプロのクラウドサービスを楽しむことができないからです。 多くのAndroidユーザーには、Androidデータをバックアップするためのプロフェッショナルアシスタントはいません。 したがって、この記事では、Android携帯をバックアップするためのいくつかのソリューションと詳細を紹介します。 Androidユーザーは、限られたストレージについて心配する必要はなく、Android搭載端末でより良い体験を楽しむことができます。
Part 1:Tipard Phone TransferによるAndroidのバックアップ
Tipardの電話転送は、Androidデバイスをバックアップするためのプロのプログラムです。 プログラムは、コンピュータ上のAndroidの電話からデータをコピーするだけでなく、コンピュータ上のファイルも管理します。 Tipard Phone Transferの機能の詳細を学ぶだけです。
- 1。 Tipardの電話転送は、ほとんどすべてのタイプのAndroidデバイスをサポートしています。必要に応じてAndroidブランドをバックアップできます。
- 2。 Androidデータを他のデバイスに直接保存して同期させることができます。 あなたがしなければならないのは、いくつかの簡単なステップだけです。
- 3。 音楽、動画、写真、連絡先、メッセージなど、すべてのデータをAndroid上でシームレスにバックアップできます。
- 4。 また、Androidユーザーは、iOSデバイスや他のAndroidデバイスとデータを同期することができます。
- 5。 電話転送はAndroidのバックアップや転送のためのファイルのサイズを制限しないので、ユーザーは大きなファイルをすばやく転送することができます。
- 6。 Android端末をバックアップするには、USBケーブルを準備する必要があります。 物理的な接続はインターネット接続より安全ですが。 ユーザーはセキュリティ上の懸念なしにAndroid端末をバックアップすることができます。
Tipardの電話転送でAndroidをバックアップする方法
Tipard Phone Transferを使用すると、数回クリックするだけでAndroidデータを別のデバイスにバックアップすることができます。 Tipard Phone Transferを使用してAndroidをバックアップする準備ができている場合は、まずコンピュータに最新のバージョンのPhone Transferをダウンロードしてインストールします。 Androidのデータを別のAndroid端末にコピーする手順を次に示します。
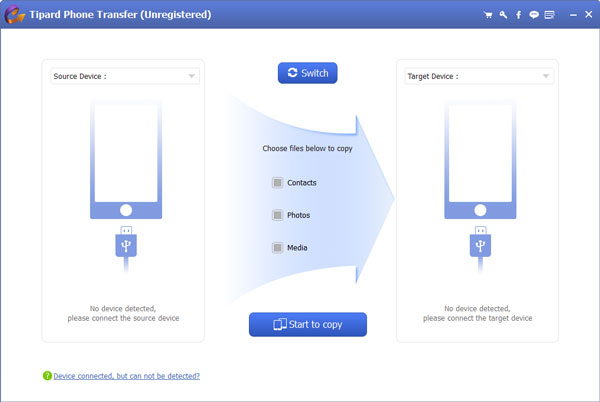
- 1。 Tipard Phoneを起動し、両方のAndroid端末をUSBケーブルでコンピュータに接続します。 電話転送はそれらを自発的に検出します。
- 2。 1つのAndroid端末をソースデバイスとして設定し、バックアップするデータを選択します。 電話転送では、各カテゴリのデータ量が自動的に表示されます。
- 3。 選択後、をクリックします コピーを開始する ボタンを押して転送処理を有効にします。 それで、Androidの携帯電話を別の携帯電話にバックアップすることができます。
- 4。 Androidのバックアップ処理が完了すると、電話機をコンピュータから取り外すことができます。
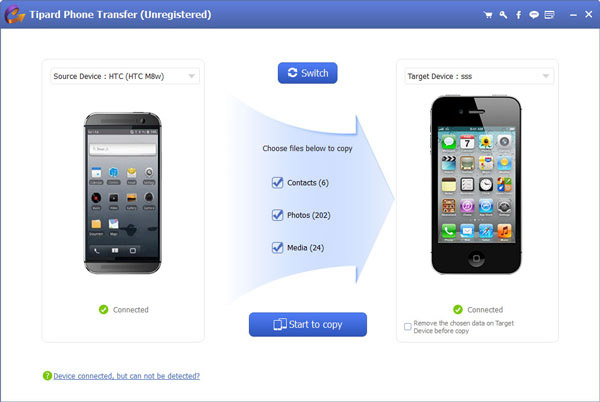
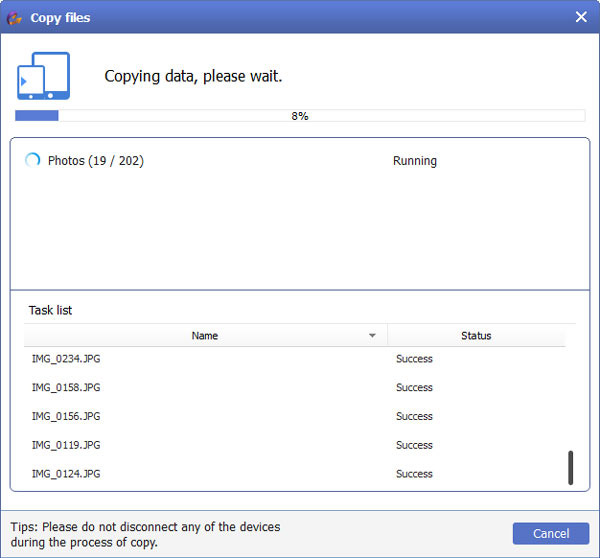
Androidを別のデバイスにバックアップするための全プロセスは、データの量に応じて数分かかります。 バックアップの過程でAndroidを接続し続ける必要があることに注意してください。 ご覧のように、電話転送によるバックアップの手順は簡単で、誰もが理解して実行することができます。
2:AndroidとGoogleのドライバを同期させる
クラウドストレージは、長い間、障害のあるデバイスからデータを安全に保つための砦でした。 Googleドライバーは、Googleが開発した最も重要なクラウドストレージの1つです。 GoogleではAndroidユーザー向けに特別なクラウドサービスを開発していませんでしたが、Googleドライブはすべてのスマートフォンユーザーに開放されています。 AndroidユーザーはAndroidのバックアップツールとしても使用できます。 AndroidをGoogleドライブにバックアップするには、まずユーザーがGmailアカウントを登録する必要があります。
- 1。 あなたのAndroidの携帯電話のロックを解除し、開く 設定 主な画面上のアプリ、ギアの形のアイコンです。
- 2。 のオプションを見つける バックアップとリセット それを開いて続行します。
- 3。 アプリは、あなたのAndroid携帯のPINコードまたはパスワードを入力するように求めます。
- 4。 パスワードを入力すると、Androidのすべてのバックアップ設定を見つけることができます。 有効にする 私のデータをバックアップする & 自動復元.
- 5。 バックアップアカウントのメニューをクリックし、Gmailアカウントをここに設定します。
- 6。 設定メニューに戻ります。 探す場所 アカウント オプションを選択して開きます。
- 7。 選択 でログイン [アカウント]メニューから[Gmailアカウント]を選択します。
- 8。 アプリデータ、カレンダー、Chrome、連絡先、ドキュメント、ドライブなど、使用可能なすべてのデータがGmailアカウントの下に表示されます。
- 9。 設定後、Android搭載端末がWi-Fiに接続すると、AndroidはGoogle Cloudにバックアップします。
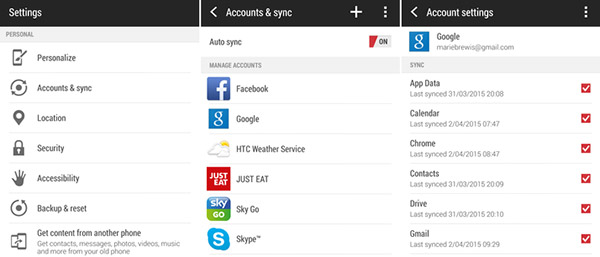

3:Androidの写真とビデオをGoogle Photosにコピーする
ご覧のとおり、Google Cloudサービスを使用してAndroidをバックアップする場合は、写真と動画を別々に同期する必要があります。 Googleは、Googleのクラウドサービスの一部であるGoogle Photosを開発し、メディアファイルを保存している。 Googleフォトは無料の写真管理システムで、提供しています 無制限のストレージ 高解像度画像(16MP max)と動画(1080p max)の場合 Googleフォトは無制限の保存容量を提供するだけでなく、適切な設定で自動的にバックアップAndroidを提供します。
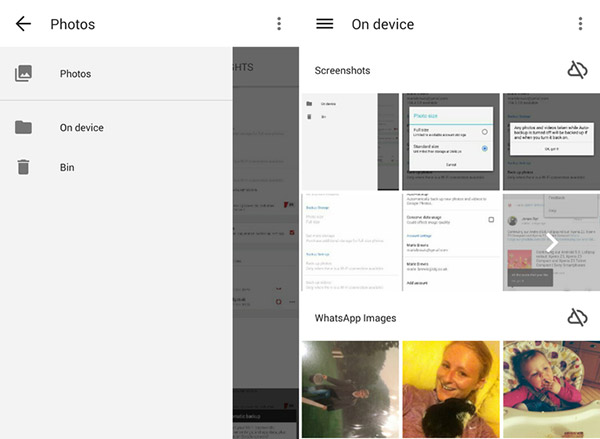
- 1。 Android搭載端末でGoogle PlayストアからGoogleフォトをダウンロードしてインストールします。
- 2。 アプリを開いてGmailアカウントとパスワードにログインします。 心配しないで! Googleはこのアプリを無料で開発していますので、安全にご利用いただけます。
- 3。 調べる 設定 Googleフォトアプリのメニューを開き、有効にします バックアップと同期 オプションを選択します。
- 4。 Googleフォトを使用すると、ユーザーはAndroidのバックアップを決定できます 写真 or 動画 または両方。
- 5。 メディアファイルの数に応じて、バックアッププロセスを完了するまで数秒待ちます。 バックアップの過程で、Android端末をインターネットに接続したままにしておいてください。
まとめ
Androidデバイスをバックアップする上記の方法を除いて、Androidファイルをコンピューターにコピーする方法は他にもあります。 Google Playからいくつかの優れたアプリをダウンロードして、Androidを簡単にバックアップできます。 Easy Backup&Restoreは、root以外の電話用の無料アプリで、連絡先、通話履歴、テキストメッセージ、カレンダー、ブックマークをバックアップできます。 ルート権限を取得された電話を使用している場合は、代わりにチタンバックアップを選択できます。 完全なバックアップはいつでも復元でき、スケジュールされたバックアップを設定して、Androidフォンのコンテンツの定期的なスナップショットを作成できます。
Google Cloudサービスを使用すると、ユーザーはインターネット接続を介してファイルを同期できます。 ただし、メディアデータと他のファイルを別々にバックアップする必要があります。 一方、Tipard Phone TransferによるAndroidのバックアップははるかに簡単です。 さらに重要なのは、Tipard Phone転送でAndroidをバックアップするときに、Androidデータをコンピュータに安全に保存できることです。 Androidをバックアップするために何かできることがあれば、コメントの情報を自由に共有することができます。