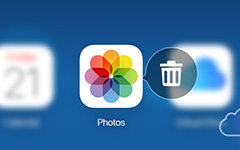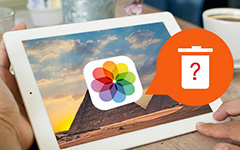iPhoneからアルバムを削除する方法に関する包括的なガイド
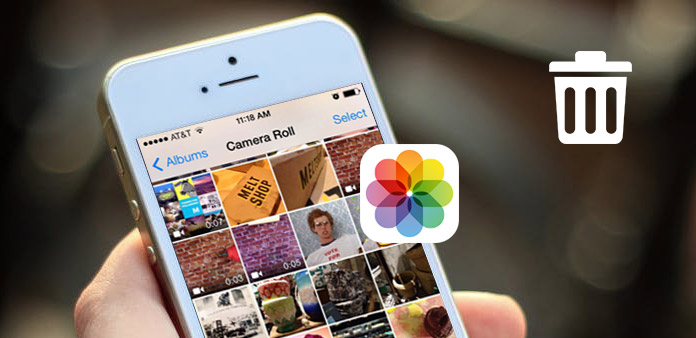
iPhoneであまりにも多くの写真アルバムを取得し、あなたが本当に得たい写真を見つけることができませんか? それはあなたのiPhoneをきれいにする時間です! ご存知のように、あまりにも多くのミスタイトルのアルバムは役に立たず、長い時間前に画像を探し出すのに時間を浪費するという誤解を招くことさえあります。 また、手動で作成したフォトアルバムはiPhoneに存在するだけでなく、インストールしたアプリケーションも新しいアルバムを作成します。 iPhoneからアルバムを削除したり、写真アルバムを管理するための混乱を覚えていない場合は、iPhoneのアルバムを簡単に削除するのに最適な解決策を見つけることができます
1:Tipard iPhone消しゴムですべてのアルバムを削除する
あなたは上記の見出しから、iPhoneデータを永久に削除するための多彩なTipard iPhone消しゴムがあるという主な情報を得ることができます。 音楽、アルバム、ビデオ、連絡先、通話履歴、メッセージなどの特定のジャンルのiOSファイルを消去すると、それらは完全に消去されます。 なしiPhoneの回復ソフトウェアは、iPhoneの消しゴムのソフトウェアから削除されたiPhoneファイルを取得することができます。 したがって、Tipard iPhone Eraserを使用してすべてのデータを消去し、再販する前にiPhoneを清掃することは工場出荷時のリセットよりも良い選択です。
その結果、iPhoneの消しゴムソフトウェアでiPhoneからフォトアルバムを削除することは、単なるケーキです。 Appleのデバイスをすべてデータ消去する必要がある場合は、それらを同時に接続して、iOSデータを一括消去します。 だからあなたはiPhoneからアルバムを一括削除することができますし、あなたの古いiPhoneをすべての種類のファイルで新しいものにすることができます。 さらに、サポートされているすべてのiOSデバイスとバージョンでは、iPhone 7以降のバージョンからフォトアルバムを削除することができます。
ワンクリックでiPhoneから写真アルバムを削除する
Tipard iPhoneの消しゴムを起動し、iPhoneをPCに接続します。
iPhoneの消しゴムをダウンロードしてインストールし、PCで最初に実行します。 後で、USBケーブルを使ってiDeviceとコンピュータを接続します。 自動的に検出されます。
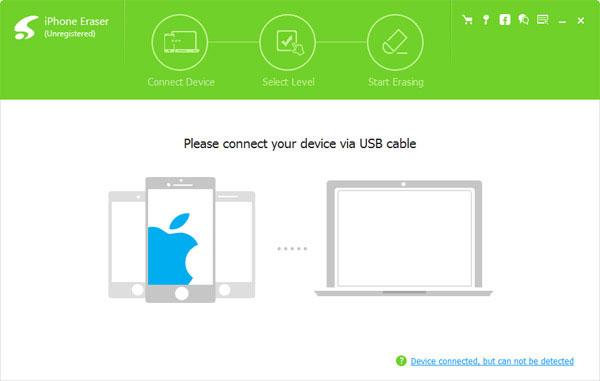
データの消去レベルを設定し、iPhoneのアルバムを削除するには、低レベルで十分です。
低レベル、中レベル、高レベルの3つの異なるレベルのiPhoneを上書きします。 iPhoneからフォトアルバムを削除するだけで、1回上書きすることができます。
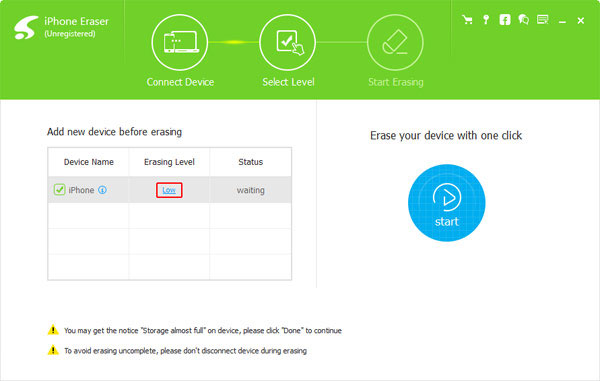
iPhoneからコンテンツと設定を消去します。
ヒット 開始 右の部分に青色のアイコンが表示され、iPhoneのファイルを削除することができます。
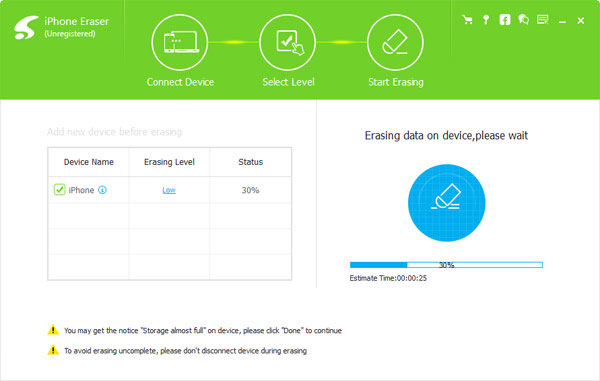
今では不要なiPhoneアルバムは削除されるだけでなく、iPhoneのデータを整理する必要があります。
2:別の前提条件で作成されたiPhoneからアルバムを削除する方法(4方法)
あなたのiPhoneフォトアルバムが削除されないという大きな話題です。 なぜあなたのiPhoneの写真アルバムがそんなに頑固なのかを引き起こす多くの要因があります。 最善の解決策は、フォトアルバムの種類を把握して、相対的なアルバムを削除する解決策を見つけることです。
1。 iOSで手動で作成されたフォトアルバム: 別の言葉で言えば、それはあなたがカスタマイズ可能なプラス記号と名前をタップすることによって作成するiPhoneのイメージアルバムを意味します。 いつでも好きなときに新しい画像を追加してアルバム全体を編集することができます。 したがって、削除オプションを選択してこのiPhoneアルバムを削除し、他のアルバムやクラウドストレージプログラムに含まれている画像を削除することができます。
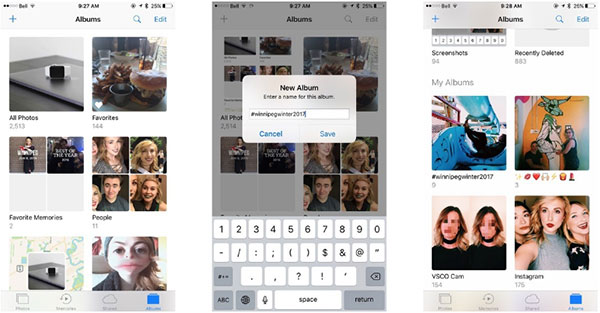
2。 iPhoneで自動的に生成されるフォトアルバム: 新しくリリースされたiOSバージョンでは、iPhoneのフォトアルバムに類似のタイプの画像を整理する新しい機能がiPhoneから提供される予定です。 残念ながら、これらのタイプについては、iPhoneからアルバムを削除できません。
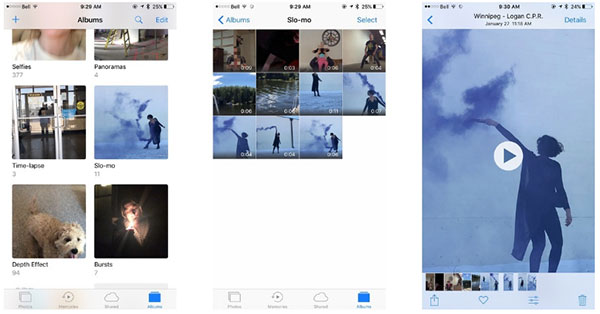
3。 MacまたはWindowsコンピュータからの同期写真アルバム: iPhoneと一緒に写真をiPhoneに接続してPCに接続した場合、直接同期されたiPhoneからアルバムを削除することはできません。 あなたのコンピュータにオリジナルのフォトアルバムがあることを確認するには、iTunesに切り替えます。 その後、アルバム全体を削除し、iTunesを同期して、同期したiPhoneフォトアルバムを削除します。
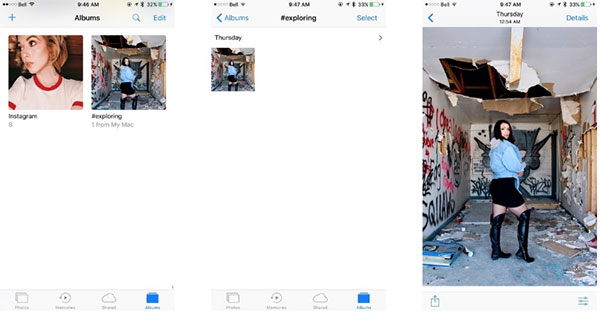
4。 インストールされたアプリケーションによって作成されたフォトアルバム: 第三者をiDeviceにインストールすると、自動的に作成されたアルバムが1つ作成され、ダウンロードしたすべての画像が保存されます。 写真アルバムを削除するには、それらのアルバムを見つけるために写真アプリを見つけるだけで、そのほとんどは元のアプリケーションと同じ名前になります。 一番上にある「編集」を検索し、iPhoneから写真アルバムを直接削除します。
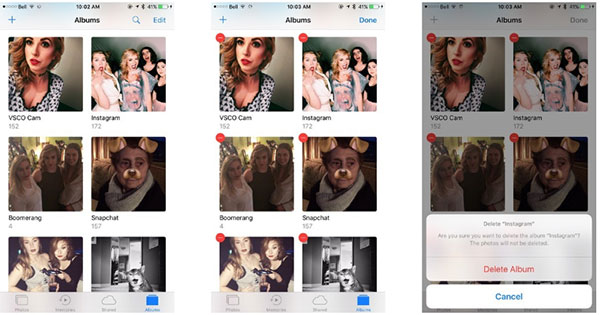
上記のアルバムを削除すると、保存した写真コレクションのみが削除されます。動画や写真に影響はありません。 言い換えれば、写真がまだ残っている間にあなたのアルバムは消えます。
Part 3:iTunesでiPhoneアルバムを削除する
iTunesでiPhoneからコンピュータにアルバムを同期した人にとって、iTunesは同期された写真アルバムをも削除するための不可欠なツールです。 次の操作を確認してコピーし、iTunesでiPhone上のフォトアルバムを取り除く。
見つける 写真 あなたのiPhoneの下で 設定.
USBケーブルを使用してiPhoneをコンピュータに接続し、iTunesを開いてiOSデバイスを自動的に検出します。
同期されたiPhoneアルバムを選択します。
ダニ 選択したアルバム オプションを使用して、削除する特定のiTunes同期アルバムを見つけることができます。 選択する前に、すべてのアルバム選択をオフにしてください。
iTunesを使ってiPhoneからアルバムを削除する。
写真を入手したら、をクリックします。 写真を同期する 同期されたiTunesアルバムのチェックを外します。 最後にヒット 申し込む iPhoneでiTunesの同期を開始する。
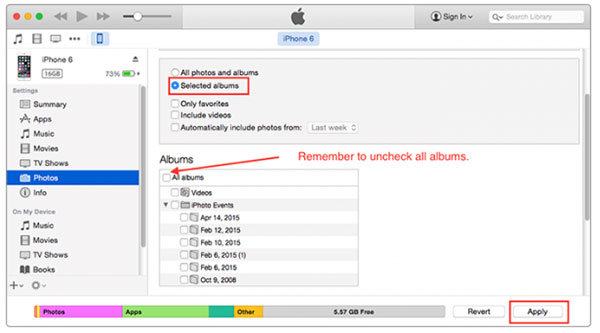
iTunesのすべてのiPhoneがiTunesと同期した後にiOSファイルを削除することで、iTunes固有の文字が恩恵を受ける。 そして、各ジャンルの下にリストされた正確なデータを持つすべてのバックアップファイルは、簡単にチェックできるようにします。
まとめ
ほとんどのiPhoneのフォトアルバムの削除が記載されており、相対的なソリューションが添付されています。 あなたのiPhoneの写真を順番に整理し、不要なアルバムを削除し、すべての写真を整理することを学びます。 わかりにくい点がある場合は、お気軽にお問い合わせください。詳細ガイドを参照して、コンピュータや他の場所のiPhoneからアルバムを削除してください。