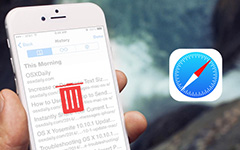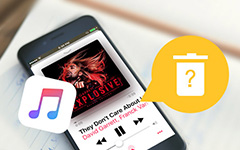iPhone(iPhone 7)でアプリケーションを削除する方法に関する最良の方法
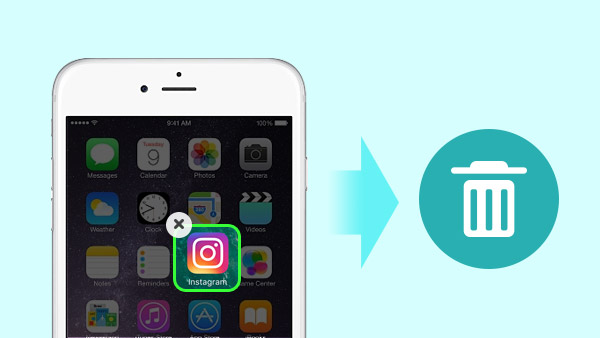
通常はアイコンやアプリを押して簡単にアプリを削除できます。 しかし、iPhone 10でiOS 7にアップデートすると、iPhone 7のアプリケーションを削除するのが難しい場合があります。 どのようにして "X"のないiPhone上のAppを取り除くことができますか? この記事では、iPhone 7を簡単にクリーンアップするさまざまな方法について説明します。
パート1。 iPhone 7上でアプリケーションを削除する最も効率的な方法
高効率でiPhone上のAppsを削除する必要がある場合は、Tipard iPhoneの消しゴム あなたにとって最適なソリューションでなければなりません。 iPhone 7を一定期間使用すると、iPhone 7がうまく機能しないことがあります。 iPhone上のアプリケーションを削除すると、キャッシュがまだ残っています。 あなたは何をすべきですか? iPhone上でキャッシュをクリアする 同じように? 以下のようにTipard iPhone消しゴムの優れた機能についてもっと詳しく学んでください。
- 1。 データと設定を含め、iPhone上のすべてのアプリから永久にすべてを削除します。
- 2。 個人情報が盗まれたり盗まれたりしないように保護する。
- 3。 iPhoneからすべてのキャッシュをクリーンアップして、iPhoneが新しいもののように動作することを確認します。
- 4。 写真、音楽、ビデオ、連絡先、SMSのテキストメッセージ、iMessages、通話履歴、カレンダー、メモなどのすべてのiPhoneデータを消去します。
- 5。 同時に2つ以上のiOSデバイスのアプリやその他のデータを削除することができます。
iPhoneを新しいものにリセットする必要があるときは、すべてのデータを最初にバックアップするだけです。 その後、iPhoneや他のデータでアプリを削除します。 これで、iPhone 7を新しいものとして長期間使用することができます。 より多くのストレージを備えた新しいiPhone 7にアップグレードする場合は、 iPhoneの連絡先を削除する 彼らを元通りに戻すための変更は一切ありません。
Tipard iPhone消しゴムでiPhone上のアプリケーションを削除する方法
Tipard iPhone EraserはすべてのWindowsオペレーションシステムで動作しますが、Windows 10の最新バージョンを含むWindows XP以上でプログラムを実行できます。 iPhoneでアプリを削除するには、最新バージョンの Tipard iPhone消しゴム 公式サイトから。 そして、以下のようにiPhone上のアプリケーションを削除します。
- 1。 プログラムをインストールすると、iPhoneをUSBケーブルでコンピュータに接続できます。 お使いのコンピュータがiPhoneを検出できることを確認してください。
- 2。 消去レベルを低く設定します。 高レベルはデータを一度上書きします。 低レベルを設定すると、問題なくアプリとキャッシュをクリアすることができます。
- 3。 その後、 開始 ボタンを押してiPhone上のアプリを削除します。 iPhoneが新しいものとして動作することを確認するのに数秒しかかかりません。
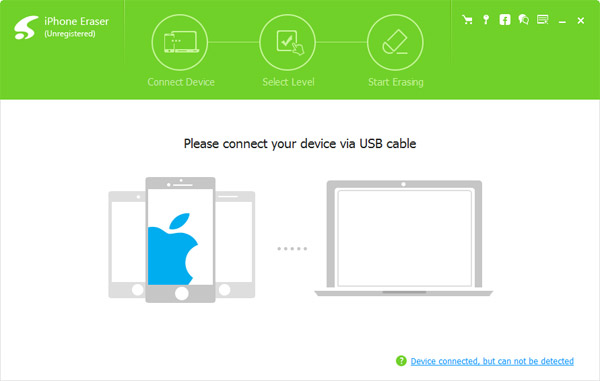
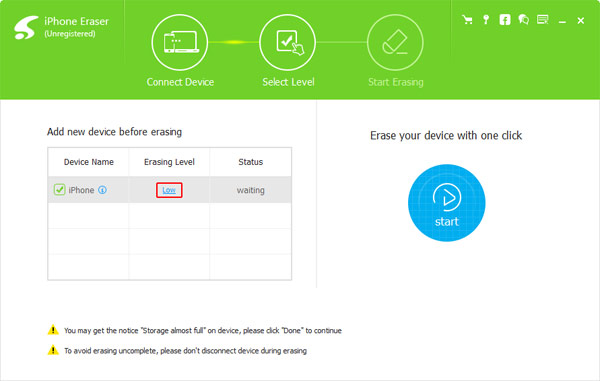
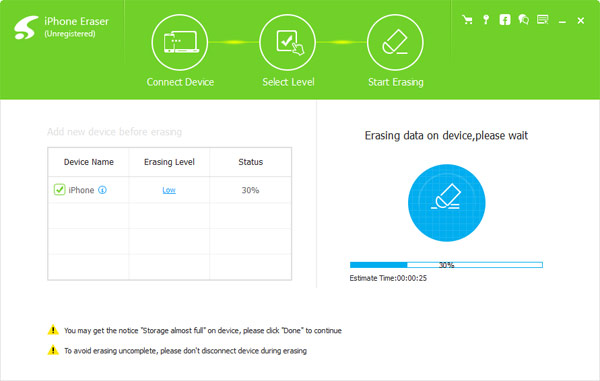
もちろん、iPhone 7を128GBで置き換えたり、Amazonや他のハード市場で販売したい場合は、消去レベルを高く設定する必要があります。 高度なレベルですべてのデータと設定を3回上書きしてから、他のユーザーが使用したAppsや関連情報を復元することはできません。
パート2。 iPhone 7のアプリを「X」で削除
アプリをダウンロードして押し続けると、右隅にあるXで揺れ動くのではなく、iOS 10が3Dタッチメニューを表示することがあります。 iPhoneの「X」を使ってAppを削除するには、指を静かにアイコンの上に押し下げる必要があります。 iPhone 7でアプリを削除するのが最も簡単な方法です。 それでもまだ質問がある場合は、そのプロセスに従ってください。
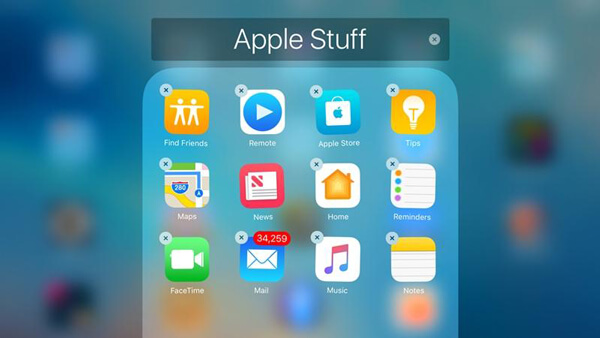
- 1。 アイコンが揺れるようになるまでアイコンを軽く押してください。
- 2。 アプリの左上隅にある小さな「X」をタップします。
- 3。 そして、あなたはそのデータと共にiPhone上のAppを削除することができます。
アプリケーションがiTunesアプリケーションにリストされている場合は、iTunesからもアプリケーションを削除する必要があります。 または、データを同期すると、自動的にアプリケーションが再インストールされます。
パート3。 iPhone 7の設定でアプリを取り除く
十分なスペースがない場合、頻繁に使用される方法は、設定に関するアプリケーションを取り除くことです。 iOS 10を使用すると、iPhone上のアプリケーションを削除してより多くのスペースを解放できます。 ここでiPhoneの設定でアプリケーションを削除する詳細なプロセスです。
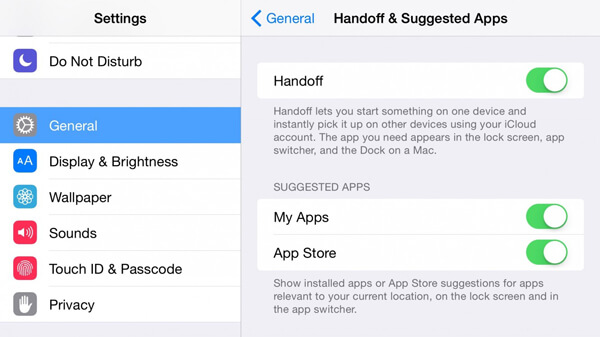
- 1。 検索してタップ 設定 あなたのiPhone 7を設定するためのアプリ。
- 2。 選択する リストから。
- 3。 をタップ ストレージ&iCloudストレージ オプションを選択します。
- 4。 そして、リストからAppを削除してStorageを管理することができます。
設定からアプリを削除すると、プログラムは使用できなくなります。 あなたが見ているように、iPhoneの設定からアプリを削除することは、一度に多くのアプリを削除する方法です。
パート4。 iTunesからAppsをクリーンアップする
前述のように、単にiPhone上のAppのみを削除した場合、iTuneと同期すると、それらをホーム画面に戻すことができます。 アプリケーションをiPhone 7から完全にクリーンアップする必要がある場合は、それをiTunesからも削除する必要があります。
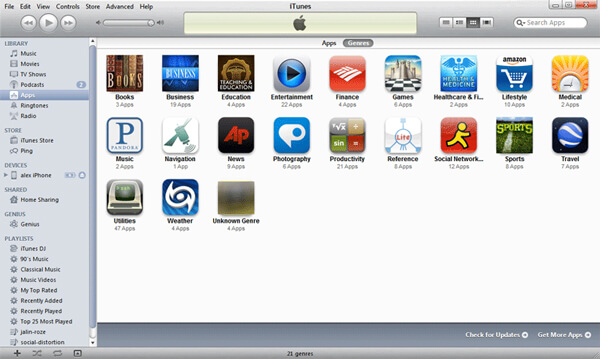
- 1。 iPhoneをコンピュータに接続すると、iTunesにログインします。
- 2。 その後、Appsライブラリを選択することができます。
- 3。 アプリケーションをクリックして選択します。
- 4。 キーを押してiTunesからアプリを削除するだけです。
その後、iPhoneとiTunesを同期しても、そのアプリケーションは利用できなくなります。 望ましくない情報なしにiTunesからアプリケーションをクリーンアップするには、最良の方法である必要があります。
5.Delete iPhoneで「X」のないアプリケーションを削除する
iPhone 10のiOS 7を使用すると、より多くのアプリを簡単に削除できます。 しかし、あなたのiPhoneにはあらかじめインストールされていて削除できないアプリはまだあります。 「X」を付けずにiPhone上のAppを削除したい場合は、その手順にしたがってアプリをオフにすることができます。
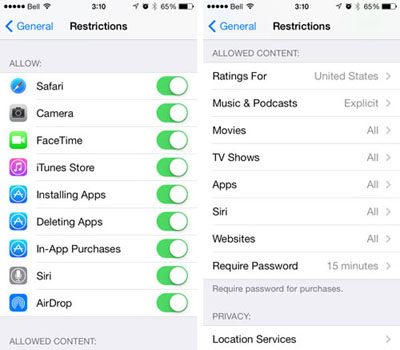
- 1。 に行く 設定 あなたのホーム画面の。
- 2。 選択する からのオプション 設定.
- 3。 をタップ 限界 オプション。 セキュリティコードを入力することができます。
- 4。 その後、あなたはアプリをオフにするか、ホーム画面でiPhoneのアプリを削除することができます。
ホーム画面に戻ると、アプリはホーム画面から消えてしまいます。 iPhoneにプリインストールされているアプリを削除する方法です。
まとめ
iPhone上のアプリを削除するには、アプリを押して削除し、「X」でアプリを削除します。 また、設定からアプリを削除することは、さらに多くのスペースを解放するもう1つの方法です。 iPhoneからアプリケーションをクリーンアップしたい場合は、iTunesから削除する必要があります。 iOS 10の助けを借りて、あらかじめインストールされているアプリケーションを含め、より多くのAppsを簡単に削除できます。 あなたがまだiPhone上でAppを削除することについての質問がある場合、Tipard iPhone消しゴムは、目標を達成するための最善のプログラムでなければなりません。