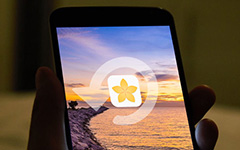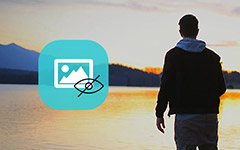Androidで自動バックアップの写真を削除する方法

Androidの携帯電話で写真を撮るのが便利です。 しかし、限られた記憶が私たちを狂わせるかもしれません。 あなたのAndroidの携帯電話のストレージを確認すると、自動バックアップの写真があまりにも多くのスペースを占有していることがわかります。 自動バックアップ画像を直接削除することはできません。 心配しないでください! このチュートリアルでは、Android端末から自動バックアップの画像を削除する方法を説明します。 自動バックアップのイメージについては、GoogleがAndroidデバイス用の自動同期サービスを提供しているということです。 とにかく、私たちのガイドに従って、すべての自動バックアップの写真を削除することができます。 あなたはより多くの無料のストレージを取得すると、あなたのAndroidの携帯電話はより速く実行されます。
パート1。 自動バックアップの保存場所
Android携帯電話を入手してGoogleアカウントを設定すると、フォトギャラリーにGoogleフォトアルバムが表示されます。 このフォルダは、Android携帯で撮影した写真や写真をオンラインでダウンロードして保存します。 実際には、Android端末にGmailアカウントを追加すると、すべてのデータとファイルが自動的にGoogleドライブに同期されます。
このような自動バックアップ機能は便利ですね。 あなたが雲までそれらをバックアップする場合、あなたは決して写真を見逃すことはありません。 しかし、Androidの携帯電話で自動的にダウンロードされた広告や失敗した写真を含むすべての画像が転送され、永久に保存されると想像できますか? Picasaの自動バックアップの写真をクリーンアップする準備ができている場合や、GoogleがAndroid搭載端末を使用している場合は、すぐにやりましょう。
パート2。 Androidで自動バックアップの写真を削除する
GoogleはAndroid携帯の写真をクラウドに同期させるだけでなく、アルバムを作成して自動バックアップの写真をそこに保存します。 したがって、通知なしであなたの記憶を使用します。 それはあなたの電話が常に十分なスペースがないことを警告する理由かもしれません。
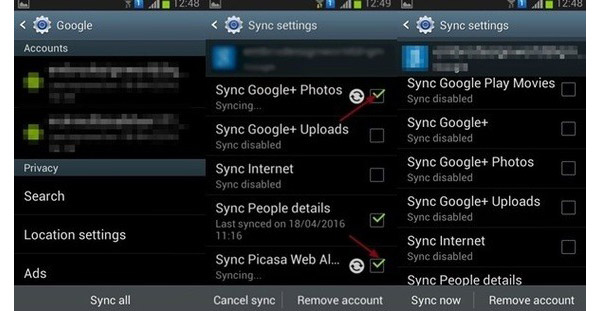
自動バックアップ画像を削除する方法
Open 設定 Androidのホーム画面でアプリを開き、 アカウント セクション。 Googleアカウントを選択し、すべてのチェックボックスをオフにしてください 同期 オプション。 これでピクチャ同期機能が停止します。
不要な自動バックアップ写真を消去したいだけなら、Photosアプリに行くことができます。 削除するすべての写真を選択し、 ゴミ アイコンをクリックして消去します。 に行く Googleフォト 削除した写真がまだ残っていることがわかります。 再度削除する必要があります。
すべての自動バックアップの画像をクリーンアップしたい場合は、 設定 アプリ。 選択する アプリケーション メニューリストで アプリケーションマネージャ。 調べる Gallery アプリを開き、それを開いて データのクリア or キャッシュをクリア ボタンをクリックして、Android端末から自動バックアップの画像を削除します。
パート3。 Googleから自動的に保存された画像をクリーンアップする
Android搭載端末でGoogleアカウントを使用すると、データもクラウドに同期されます。 したがって、Googleからの自動バックアップデータをクリーンアップする必要があります。 それ以外の場合は、自動バックアップ画像はそのまま残ります。 Googleアカウントから自動バックアップイメージを消去するには、まずAndroid携帯の同期機能をオフにする必要があります。
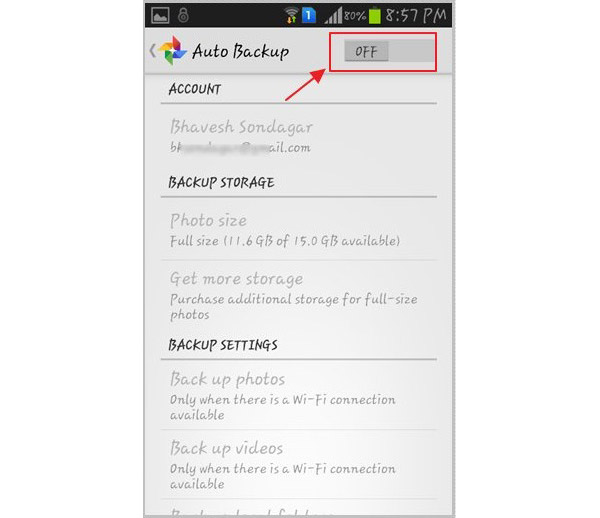
Googleから自動バックアップイメージを消去する方法
写真 Androidのホーム画面でアプリを開き、 設定 メニュー。
調べる 自動バックアップ オプション。 タップすると設定画面が開きます。
次に、 自動バックアップ オプションをタップして オンオフ
あなたが持っている場合 Gmailの あなたのAndroidの携帯電話にアプリを、あなたは、アプリに行くと呼ばれるフォルダ内の画像をクリーンアップすることができます 写真。 それ以外の場合は、モバイルブラウザでGmailアカウントにアクセスし、不要な写真を 写真 フォルダにコピーします。
その後、バックアップイメージは完全に削除され、復元することはできません。
パート4。 Googleサーバーから自動バックアップデータを消去する
多くの人が、Googleが自動バックアップデータを悪用することを心配しています。 Androidが世界中で、また米国で最大のモバイルオペレーティングシステムになったと考えると意味があります。 マーケティング会社や代理店にとって、スマートフォンのデータは大きなビジネスです。 したがって、自動バックアップ写真を含め、Googleサーバーから自動バックアップデータを消去したい場合があります。
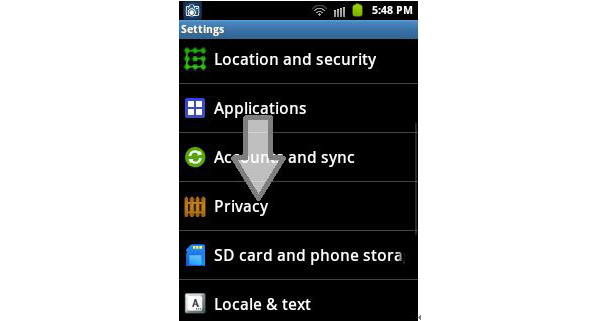
Googleサーバーから自動バックアップデータを消去する方法
Android搭載端末のロックを解除して起動する 設定 アプリをホーム画面に表示します
を探し求める 個人情報保護 オプションをタップすると、プライバシー設定画面が開きます。
のチェックボックスをオフにします 私のデータをバックアップする 下 復元する のセクションから無料でダウンロードできます。
その後、アンドロイドは確認ウィンドウをポップアップ表示します Wi-Fiパスワード、ブックマーク、その他の設定やアプリデータのバックアップをやめ、Googleサーバー上のすべてのコピーを消去しますか? または同様のメッセージ。 あなたをタップする OK ボタンをクリックして、Googleサーバーからの自動バックアップデータを完全に消去することを確認します。
パート5。 Androidで削除した写真を復元する
前にも言ったように、自動バックアップ機能には画像を選択する機能がありません。 また、多くの人は、スペースを節約するために自動バックアップ機能をオフにすることを選択しています。 削除した写真を使用したり、不注意に写真を消去したりする場合は、TipardなどのAndroidで写真を復元するための強力なツールが必要になります Androidのデータ復旧.
AndroidとPCを接続する
公式サイトからAndroid Data Recoveryの最新バージョンをダウンロードして、あなたのコンピュータにインストールしてください。 ケーブルとAndroid Data Recoveryを開いて、Android端末をコンピュータに接続します。
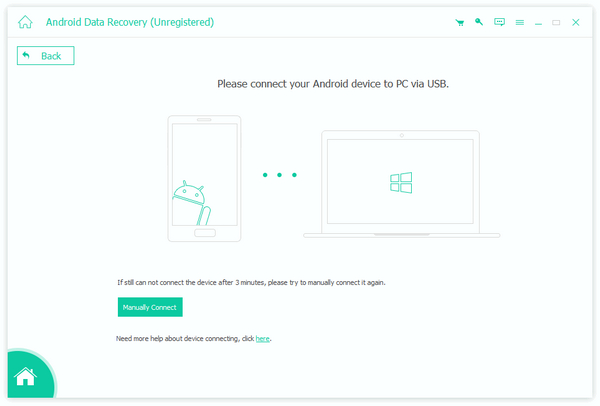
USBデバッグモードをオンにする
写真を復元するには、Android phoneでUSBデバッグモードを有効にする必要があります。 Android Data Recoveryは、お使いの携帯電話のバージョンに基づいて詳細な指示を表示することができます。
写真を選択する
ギャラリー、写真ライブラリ、または写真の下にあるボックスをチェックして、メディアセクションの下にあるをクリックします。 Next ボタンを押して詳細ウィンドウに移動します。 オンにします 削除されたアイテムのみを表示する オプションを選択し、復元する削除した画像を選択します。
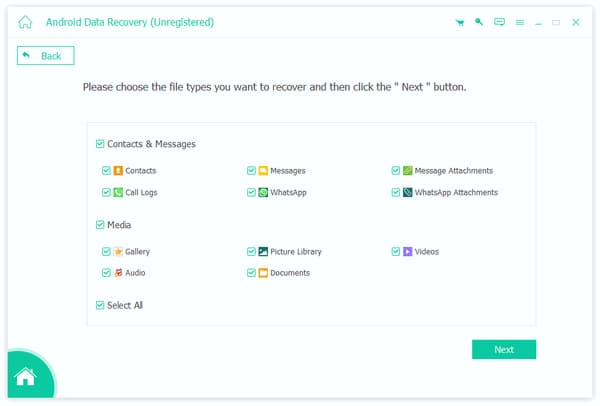
回復を開始する
一番下にある[リカバリ]ボタンをクリックすると、選択した削除済みの写真がAndroid端末のフォトギャラリーに復元されます。
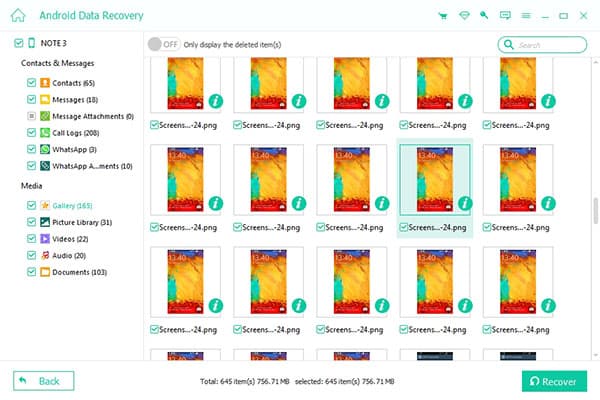
まとめ
iCloudと同様に、GoogleはAndroid搭載端末の自動バックアップ機能を提供しています。 最初は、写真をクラウドサービスに同期させるとAndroid携帯電話のメモリが大幅に節約できるとユーザーは考えています。 しかし、短所は徐々に現れます。 Androidはオープンなオペレーティングシステムなので、モバイルブラウザでアクセスするものはすべて、あなたに通知することなくAndroid携帯に保存できます。 そして、Googleはこれらの広告とアイコンを自動的にすべて取り戻す。 また、同期機能をオンにすると、Android携帯でバックアップ画像を削除することはできません。 そこで、自動バックアップの効果的なクリーンアップに役立つガイドを共有しました。