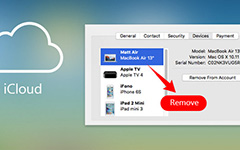5のベストプラクティスでiCloudからムービーを削除する方法

iCloudはiPhoneとiPadのメモリを拡張するのに便利なサービスです。 ほとんどのiDeviceユーザーがiCloudバックアップ機能をオンにして、データの損失を防ぎます。 欠点は、iCloudが各アカウントに限られた無料のストレージを提供していることです。 5GBのスペースは多くの写真を保存することができるかもしれませんが、映画の場合、それだけでは十分ではありません。 したがって、iCloudにムービーをバックアップした場合は、iCloudからムービーを消去してストレージを解放する必要があります。 この記事では、簡単にiCloudからムービーを削除する方法を紹介します。 削除後、iCloudでさらにファイルをバックアップできます。
1。 My Photo StreamでiCloudムービーをクリーンアップする方法
ムービーをiCloudにバックアップした後、iPhoneでムービーを削除することはできますが、マイフォトストリーム内のiCloudに保存されているムービーをブラウズして管理することはできます。
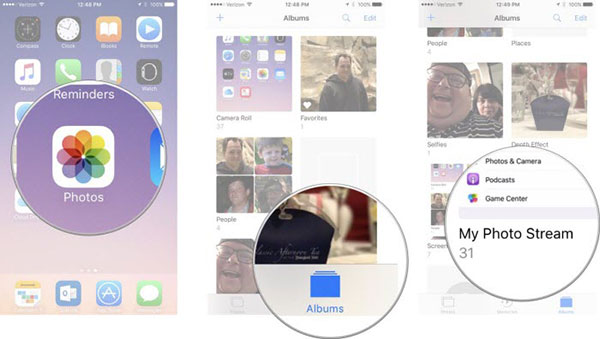
ステップ1:ホーム画面で写真アプリを開き、「アルバム」をタップします。
ステップ2:アルバムリストで「My Photo Stream」を選択します。
手順3:選択モードに入るには、画面の右上にある「選択」をタップします。
ステップ4:マイフォトストリームのiCloudから消去するすべてのムービーをチェックマークで選択します。
ステップ5:最後に、上部のリボンの「ゴミ箱」アイコンをタップし、確認ダイアログで「削除」ボタンを押します。
数秒後、選択したすべてのムービーがiCloudアカウントからクリーンアップされました。
2。 ビデオアプリでムービーを削除する方法
iTunesから映画を購入した場合、彼らはビデオアプリに保存されます。 また、iOS端末をiCloudでバックアップすると、動画アプリからムービーが転送されます。 したがって、この方法でiDevice上のiCloudから購入したムービーを削除することができます。
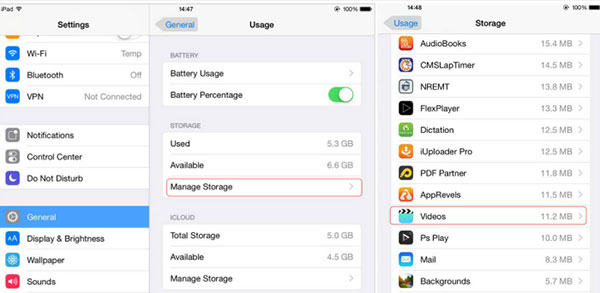
ステップ1:「設定」アプリに移動し、 iCloud->ストレージ - >ストレージの管理 iOS 10.2以前では iOS 10.3以降では、パスは次のとおりです。 設定 - > [名前] - > iCloud-> iCloudストレージ - >ストレージの管理.
ステップ2:ビデオアプリをタップして詳細画面を開きます。
ステップ3:次に左にスワイプするか、画面の上部にある「編集」ボタンを押して、ビデオアプリから特定のムービーを削除します。
3。 iCloud.com経由でムービーを消去する方法
iPhoneまたはiPadでiCloudからムービーを削除するだけでなく、PCでムービーを消去することもできます。 iCloud.comは、コンピュータ上のiCloudバックアップにアクセスするためのインターフェイスです。
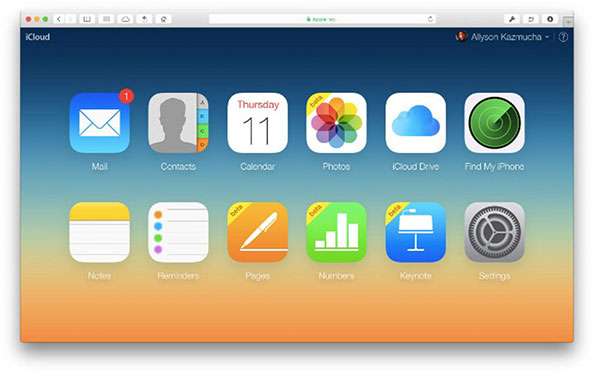
ステップ1:任意のブラウザでiCloud.comにアクセスします。
手順2:Apple IDと二重認証コードにログインします。
ステップ3:ホームページに入るときは、Photosを選択して続行します。
手順4:iCloudに保存されているすべてのムービーをブラウズし、不要なムービーをiCloudからすぐに選択して削除できます。
4。 iCloudから古いデバイスムービーを削除する方法
アップルの多くのファンが最新のモデルにアップグレードし、新しいデバイスでiCloudアカウントを使用します。 しかし、古いデバイスからバックアップされた映画はiCloudストレージを使います。 だから、あなたはiCloudからそれらを削除してください。
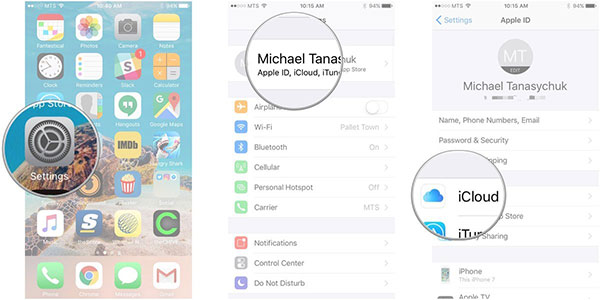
ステップ1:へ移動 設定 - > iCloud - >ストレージ - >ストレージの管理 iOS 10.2以前では それ以降のバージョンのiOSでは、パスは次のとおりです。 設定 - > [名前] - > iCloud->ストレージ - >ストレージの管理.
手順2:[バックアップ]セクションで古いデバイスを選択します。
ステップ3:下部にある「バックアップの削除」をタップし、ポップアップダイアログで「電源を切る&削除」を押して、iCloudから古いムービーを消去します。
削除した後、iCloudの空き容量を増やして新しいデバイスをバックアップすることができます。
5。 iCloudムービーを非表示にする方法
あなたのiPhoneでいくつかの映画を購入することができます。 iCloudにバックアップした後、iPhoneからいくつかのムービーを削除しました。 しかし、あなたが再びビデオアプリに行くと、削除された映画がまだそこにあることがわかります。 iCloudに保存されているムービーを非表示にするには、以下のガイドに従ってください。
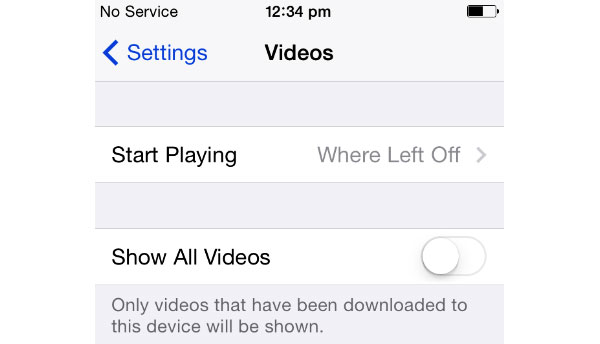
ステップ1:「設定」アプリにアクセスして、ビデオアプリを見つけます。
手順2:「動画」アプリをタップして設定画面を開きます。
ステップ3:ブロックを左にスワイプすると、「すべての動画を表示」のオプションがオフになります。
その後、ホーム画面でビデオアプリを開くと、iCloudに保存されているムービーは表示されませんが、ハンドセットにはビデオのみが表示されます。
iPhoneでムービーを消去する方法
あなたがiPhoneから永久に映画を拭く最善の方法をお探しなら、 ティパール iPhoneの消しゴム。 iCloudからムービーを削除する代替ソリューションとして、多くの強力な機能を備えています。
iPhoneでムービーを消去する
iPhoneの消しゴムをインストールする
ご使用のオペレーティングシステムに応じて、対応するバージョンのiPhone消しゴムをダウンロードしてインストールします。
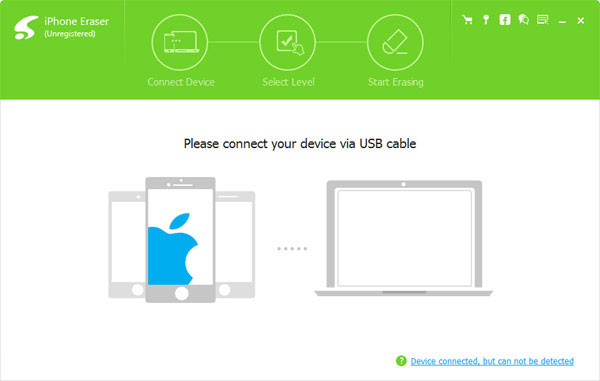
iPhoneを接続する
USBコードを使用してコンピューターにクリーンアップするすべてのiDデバイスを接続します。
設定レベル
iPhoneの消しゴムを起動し、あなたのiPhoneを検出するのを待ちます。 その後、消去レベルのリストから消去レベルを選択します。 それは提供する 低レベル、中レベル & 上級.
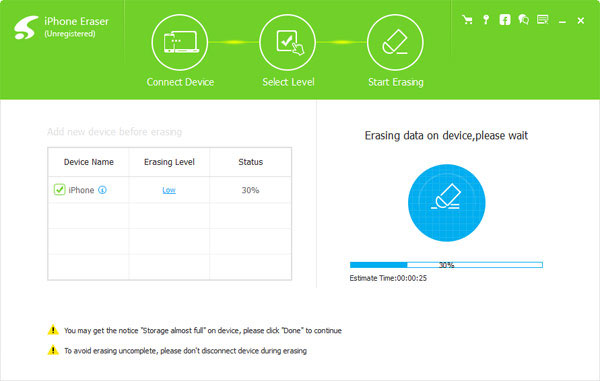
iPhoneでムービーを消去する
設定が完了したら、 開始 ボタンを押してiPhoneからムービーやその他のファイルを消去します。
まとめ
最近、AppleはiCloudストレージプランを調整し、iCloudストレージ価格を下げました。 しかし、他のクラウドサービスと比較して、iCloudストレージプランはまだ魅力的ではありません。 世界中に数百万人のiCloudユーザーがいますが、ほとんどのユーザーは無料のストレージプランを使用しています。 スペースを解放するために、iCloudからムービーを削除する方法を学ぶことは、iPadおよびiPhoneユーザーにとって必要なスキルです。 このチュートリアルでは、iCloudからムービーを消去する複数の方法を紹介しました。 あなたの状況に応じてあなたの好みのものを選ぶことができます。 iPhoneやiPadからムービーや大きなファイルを消去したい場合は、Tipard iPhone Eraserを試すことができます。