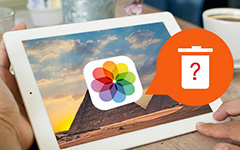iCloudから写真を削除する方法に関する最も簡単な方法
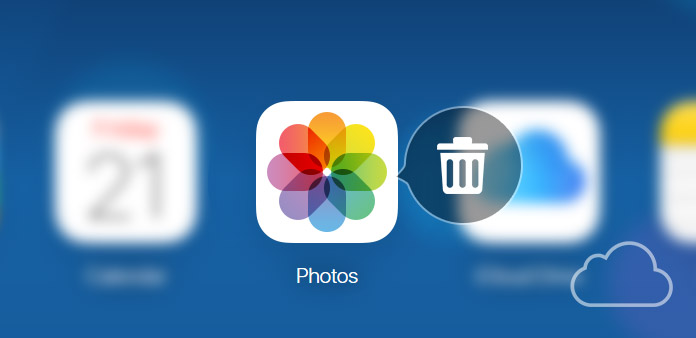
ご存じのように、iCloudアカウント、特に写真やビデオを初めて設定すると、iCloudはファイルを管理して保存するための無料の5GBストレージスペースを提供しています。 時間が経つにつれて、あなたはiCoudストレージスペースを使い果たしているという厄介な状況が現れます。 無料のクラウドストレージの使用を継続するには、iCloudから写真を削除することが不可欠で最も簡単な解決策です。 iCloudの公式サイトからは、iCloud Photo Libraryや他のiCloudストレージオーガナイザがすべて正しい答えです。 まず、iCloudに関するよくある質問を整理しておきます.iCloudでは、混乱も解消されます。
Part 1:iCloudフォトライブラリ、マイフォトストリームなどのFAQ
Q 1: iCloud Photo Libraryから写真を削除しても、それでもiPhoneには存在しますか?
1: いいえ。Photosアプリケーションから写真やビデオを1つ削除すると、iOSやOS Xに関係なく、iCloud Photo Libraryが有効になっているため、自動的にiPhoneから削除されます。
Q 2: iCloudファイルを削除しないと、たとえそれが5GBの無料iCloudストレージを超えていてもどうなりますか?
2: iCloudはiCloudに何かをバックアップするのを拒否します。 写真とビデオの読み込みが強制的に停止されます。 言い換えれば、iCloudサービスは正常に動作しません。
Q 3: iPhoneで使用できる左のiCloudストレージ容量を確認するにはどうすればよいですか?
3: ホーム画面で[設定]に移動し、iCloudとiCloudストレージボタンを順番に選択します。 iOS 10.3以降を実行している場合は、[設定]をタップしてアカウント名をクリックします。
Q 4: iCloudから削除した写真を回復できますか?
4: 30日以内に削除したiCloudの写真や動画を、最近削除したアルバムから取り出すことができます。 iCloudストレージの容量に注意してください。 または、最近削除されたファイルがすぐに削除され、削除されたiCloud写真の復元が無効になります。
2:iCloud.comから写真を削除する
削除方法: この方法は、コンピュータ上のiCloudから写真を削除することを好む人々を対象としています。 Apple IDでサインインするには、公式のiCloudウェブサイトにアクセスしてください。 その後、「写真」アイコンを選択して空中に保存されているすべての画像を開き、iCloudから削除する画像を選択し、「削除」ボタンを押してiCloud画像を消去します。
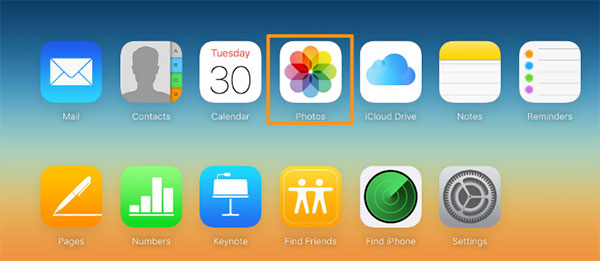
回復操作: 重要な画像をiCloudから30日まで削除しないと、削除した画像を元に戻すことができて幸運です。 [最近削除したものに切り替え]をクリックし、[復旧]ボタンをクリックして、削除したiCloudの写真を回復します。
Part 3:写真ストリームからiCloud写真を消去する
My Photo StreamはiCloud設定で、30日までではなく、1000写真を超えないように、クラウドストレージに写真をバックアップできます。 [マイフォトストリーム]オプションを有効にすると、新しい撮影画像がWi-Fi経由で自動的にiCloudに送信されます。 iPhoneのファイルを無料でバックアップするのにいいと思う?
iOSデバイスで写真アプリを開きます。
My Photo StreamでiCloudから写真を削除します。
Open アルバム、選択する 私のフォトストリーム をクリックし 選択 オプション。 削除したいiCloudイメージを選択します。 を見つける ゴミ ビンと選択 写真を削除する.
マイフォトストリームを無効にする。 (オプション)
設定、 見つけるには 写真とカメラ オプション、後でオフにする 私の写真ストリーム。
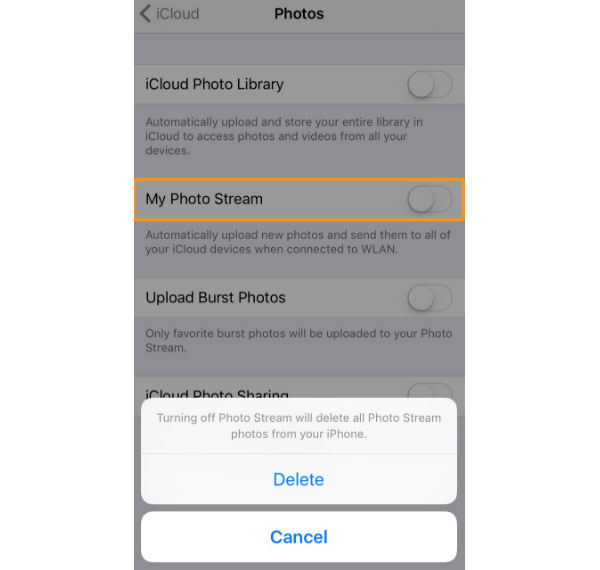
マイフォトストリームを無効にすると、iCloudストレージとのさらなる協力を拒否することが示されます。 一回だけiCloudから複数の写真を削除すると、My Photo Streamをオフにする必要はありません。
4:iCloudフォトライブラリ経由でiCloudから写真を削除する
iCloud Photo LibraryはiCloudの無料コレクタで、いつでもどこでもすべてのiOSファイルにアクセスできます。 あなたは整理し、カスタマイズ可能な方法で整理することができます。 My Photo Streamと比較すると、iCloud Photo Libraryは他のクラウドストレージプログラムとは異なり、限られたiPhoneストレージを必要とします。 その結果、iCloud Photo Libraryで写真を削除し、スペースを均等にして空き容量を確保する必要があります。
iCloud Photo Libraryから写真を削除するプロセス全体を簡単に実現できます。 に向ける 設定 最初。 その後、 Storage 選択して ストレージを管理 オプション、取得する iCloud フォトライブラリ。 最後に、[無効にする]と[削除]をクリックして、iCloud Photo Libraryから写真全体を削除します。
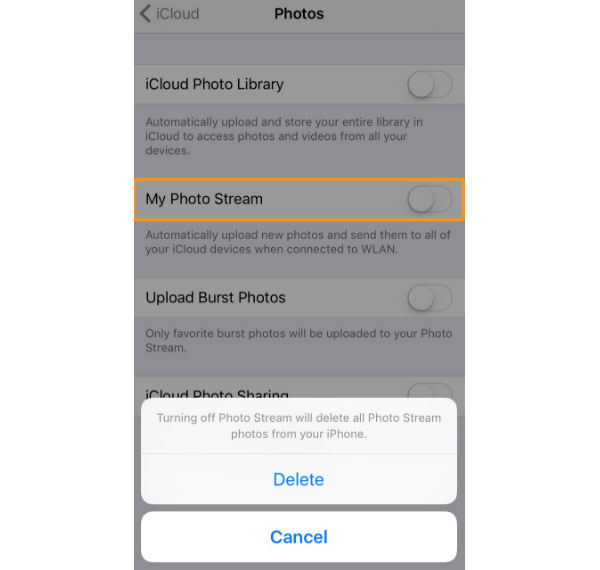
Part 5:iCloudバックアップファイルから写真をオフ/削除する
ファイルのバックアップは、緊急時にiPhoneデータを簡単に復元したり、iCloudストレージを解放したりする良い習慣です。 iOS 9およびiOS 8デバイスでは、iCloudから画像を削除する方法が異なります。 iOS 8からiCloud画像を削除するには、 iCloud アプリをホーム画面に表示し、後で選択 ストレージ&管理 オプション、取得する ストレージを管理 選択肢、そして最後には電源を切る カメラロール iCloudに保存されている現在の画像を消去します。 iOS 9 iCloud画像を削除する場合は、をクリックします。 ストレージ&管理 最初に、後でクリックします ストレージを管理 オプションをオフにする フォトライブラリー iCloudピクチャも削除できます。 一般的な根拠は、バックアップサービスを無効にしてバックアップデータを削除するかどうかを示すメッセージです。 すでに準備が整っている場合は、をクリックします。 ターンオフと削除 あなたのiCloudをきれいにする
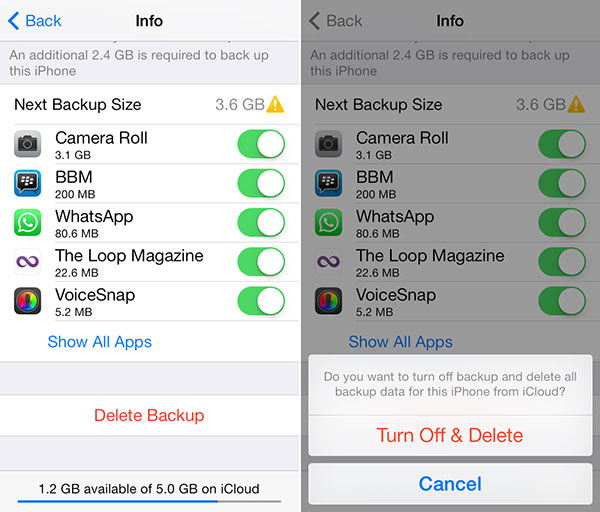
クリーンiPhoneの写真は永久に新しいiPhoneを取得する
あなたは、iPhoneのクリーナーソフトウェア - Tipardが必要な場合があります iPhoneの消しゴム不要なiPhoneファイルを削除したり、iPhoneの設定をリセットしたりするのに役立ちます。 強力な消しゴムのように、すべての履歴検索記録、個人データ、音楽、ビデオ、連絡先、メモ、通話履歴、その他のiPhoneファイルも消去されます。
低レベル、中レベル、高レベルの3つのレベルのiOS上書きサービスがあります。 iCloudから写真を永久に削除する場合、iPhone消しゴムの低レベルであれば、既存のすべてのiOSファイルを消去して「新しい」iPhoneを入手するだけで十分です。 iPhoneを再販売して新しいものを購入したい場合は、iPhoneの消しゴムを使ってすべてのiOSデータを完全に消去してください。
複数のAppleデバイスを消去する必要がある場合は、複数のiDデバイスを同時に検出して消去するために、複数のAppleデバイスを一括して1台のコンピュータに接続する必要があります。 iOS 9.3とWindows 10、iPhone 7 Plusとの互換性があります。