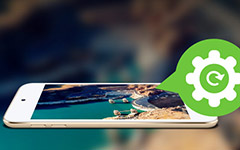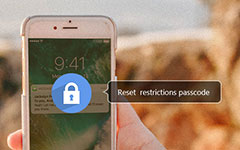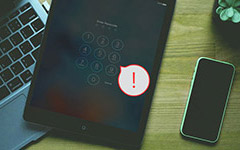iPhoneをデータの消失なしで復旧モードから復帰させる方法
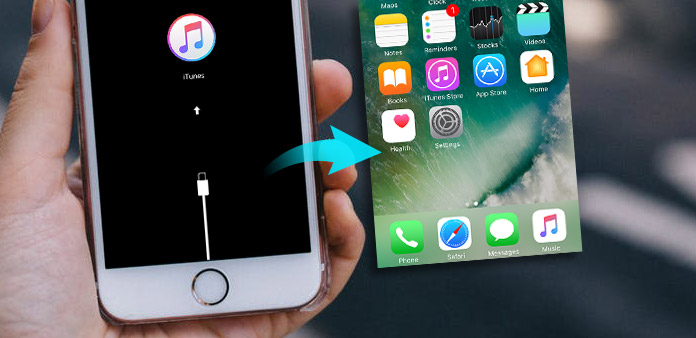
なぜあなたのiPhoneは回復モードで立ち往生しますか? または、iPhoneのリカバリモードを取り除く方法、iPhoneで行う緊急作業がある場合はどうすればいいですか? iOSのリカバリモードが停止しているため、ビジネスマンが重要な電話を逃すのは大きな損失となる。 はじめに、iOSのリカバリモードの原因を教えてください。リカバリモードを解除するための体系的な実現方法があります。
回復モードの原因: 基本的に2つの理由、ソフトウェアの破損とハードウェアの損傷があります。 以前の回復モードの原因は、内部OSの問題を意味します。これは、iOSがそれ自体を処理することが難しい可能性があります。 後者は理解しやすいですが、トイレに落ちたり、落ちたりして、ハード家具を叩くなど、iPhoneをリカバリモードに固執させることは外的要因です。
しかし、復旧モードが常に有害であるとは限らず、iPhoneを復旧モードにする必要がある状況もあります。 iOSアップデートのインストール、iTunesの接続、バグがある場合のベータ版のアップグレードなど。
何があっても、最初にiPhoneが回復モードに固執するのを修正することです。 そして、次のことは、さまざまな方法でiPhoneの回復モードから抜け出すために、あなたが参照する良い解決策です。
1。 iOSデータ復旧によるiOSデータの取得と復元
ティパール iOSのデータ復旧 iOSデバイス間で削除または失われたiOSデータファイルを回復するのに役立ちます。 以前は何もバックアップしていませんが、ほとんどのiOSデータは数回のクリックで元に戻すことができます。
iOS Data Recoveryが実際に行うことができるもの
多彩なiOSデータ復旧は、あなたのiPhoneからあなたのiPhoneを得ることができるメディアの内容(写真、ビデオ、オーディオと添付ファイル)とテキストコンテンツ(連絡先、メッセージ、カレンダー、メモ、アラーム、Safariブックマーク、whatsapp、アプリドキュメント)データ損失のない復旧モード。
1。 すべてのiOSシリーズから削除されたデータを回復します。 つまり、iPhone 7 / 7 plus / 6s / 6s plus / iPad / iPodなどのすべてのiOSデバイスのデータ復旧をサポートします。すべての最新のiOSバージョンがここに含まれています。
2。 紛失したデータをiTunesのバックアップファイルからiOSのAppleデバイスに取り込みます。 重要なデータを前もってバックアップしていれば、iOSバックアップファイルをiTunesから抽出することができます。
3。 iCloudバックアップファイルを復元し、選択したデータをiPhoneに復元します。 この方法は、iOSに回復するために特定のファイルを選択することで、時間を大幅に節約できます。
4。 iPhoneで復旧する前にファイルをプレビューする。 画像ファイルをよりよくプレビューするには、使用するローテーションとオーディオ再生フィルタもあります。
すべてのiOSデータ復旧はロスレスで、すべてのiPhoneファイルとデータはオリジナルのものとして復元されます。 したがって、リカバリモードが固まったまま固定してください。
iOSデバイスから直接復旧する方法
Tipard iOSデータ復旧ソフトウェアをインストールしたら、関連するiOSデバイスを選択して見つけます。
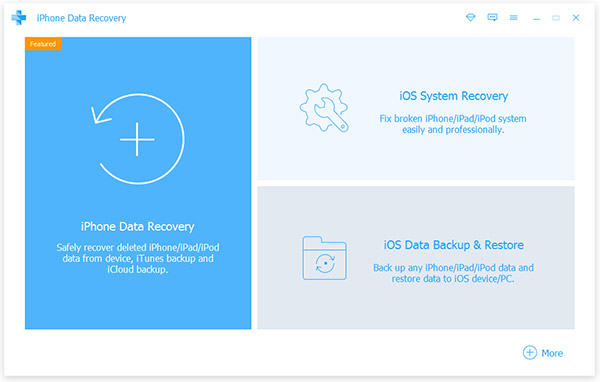
USB接続を使用して、コンピュータをiDeviceとリンクさせます。
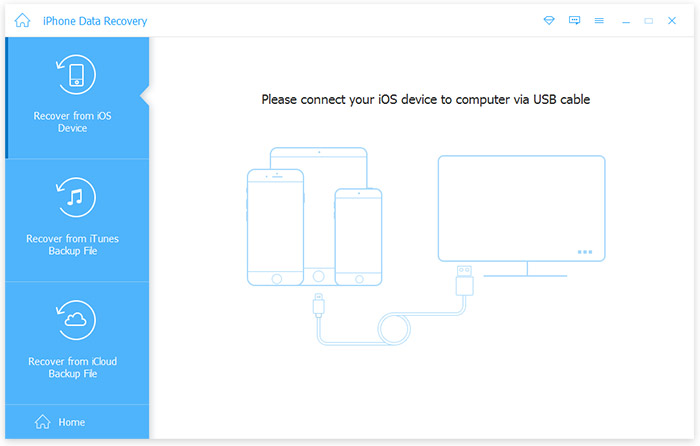
上部にある[スキャンを開始]オプションを選択すると、リカバリモードiDeviceが自動的にスキャンされます。
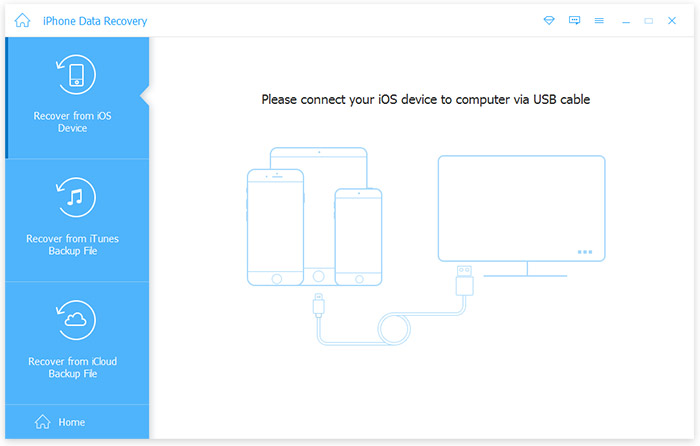
右ペインにすべてのファイルが表示され、サムネイルでプレビューできます。 ファイルを選び、コーナーのRecoverオプションを押してください。
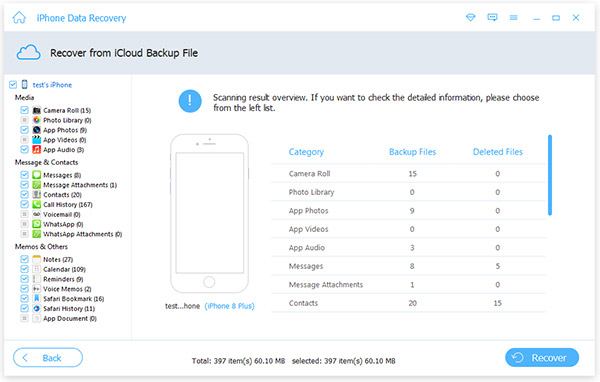
回復したすべてのiOSファイルは、ローカルフォルダに既に表示されています。 以前に作成したiTunesバックアップファイルを持っている場合、数回クリックするだけで簡単に達成できます。 iTunesのページから回復するには、Recoverボタンを押すだけで、PCまたはMacコンピュータで回復モードを解決することができます。
2。 iOSデバイスを復元せずに復旧モードが存在する
リカバリモードから復帰するためにiOSデータを復元することは、自分のiDevice文書をすべてカバーするのには適切ではないという意見があります。 その後、iPhoneで復元せずに回復モードを修正する別の方法もあります。 iOSリカバリモードフィックスソフトウェアを使用すると、iDvicesに再び入る可能性のあるiPhoneリカバリモードが存在することができます。
ステップ1:PCにTinyUmbrellaソフトウェアをダウンロードしてインストールし、iPhoneをMacまたはPCコンピュータとUSB接続で接続します。
ステップ2:TinyUmbrellaを起動して、リカバリモードのiDeviceをスキャンするのを数秒待ちます。
ステップ3:右上隅にある「Exist Recovery」オプションを選択すると、通知によってTinyUmbrellaのTSSサーバーが通知を出すことがわかります。
これは、TinyUmbrellaがiPhoneを復旧モードから復旧させるためのものです。 リカバリモードが強制的に存在すると、iPhoneでリカバリモードを終了できるかどうかを確認できます。
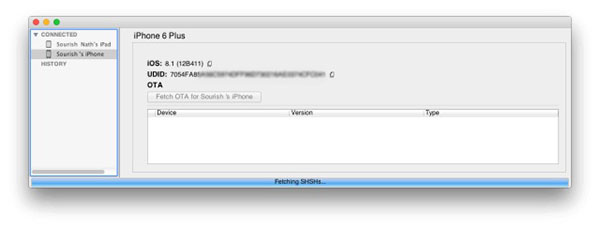
3。 あなたのiPhoneを再起動し、iOSデバイスをiTunesで復元する
これらの2つの方法は荒いですが、問題を解決するのに便利な場合もありますが、上記の2つのiOSデータ復旧モードとPCおよびMacコンピュータの回復モード終了プログラムと比較してください。
iPhoneを再起動して復旧モードを強制終了する: まだUSBケーブルが接続されている場合は、コンピュータからiPhoneを取り外します。 その後、電源ボタンとホームボタンを同時に10秒間押し続けると、Appleロゴが表示されます。 iPhoneを再起動した後、iOS iDeviceが正常になったかどうかを確認します。
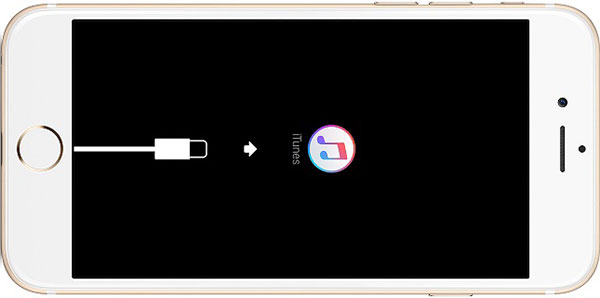
iTunesのバックアップファイルを使用してiPhoneを復元する: USBポートを介してiPhoneまたはPCとMacを接続します。 iTunesを開いて左上に検出されたiPhoneが表示されていることを確認します。 iPhoneの復元を求めるウィンドウが表示されたら、[OK]を選択します。 最後に、復元と更新のアイコンを押してiPhoneを復旧モードから保護してください。
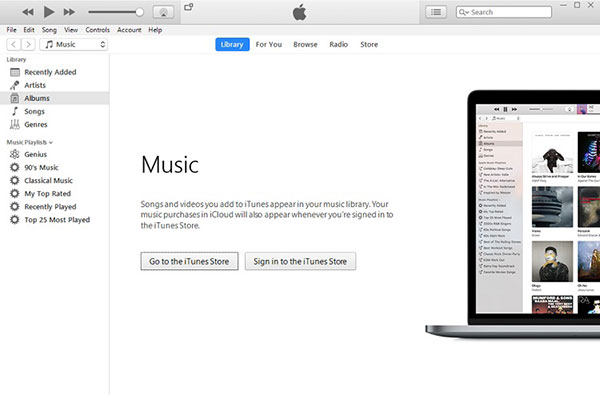
リカバリモードになっているiPhoneを修復するための上記の方法が代表的です。 リカバリモードの解釈なしに、アップルデバイスを元のディスプレイに戻すことができる方法を選択することができます。