iPhoneから印刷するベスト4メソッド

あなたのiPhoneから印刷するには? 実際にiPhoneはすでに私たちの生活の利便性をたくさん取っています。 この記事では、iPhoneからファイルを印刷するさまざまな方法について説明します。 iPhoneから写真、PDFファイル、ドキュメント、その他のドキュメントを直接印刷することができます。 この記事の詳細なプロセスでiPhoneから印刷するための最良のソリューションをチェックしてください。
ソリューション1:AirPrintプリンタでiPhoneから印刷する方法
AmazonやeBayからiPhoneプリンタを購入した場合、iPhoneのAirPrint機能を使ってiPhoneから印刷することができます。 これはiOSに組み込まれているアップルのプロトコルで、市場にある多くのプリンタにも対応しています。 AirPrint Printerを使用してiPhoneから印刷する方法についてもっと学びましょう。
iPhoneから印刷ファイルを共有する
iPhoneから印刷したい写真、文書、電子メールなどを探します。 しかし、iPhoneアプリがAirPrintをサポートしていることを確認する必要があります。 「共有」ボタンをタップします(iPhoneを縦向きに保持している場合は、画面の右上にある上向き矢印の四角形で共有ボタンが左下に表示されます)。
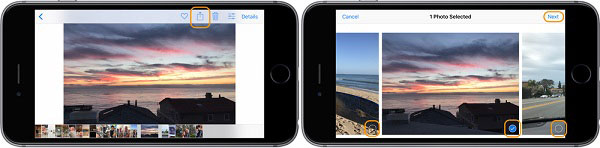
印刷する写真を選択する
次の画面では、選択した写真にチェックマークがついています。 左右にスワイプして、より多くを選択したり、最初に選択したものだけを印刷したりすることができます。 準備ができたら、右上隅の「次へ」をタップします。
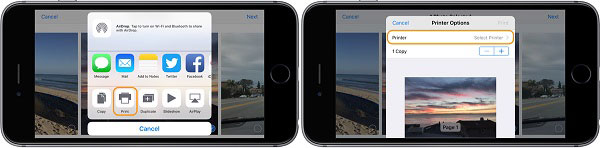
[印刷]ボタンを選択します。
「共有」ボタンのポップアップメニューのオプションの一番下にある「印刷」をタップします。 (オプションの一番下の行に印刷スワイプが表示されない場合は、まだ印刷ボタンが表示されていない場合、使用しているアプリは印刷をサポートしていません)。
iPhoneからファイルを印刷する
プリンタがAirPrint対応で、iPhoneまたはiPadと同じWi-Fiネットワークに接続されている場合、プリンタは自動的に表示されます。 それをタップすると、コピーを増やすか白黒に切り替えるオプションが表示されます。 次に、iPhoneから必要なものを印刷することができます。
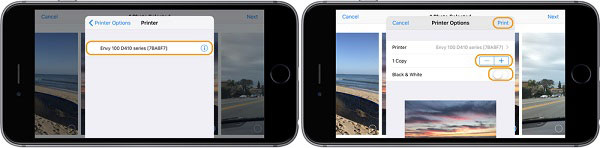
ソリューション2:iPhoneから印刷する方法
プリンターがAirPrintをサポートしていない場合はどうしたらいいですか? 古いプリンタを使用している場合は、製造元のiPhoneプリントアプリと、プリンタがiPhoneから印刷するために作成したダイレクトワイヤレスアクセスポイントを選択する必要があります。
iPhoneプリンタアプリをインストールする
Apple Storeから互換性のあるアプリケーションを探して、アプリストアから印刷アプリをインストールするだけです。 App Storeを開いて、必要な印刷アプリを検索し、「GET」をタップしてから「INSTALL」をタップして、リンゴIDパスワードを入力します。
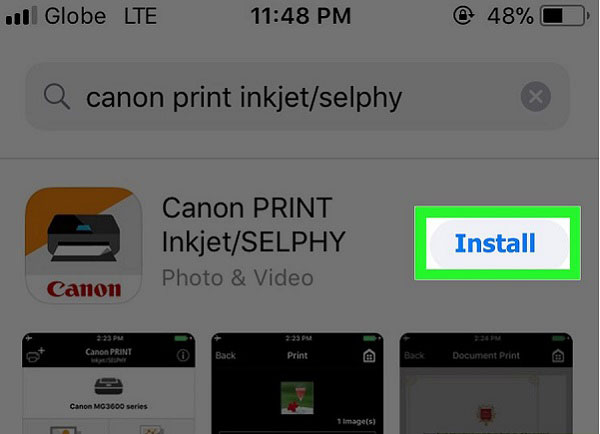
iPhoneからファイルを共有する
プリンタアプリを開き、設定手順に従います。 そして、あなたはiPhoneからファイルを共有するために同じプロセスに従うことができます。 iPhoneから印刷したいアイテムを見つけて、「共有」ボタンをタップします。
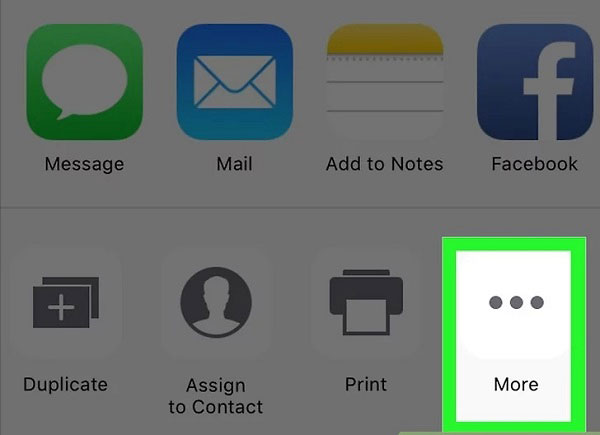
印刷するファイルを選択する
オプションの一番下の行にスワイプします。 次に、オプションの一番下の行の右端にある「...」ボタンをタップします。 「選択」ボタンをタップし、アプリの名前を選択します。 その後、あなたのアプリが開きます。
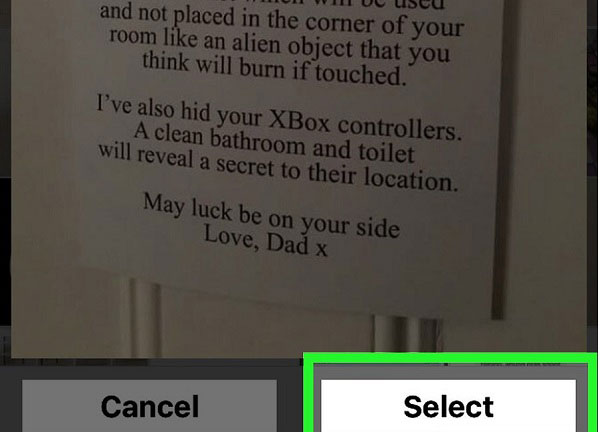
iPhoneからファイルを印刷する
画面の指示に従います。 次に、「印刷」ボタンをタップします。 あなたのアイテムはあなたのデバイスから印刷を開始します。 その後、数分でiPhoneのファイルをプリンタから取得できます。
ソリューション3:他のAirPrint互換デバイスからiPhoneから印刷する方法
Apple AirPrintテクノロジを使用する場合は、簡単なプロセスです。 AirPrintを使用して、iPhone、Mail、Safari、iBooks、およびその機能をサポートするApp Storeの他の多くのアプリケーションからファイルを印刷することができます。 また、AirPrint対応プリンタがない場合は、コンピュータを使用してデバイスを適切に設定することができます。
プリンタを同じネットワークに接続する
まずiPhoneとプリンタを同じネットワークに接続する必要があります。 印刷したいアプリを開き、フォトアルバムから写真を印刷することができます。
ファイルをアプリケーションに共有する
iPhoneでアルバムを開いたら、印刷する写真を選択します。 画面の左下にある[共有]ボタンをタップします。
AirPrintでiPhoneからファイルをプリントする
そして、あなたは印刷オプションをクリックすることができます、あなたは別のページに向かい、AirPrint機能でプリンタを選択することができます。 iPhoneからアイテムを印刷するには、[印刷]アイコンをタップします
ヒント:プリンタがAirPrintと互換性があるかどうかを確認する
あなたのプリンタを知るには、AirPrintと互換性がありますか? Appleのリストは、ご使用の特定のモデルのsupport.apple.com/jp/jp/HT201311で確認できます。
ソリューション4:ファイルをコンピュータに転送してiPhoneから印刷する方法
上記のすべての解決法がうまくいかない場合はどうすればよいですか? その場合は、ファイルをコンピュータに転送し、コンピュータから印刷することは、iPhoneから印刷する場合の最良の代替ソリューションである必要があります。 プリンタがコンピュータに接続されている場合は、この方法が最適です。 また、移行に役立つiPhone転送も必要です。 ティパール iPhone転送 お勧めプログラムです。 iDevices用のiOSファイル転送およびマネージャーとしては最適です。 それは音楽、写真、ビデオ、およびその他のファイルをコンピュータに転送することができます。
プログラムをダウンロードしてインストールする
お使いのコンピュータにTipard iPhone Transfer Ultimateをダウンロードしてインストールしてください。 iPhoneをコンピュータに接続し、プログラムをセットアップします。
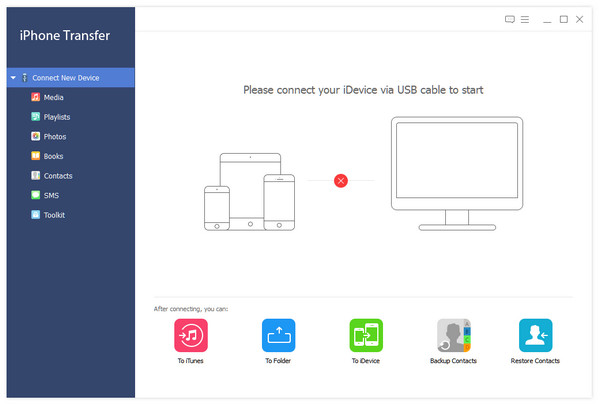
iPhoneから転送するファイルを選択する
たとえば、iPhoneから写真を転送する場合は、左側の[写真]オプションをクリックします。 そしてあなたが望む写真を選んでください。
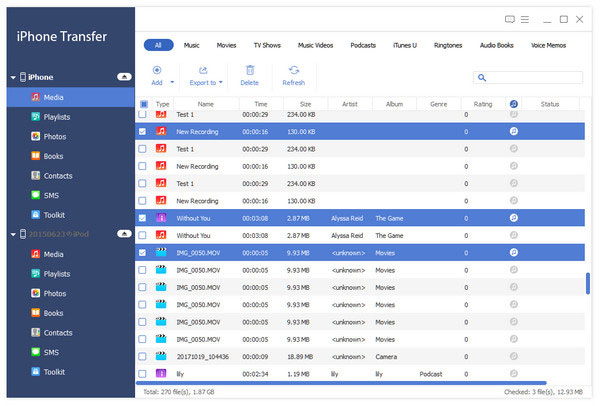
コンピュータにファイルを転送し始める
上部の「エクスポート」ボタンをタップします。 次に "Export to PC"を選択し、エクスポートされたファイルを保存する保存先フォルダを設定します。
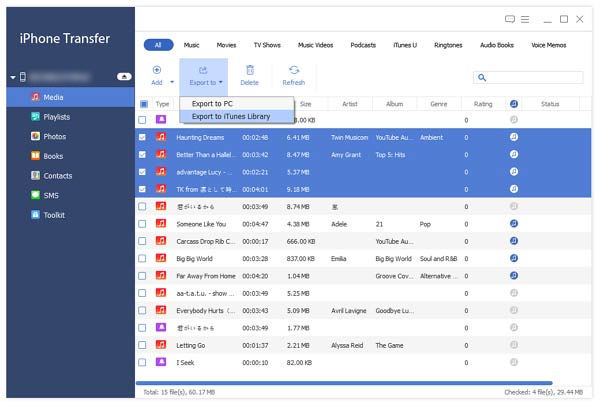
コンピュータから写真を印刷する
エクスポートしたファイルを開き、右クリックします。 「印刷」オプションをタップすると、別のページに切り替わります。 「印刷」ボタンをクリックする前に写真の設定を調整することができます。
まとめ
この記事では、iPhoneから印刷する2つの異なる方法について説明します。 あなたのiPhoneから印刷する方法に問題がある場合、この記事はあなたにいくつかのアドバイスを与えることができます。







