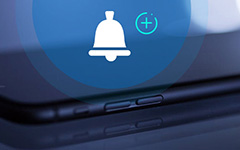脱獄せずにiPhoneの画面を記録する方法で最も簡単な方法
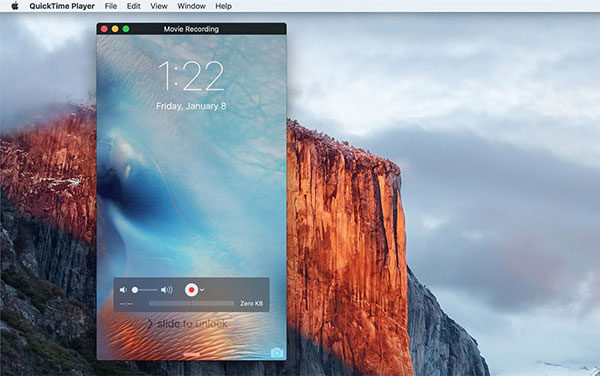
iOS 11 / 12はiOSスクリーンレコーダーを内蔵しているため、ユーザーがiPhone画面を正式に記録することをサポートしています。 他のiPhoneユーザーにとっては、iPhoneの画面を直接記録するのは簡単な仕事ではありません。 したがって、ソフトウェアのガイダンスやゲームの良さを記録する画面キャプチャはありません。 iPhoneを脱獄したり、新しいOSを使用したり、新しい技術を採用したり、iPhoneで画面を記録したりすることを選択する人もいます。 しかし、あなたが苦しんでいるかもしれないiPhoneの一般的な問題の脱獄を避けるために、より良い方法があります。 別の言い方をすれば、ここに脱獄せずにiPhoneスクリーンを録画することができます。
メソッド1。 QuickTime Playerで脱獄せずにiPhoneの画面を記録
QuickTimeプレーヤーはAppleのユーザーが脱獄せずにiPhoneの画面を記録するために広く使われているスクリーンレコーダーです。 サードパーティのソフトウェアをインストールする必要はありません.Macコンピュータを開いてiPhoneをMacに接続し、ゲームプレイやその他のiPhoneのアクティビティをコンピュータで記録するだけです。
無料のiPhoneスクリーンレコーダーが高品質のスクリーンキャプチャを提供できないことを示すものではありません。 ほとんどのスクリーンレコーダーソフトウェアのリーダーであるQuickTime Playerは、常に高品質のスクリーンレコーディングと使いやすい編集レコーダーです。 さらに、完全無料の機能は、無料でコンピュータ上のQuickTimeによる脱獄せずにiPhoneの画面を記録するために、顧客の大量を引き付けている。
注:あなたのiPhoneがiOS 8以降を実行し、MacコンピュータがOS X Yosemiteまたはそれ以降のバージョンを搭載していることを確認してください。
ステップ1: iPhoneをMacコンピュータに接続する
雷USBケーブルを使用してiPhoneをコンピュータに接続します。 このコンピュータを信頼するためにあなたの確認を要求する通知があります、移動するために信頼を押してください。
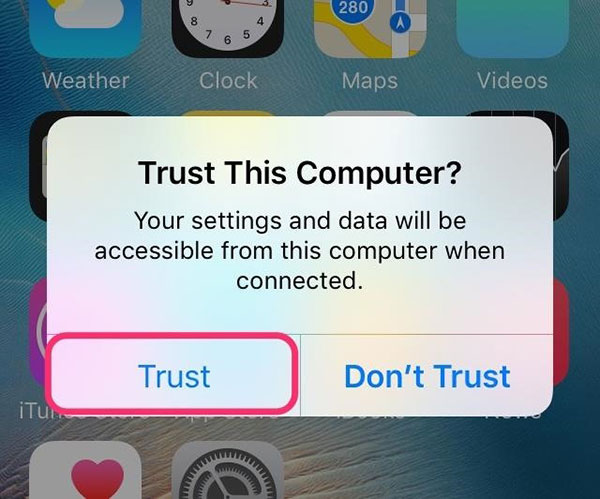
ステップ2: Macでスクリーン録画を開始する
QuickTime Player を実行し、[ファイル] メニューの [新しい画面記録] を選択します。 MacでジェイルブレイクせずにiPhoneの画面またはビデオを記録するための画面記録ウィンドウが表示されます。
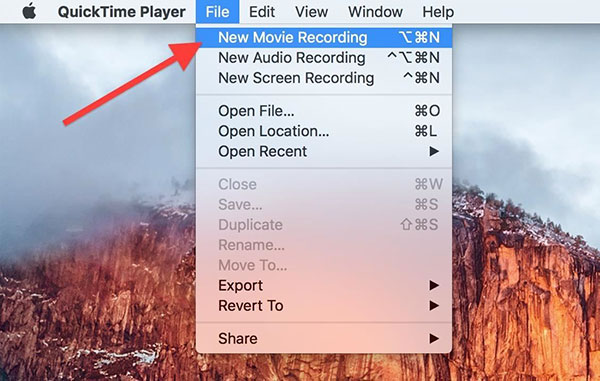
ステップ3: iPhoneを選択して画面を記録する
ドロップダウンメニューの[録音]ボタンの近くの矢印からiPhoneを選択します。
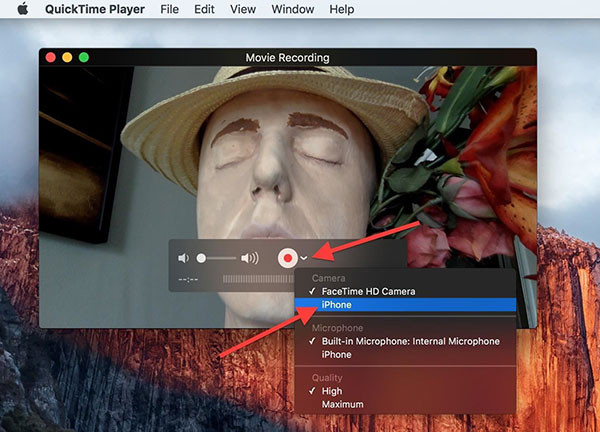
その一方で、必要に応じてマイクオプションを忘れずに、[品質]リストで[高]または[最大]を選択します。 録音ボタンを押すと、iPhoneの画面録画が直接開始されます。
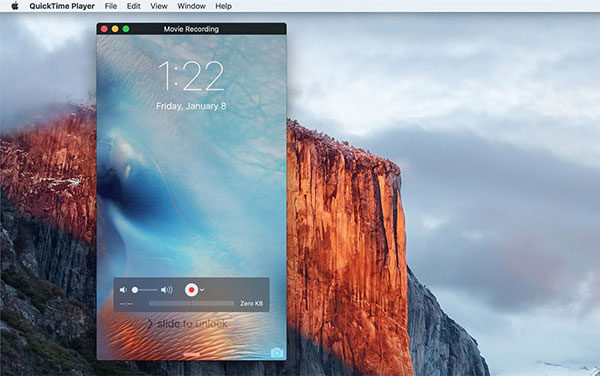
ステップ4: 記録されたiPhoneのスクリーンビデオを保存する
QuickTime Playerで脱獄せずにiPhone画面の録画を止めたい場合は、マウスをホバーして停止ボタンを押してください。 MOVビデオ形式で書き出し、設定した特定のフォルダを保存します。
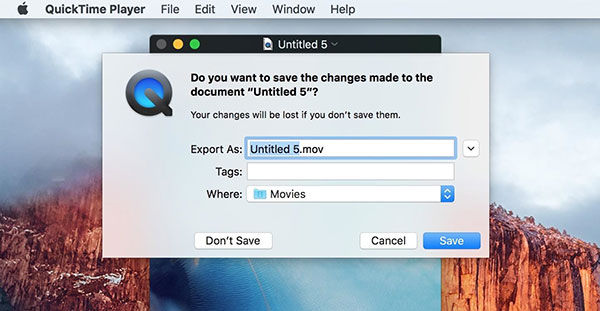
あなたのiPhoneでのすべてのわずかな操作は、コンピュータ上のQuickTime Playerを通して元の解像度で記録され、反映されます。 また、iPhoneの録画ビデオをエクスポートして、複数の出力ビデオ品質で共有することもできます。 QuickTime Playerのフリースクリーンレコーダーは、ビデオやオーディオだけを録画することもできます。 結局のところ、脱獄せずにiPhoneの画面を記録するためにQuickTime Playerを使うのがあなたの賢明な選択です。
メソッド2。 AirShouアプリで非脱獄iPhone画面をキャプチャ
あなたの周りにコンピュータやUSBケーブルがない場合や、それは面倒だと思うし、コンピュータなしで脱獄せずにiPhoneの画面を記録することを好む、次のiPhoneのスクリーンレコーダーのアプリケーションがあなたに適しているかもしれません。
AirShouはiOSスクリーンレコーダーアプリで、シンプルな画面録画アプリケーションで、余分な広告は解釈されません。 さらに、AirShowはユーザーにShou.TVへのライブブロードキャストを直接行うことをサポートしています。 ライブゲームを録画しないと、出力されたiOS画面の録画ビデオはデフォルトでカメラロールに出力されます。
ステップ1: AirShouをインストールし、iOSスクリーンレコーダーアプリを信頼してください。
Safariを開いてAirShouを検索してインストールし、 AirShouをインストールする ボタンを押すと、TuTu Fixアプリのインストールも必要になる場合があります。 後で、locate 設定、 タップする & プロファイル/デバイス管理 順番に。 iOSのスクリーンレコーダーアイコンをクリックし、 信頼 ボーマンは
ステップ2: AirShouの画面記録メニューを完了し、実行を開始します。
あなたが記入する必要があるいくつかの空白、画面の向き、AirPlayなどがヒットせずにiPhoneの画面録画を開始するレコードボタンを押すでしょう。
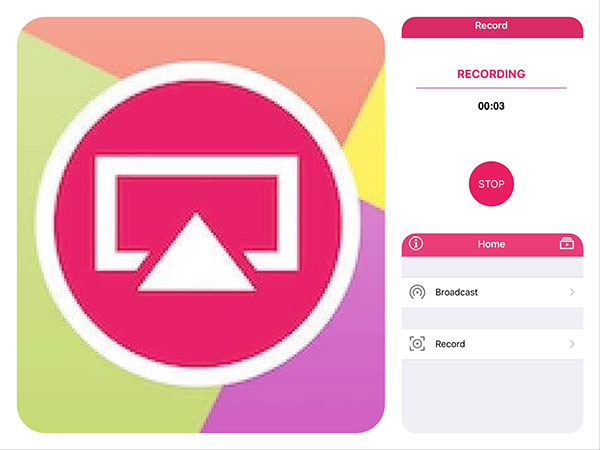
あなたは、iPhoneの画面録画ビデオを管理するために、コンピュータを使わずにAirShou iOSのレコードを再生したり、開いたり、保存したり、削除したりすることができます。
メソッド3。 Dr.foneで脱獄せずにiPhoneの画面を記録する方法
iOSスクリーンレコーダープログラムは、ユーザーがiOSとコンピューター上のすべてのアクティビティーを高解像度で記録できるように、iOSとデスクトップの両方のバージョンを提供します。 脱獄は必要ありません。iPhoneの記録ビデオ、アプリ、ゲームプレイ、ビデオなどを出力するのに柔軟性があります。
ステップ1: iOSスクリーンレコーダーアプリをiPhoneにインストールします。
これは、iOSのバージョンがiOS 7.1からiOS 10.3まで異なることをサポートしています。アイテムに到達したかどうかを確認してください。
ステップ2: iPhoneにスクリーンを記録し、カメラロールに出力します。
作成セッションプロセスで 解像度、オーディオ、オリエンテーション 選択肢を選択し、オンにするかどうかを決定する ビデオを自動的に分割 ボタン。 後で、コンピュータのないiPhoneの録画を開始、一時停止、停止するには、下部の録画アイコンをクリックします。 あなたのiPhoneの録画ビデオがカメラロールに直接格納されていることを通知するために通知が表示されたら、それを入手してください。
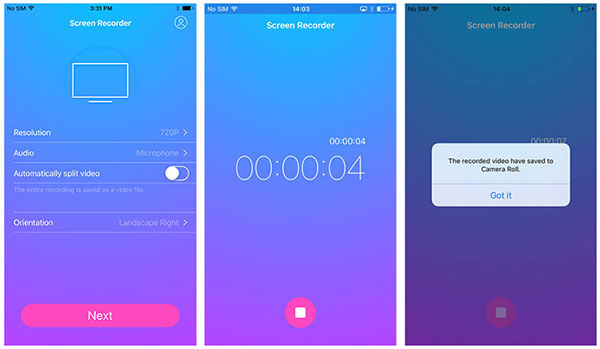
iOS Screen RecorderプログラムをWindowsコンピュータにインストールすると、iPhoneの画面キャプチャも出力できます。 どのようにiOSレコーダーがコンピュータなしで非脱獄iPhone画面を記録するために動作するか。
まとめ
脱獄iPhoneによるかどうか、iPhoneの画面キャプチャの2つのメインストリームがあります。 あなたが非脱獄iPhoneの状態にあり、あなたのiPhoneを壊す傾向がない場合、この記事は、iPhoneスクリーンの放送または録音についてのあなたの主要なガイドです。 iPhoneをコンピュータで録音しても、録音しなくても、ほとんどの場合、デフォルトでカメラロールに出力されます。 したがって、単に脱獄iPhoneのスクリーンレコードのビデオを開くには、iPhoneのカメラロールに切り替えます。