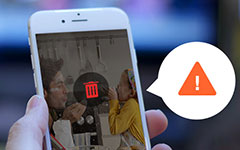iPhone / Android / PCでInstagramの写真を保存する方法
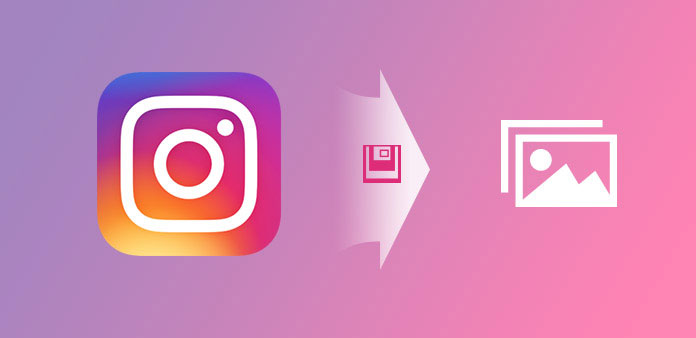
すでにInstagramはInstagramの写真を保存する人々を歓迎していないことを知っています。 iPhone、Android、PC、MacでInstagramの写真を公式にダウンロードすることはできません。 つまり、Instagramを直接ダウンロードするアイコンはありませんが、Instagramから写真を保存して転送する方法は他にもたくさんあります。 結局のところ、Instagramは世界中の創造的な写真を共有するための最良のソーシャルメディアプラットフォームの1つであることは間違いありません。
あなたが本当に魅力的なものを見たときにInstagramから他人の写真を保存することは避けられません。 ダウンロードした写真をオンラインで再び投稿して、自分で作成したことを知らせないでください。
1:iPhone / iPad / iPodでインスタント写真を保存するための3メソッド
あなたはInstagramの写真にアクセスするためのソリューションを自分自身からだけでなく、オンラインで見知らぬ人や友人からも入手でき、iPhone上でInstagramの写真を簡単にダウンロードできます。
方法1:あなた自身のInstagram画像を保存する
あなたのAndroidデバイスがまだうまく動くならば、本当に簡単なことがあります。
ステップ1: 設定 あなたのiPhone Instagramプロファイルで。
ステップ2: もう完成させ、ワークスペースに掲示しましたか? オプション リスト、保存をオンにする オリジナル写真 オプションを選択します。
あなたがiPhone上のInstgramに写真を投稿すると、自動的にカメラロールにコピーされます。 保存されたフォルダにはInstagramの名前も付けられます。
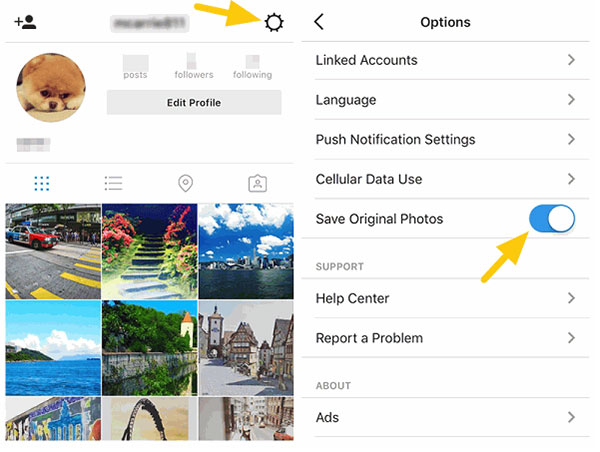
方法2:誰かの写真を図鑑から保存する
ハム、Instagramの写真を他の人から現在保存する直接の方法はありません。 しかし、スクリーンショットを切り取って、Instagramの写真をダウンロードできるトリックが1つあります。
ステップ1: イベント ホーム & 出力 一緒に、スナップ撮影を取得します。
ステップ2: 写真付きで開く 作物 キャプチャしたスクリーンショット
ステップ3: クリックします その人物のInstagram画像を所有する。
方法3:インスタント写真をカメラロールにコピーする
これはInstagramの写真のスクリーンショットを撮ることを好まない人のための方法です。
ステップ1: [その他]オプションを3ドットのアイコンで探し、[共有URLをコピー]を選択します。
ステップ2: 写真をコピーしてカメラロールに貼り付けます。
URLを追跡するには、iPhoneでブラウザを開きます。 その後、表示されている画像を長く押してノートアプリに貼り付けます。 「Share」ボタンをクリックし、「Save Image」オプションを選択してInstagram画像をiPhone Camera Rollに保存します。
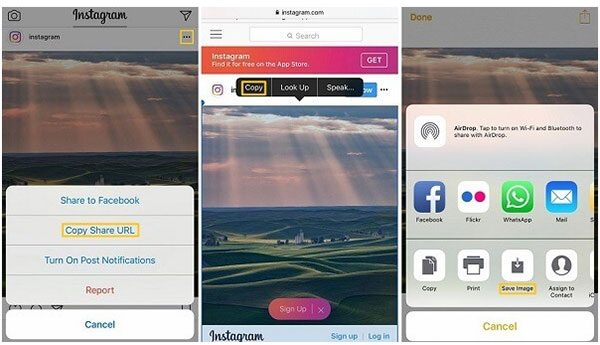
したがって、上記の3つの方法は、Instagram写真をiPhone、他の人、または自分自身から保存するために頻繁に使用されます。
2:Instagramの写真をダウンロードしてAndroidに保存する4のトップメソッド
Androidユーザーは、iPhoneユーザーのようにInstagram写真のダウンロードが求められています。 この部分では、Androidでダウンロードするために、4つの代表的なInstagramの写真保存手順を得ることができます。
方法1:Facebookのメッセンジャーを使用して、
ステップ1: AndroidでInstagramアプリケーションを起動し、ダウンロードする画像を開きます。
ステップ2: Facebook Messengerプログラムを使用してAndroidに画像を保存します。
右上に3ドットのボタンがあり、クリックするとタップします コピーの共有URL オプション。 その後、Facebook Messengerを開いてRepost Botを開いて検索し、コピーしたURLを貼り付けて ダウンロード アイコンをクリックすると、Androidに保存されているInstagramの写真が表示されます。
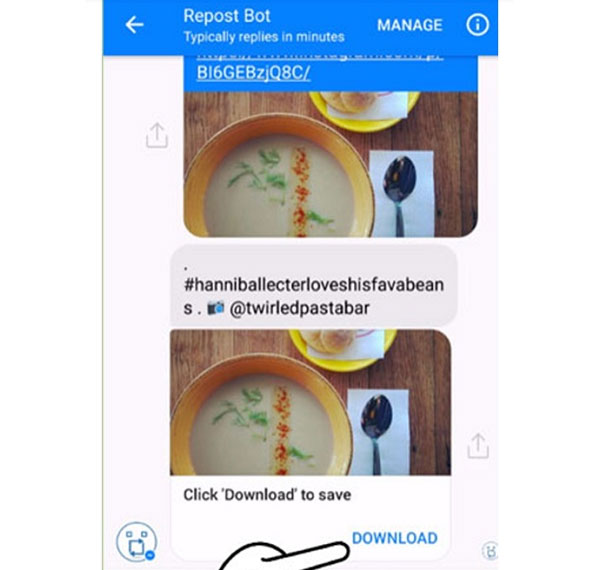
方法2:instagrabを開いてAndroid上でスタミア写真を取得する
多くの人々は、根本的な電話機がレンダリングした後、簡単にAndroidをハードリセットすると報告しました。 それは本当です。 デバイスのルートを解除しないと、ハードリセットが惨事になる可能性があります。
ステップ1: Instagrabber.comのようにInstagramダウンローダサイトをオンラインで1つ開きます。
検索Google検索エンジンでInstagramの写真をオンラインでダウンロードし、オンラインダウンローダにアクセスし、Instagram saver onlineを有効にします。
ステップ2: InstagramからInstagramに画像を保存します。
方法3:Instagram画像を収集するためにAndroidにinstagram saverをインストールする
EasyDownloaderプログラムのような画像を扱うInstagram写真ダウンローダを探します。
ステップ1: AndroidにInstagram写真保存プログラムをインストールしてください。
Facebookアカウントでサインインするか、新しい個人情報を登録することができます。
ステップ2: 有効にします ダウンロード モードから 設定.
[共有URLのコピー]オプションを選択して、InstagramからAndroidに画像をダウンロードします。
方法4:instagram.comから写真をダウンロードする
ステップ1: PCにInstagram.comと入力してください。
ステップ2: ダウンロードしたいInstagramの画像を開きます。
ステップ3: Android上でInstagramから画像を移動して保存します。
右下隅にある3ドットオプションをクリックし、[画像を別名で保存]を選択して、Instagram画像を保存する保存先を設定します。
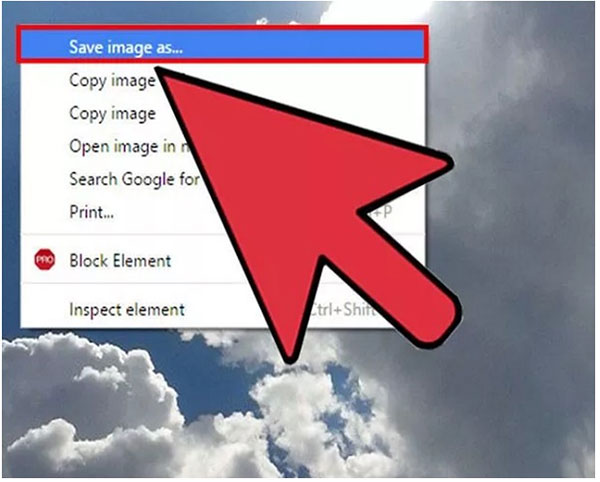
これは、iPhoneやAndroidでInstagramの写真を保存するためのものです。 Instagram写真の保存と管理に関する助言があれば、世界中の人々と共有するために、無料でご連絡ください。
3:iPhoneからコンピュータや他のiOSデバイスへのInstagram写真の保存方法
保存したInstagramの写真をコンピュータや他のiOSデバイスに直接転送するためのツールが必要です。 それはティパール iPhone転送iOSデバイスとコンピュータ間でiOSファイルを無制限に管理、バックアップ、転送することができます。 iPhone Transfer Ultimateでは、音楽、写真、ビデオ、連絡先、メッセージ、メモ、およびすべてのiPhoneデータを移動できます。 iTunesファイルの転送とは異なり、Instagram写真の転送は安全で無損失で、以前のiOSファイルを紛失することはありません。 すべてのiPhoneファイルは保護され、受信デバイスに円滑にエクスポートされます。
1。 iPhoneからコンピュータにInstagram画像を転送する方法
iPhoneとPC接続、USBケーブル経由。
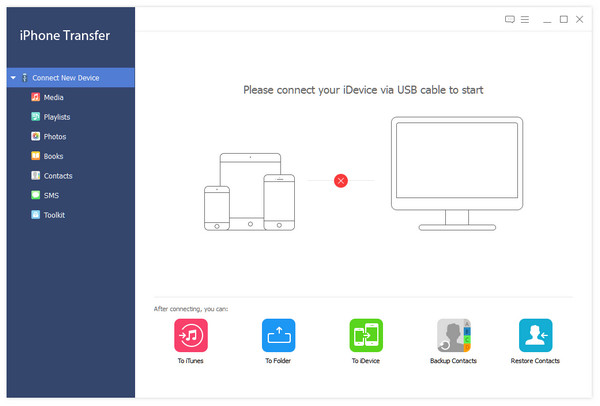
写真をクリックすると、保存したInstagramの写真を開くことができます。
iPhone Transfer Ultimateで検出された後、フォトギャラリーを検索して、Instagramの写真を含むダウンロードしたすべての画像を見つけます。
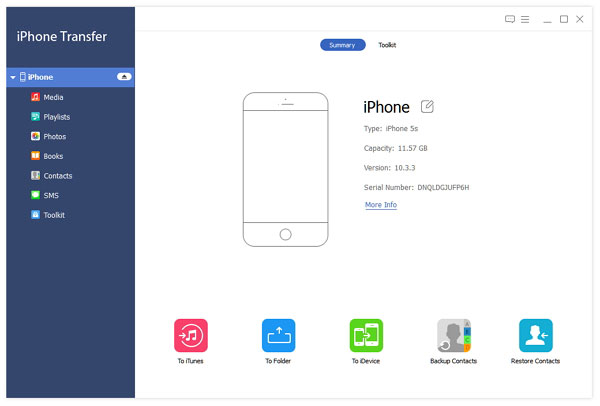
ダウンロードしたiPhoneの写真をコンピュータに書き出します。
どのInstagram画像をコンピュータに転送するかを選択します。 そして、後でメニューにエクスポートを押して、コピー先のフォルダを設定します。
2。 iPhoneからiPhone / iPad / iPodにInstagramイメージをエクスポートする方法
2つのiOSデバイスをコンピュータに接続します。
転送する画像を選択してください。
Instagramの写真をダウンロードしたiPhoneを別のiDeviceに移動します。 写真を見つけて、そのカテゴリの下に表示されている写真を見つけます。
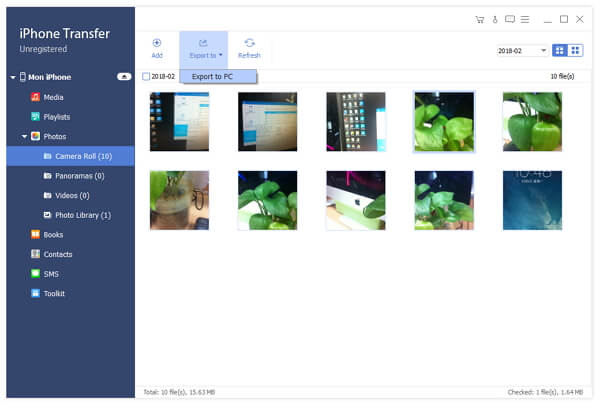
Instagram画像をiPhoneから別のiPhone / iPad / iPodに転送します。
ツールバーの「メニューにエクスポート」をクリックし、iDeviceの名前を選択してiPhoneからiPhoneにファイルを転送します。
iPhone Transfer Ultimateは、すべてのiPhoneデータをAppleデバイスとコンピュータの間で直接バックアップできます。 したがって、iPhoneデータを転送する方法がわからない場合は、iPhone Transfer Ultimateが最初の選択です。