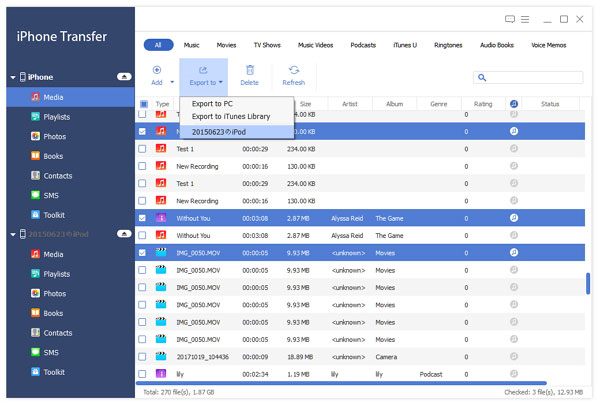データを失うことなく iPhone を iPad に同期する方法
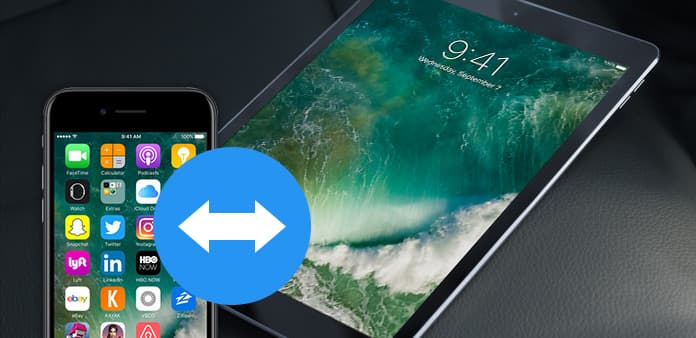
「新しいiPadを入手し、iPhoneの写真、連絡先、音楽、写真をiPadに同期させるにはどうすればいいの?簡単な方法はありますか? もちろん、この記事では、iPhoneデータを新しいiPadに同期するための簡単な方法を紹介します。
Part 1:AppleのAirDropサービスでiPhoneとiPadを同期する
AirDropでコンテンツを共有するには、iOS 7以降のiDevices(iPhone 5以降、iPad Pro、iPad(4th世代)以降、iPad mini以降)を使用していることを確認してください。
1。 画面の下からスワイプして、iPhoneとiPadの両方でコントロールセンターを開きます。 AirDropボタンをタップして有効にし、「連絡先のみ」を選択します。
2。 あなたのiPhoneに写真アプリを開き、あなたのiPadに同期させたい写真を選択し、「共有」ボタンをタップします。
3。 iPadで「同意する」をタップします。 選択した写真が新しいiPadに表示されます。 また、連絡先、Safari、写真などをiPhoneからiPadに同期するほか、iPadをiPhoneに同期することもできます。
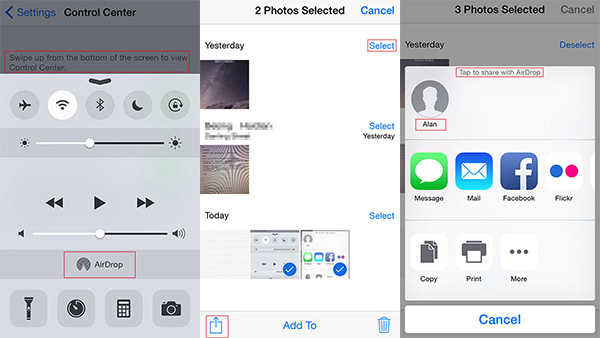
ヒント:Wi-FiとBluetoothを有効にする必要があります。
Part 2:iTunesを使ってiPhoneとiPadを同期する
1。 iPhoneとiPadをUSBケーブルでコンピュータに接続します。
2。 iTunesを起動すると、同時にあなたのiPhoneとiPadが検出されます。
3。 「今すぐバックアップ」ボタンをクリックして、iTunesでiPhoneをバックアップしてください。
4。 iPadに切り替えて、 "Restore Backup"をクリックして、iPhoneコンテンツをiPadに同期させます。
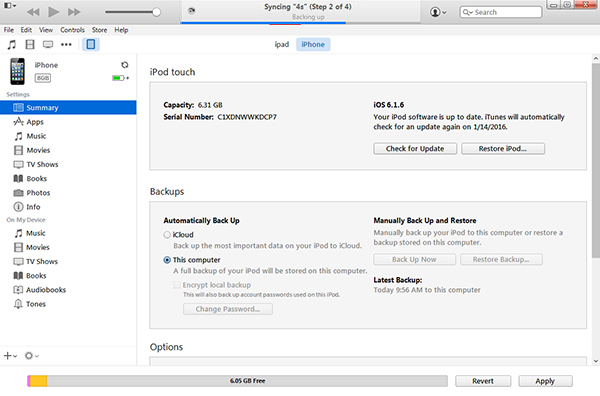
Part 3:iPhoneデータをiCloudでiPadに追加する
Appleユーザーの場合、iCloudはiPhoneとiPad間でデータを同期する便利な方法です。 iPhoneとiPadで同じiCloud IDにサインインし、同期中にWi-Fiに接続する必要があります。
1。 [設定] - > [iCloud] - > [Appleアカウントを入力してiCloudをオンにする]をタップします
2。 写真、メール、連絡先、カレンダー、リマインダー、Safari、メモなどのコンテンツ(iPhoneとiPadの両方)をオンにします。
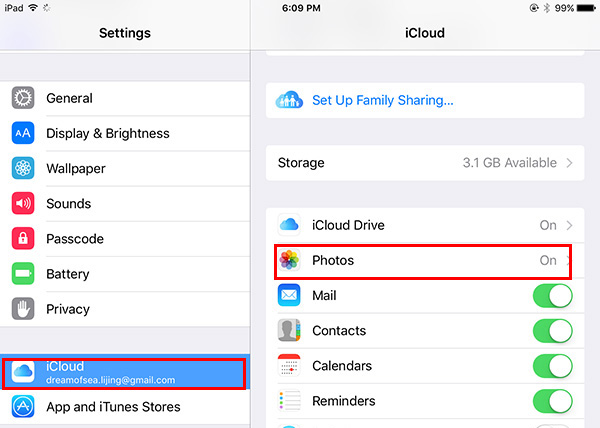
上記の方法には、新しいiOSデバイス、Wi-Fi、複雑な操作手順などを使用するなど、いくつかの制限があります。好きでなくても簡単にiPhoneとiPadを同期する方法を探している場合は、パート4に従ってください。
4:ワンクリックでiPhoneとiPadを同期
Tipard iPhone Transferは、iPhone、iPad、iPodユーザーにとって最高のファイルマネージャです。 iTunesを使用せずにiPhoneとiPad間でファイルを同期したい場合は、それが最適です。 連絡先、写真、音楽、写真、ビデオなどのiPhoneデータをiPadに同期するのに役立ちます。 また、音楽、写真、ビデオ、連絡先、pdfファイル、その他のファイルをコンピュータからiPhone / iPad / iPodに直接追加することもできます。
ダウンロードしてインストール
このiPhone Transfer Ultimateをインストールした後、実行してください。 その後、iPhoneとiPadの両方をUSBケーブルでコンピュータに接続します。 プログラムはそれらを自動的に検出します。 2つのiDevicesの情報が左側のサイドバーに表示されます。
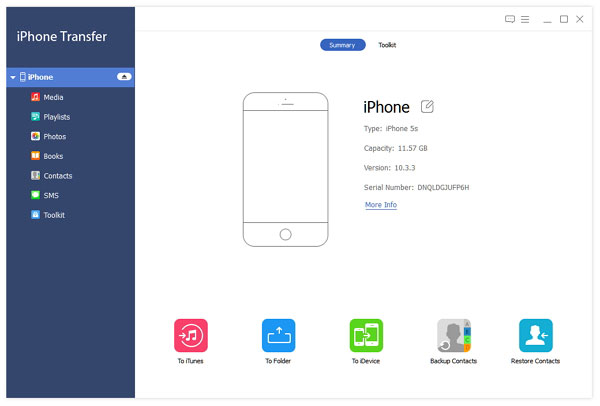
iPadと同期したいiPhoneファイルを選択する
iPhoneを選択し、左側のサイドバーにあるファイルをクリックします。
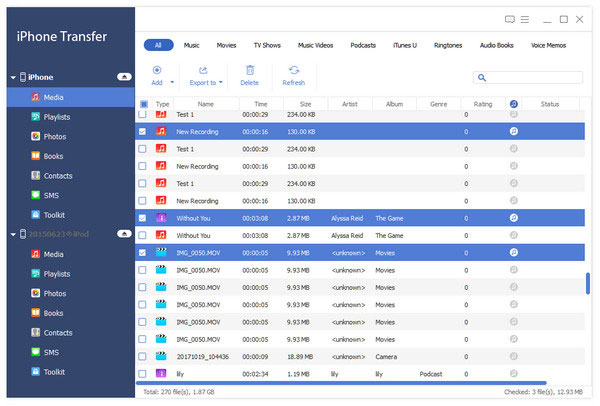
iPhoneとiPadを同期する
共有するファイルを確認します。 次に、書き出しをクリックしてiPadの名前を入力し、同期を完了します。