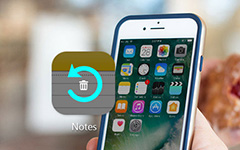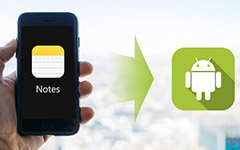iPhoneからiPadにノートを同期する方法とノートが同期しない問題を解決する方法
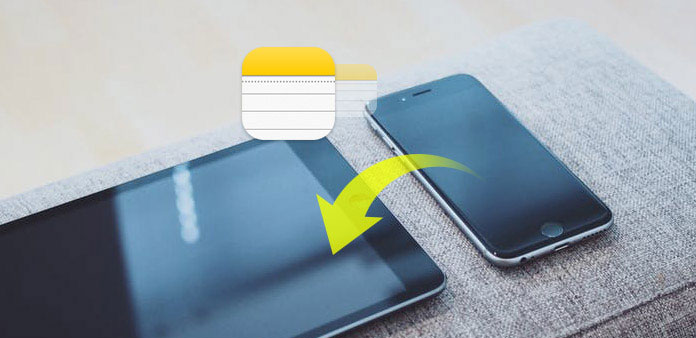
Notesは、すべてのiOSデバイスにプリインストールされているアプリです。 また、iPhoneまたはiPadを最新のiOSバージョンに更新した後、Notesアプリを使用して、メモの作成、メモの作成、テキストの記録、ドキュメントのスキャンを無料で行うことができます。 したがって、ここに質問があります、iPhoneからiPadにメモを同期する方法は? この記事からさまざまな方法を入手して、iPhoneとiPadの間で簡単にメモを転送できます。
方法1:ワンクリックでiPhoneのメモをiPadにすばやく同期させる
ティパール iPhone転送 iPhone、iPad、iPodTouch間でファイルを同期する必要がある場合の最初の選択肢です。 iPhone 12/11 / XS / XR / X / 8/7 / SE / 6/5/4、iPad Pro / Air / Mini、iPad1 / 2/3/4/5世代を含むすべてのiPhoneモデルがサポートされています。 したがって、iPhoneからiPadに制限なしでメモを同期できます。
iPadノート同期APPへのiPhoneの主な機能
- ワンクリックでノート、音楽、ビデオ、写真、その他のファイルをiPhone / iPad / iPodにコピー
- ノートやその他のiOSファイルをコンピュータに転送する
- •iOSデバイス間で直接ファイルを同期し、iTunesにバックアップする
- •iOS17およびすべての一般的なiOSデバイスとの高い互換性
iCloudなしでiPhoneからiPadにノートを同期する方法
iPhoneとiPadをiPhone転送に接続する
iPhone Transfer Ultimateを無料でダウンロードしてインストールします。 起動し、iPhoneとiPadをコンピュータに接続します。
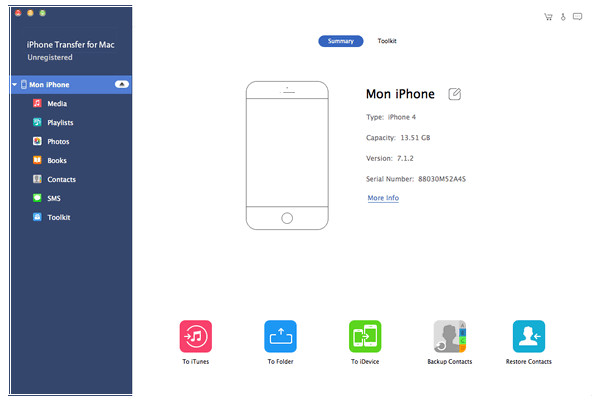
同期するにはノートファイルを選択してください
iPhoneとiPadの両方のアイコンが左パネルに表示されています。 メモやその他のファイルをiPadに書き出すには、iPhoneをソースとして選択します。 その後、「Notes」カテゴリを押して、同期する特定のノートファイルを選択します。
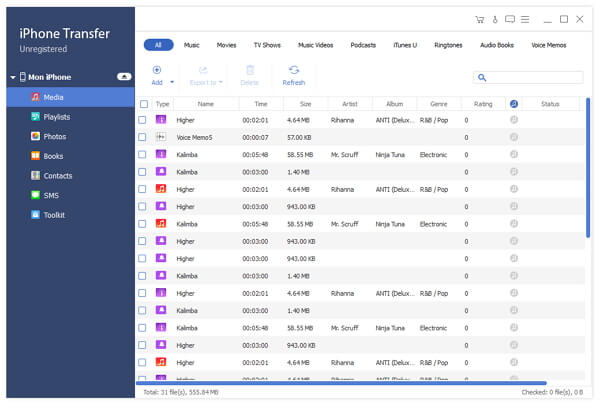
iPhoneからiPadへのメモの同期を開始する
あなたのiPadをリストし、選択するために "エクスポートする"を押してください。 数秒待ってから、選択したすべてのノートをiPadにデータを失わずに受け取ることができます。
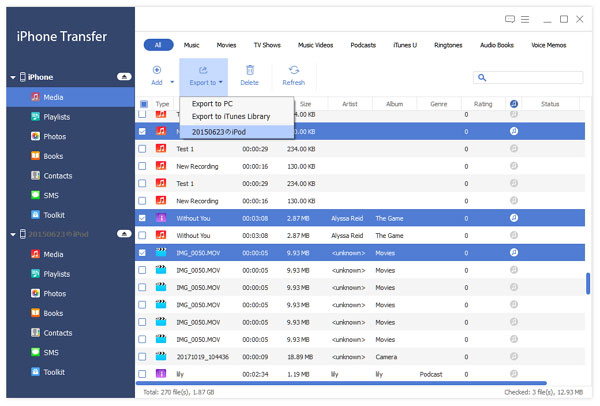
方法2:iCloudを使用してiPhoneからiPadにノートを同期する方法
iCloudバックアップからiPhoneを復元するだけであれば、そのプロセスの詳細をパートから取得することもできます。 最初にiPhone用のバックアップを作成してください。そうしないと、iPhoneのすべてのコンテンツと設定が消去されます。 以下のようにiCloudバックアップからiPhoneを復元するプロセスの詳細を学ぶだけです。
iPhoneとiPadでiCloudを有効にする
「設定」アプリを開き、iPhoneとiPadの両方で「iCloud」を選択します。 Apple IDとパスワードでiCloudにサインインします。
2つのiOSデバイスでiCloudドライブを有効にする
iPhoneとiPadで「iCloudドライブ」と「ノート」オプションをオンにします。 iCloud Driveは、Notesアプリも含め、iCloudにドキュメントやデータを保存するツールです。
iCloud経由でiPhoneからiPadにノートを同期する
あなたのiPhoneのOpen Notesアプリ。 「iCloud」という名前のフォルダを探します。 新しいメモを作成し、このメモ帳に他のメモを移動することができます。 iPhoneとiPadが同じWi-Fi接続で接続されると、NotesアプリはiPhoneからiPadへ自動的にメモを同期します。
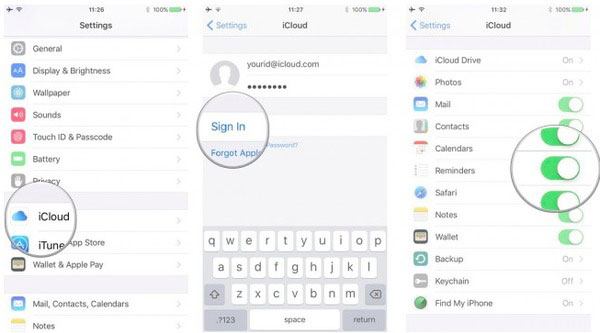
方法3:GmailまたはExchangeでiPhoneからiPadにノートを同期する方法
Gmailアカウントにログインする
iPhoneとiPadの両方で「設定」アプリを起動します。 「メール、コンテンツ、カレンダー」オプションを選択します。 [アカウントを追加]をクリックし、[Gmail]ボタンをクリックします。 これで、ポップアップウィンドウにGmailアカウントを入力する必要があります。
Gmailを使ってiPhoneからiPadにノートを同期する
「iOSが好き」の画面が表示されたら、確認します。 「Notes」を手動でオンにします。 その後、Notesアプリに「Gmail」という名前の新しいフォルダが作成されます。 iPhoneとiPadを同じインターネット接続で接続すると、iPhoneからiPhoneのiPadへのメモの転送が開始されます。
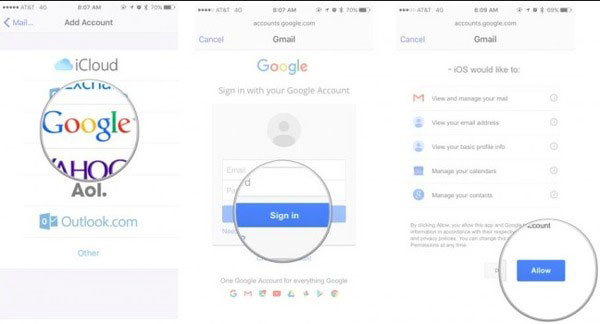
方法4:ヤフー経由でiPhoneからiPadにノートを同期する方法
iPhoneノートをiPadに同期するためにYahooを設定する
iPhoneとiPadのホーム画面で[設定]を開きます。 [メール、連絡先、カレンダー]ボタンをクリックします。 「アカウントを追加」をタップすると、利用可能なすべてのクラウドストレージツールが表示されます。 「Yahoo!」を選択します iPhoneがiPad転送ツールにメモし、Yahooメールアカウントとパスワードを入力します。 (Yahooメールパスワードを忘れましたか?)
iPhoneとiPadをiPadと同期する
「iOSが好き」の画面が表示されたら、確認します。 「Notes」を手動でオンにします。 その後、Notesアプリに「Gmail」という名前の新しいフォルダが作成されます。 iPhoneとiPadを同じインターネット接続で接続すると、iPhoneからiPhoneのiPadへのメモの転送が開始されます。
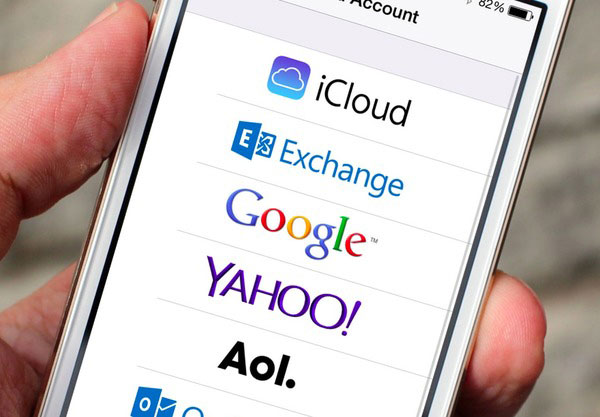
ヒントと秘訣:iPhoneとiPad間で同期していないノートを修正する方法
- 「私はiPhoneとiPadの間のNotesの同期に問題はありませんでしたが、iOS 11のアップデート後にiPhoneで新しいメモを入力するたびにiPadと同期しなくなりました。 iPhoneとiPadの間で同期していません。何か助けてくれてありがとう!
上記のiPhoneのメモがiPadと正しく同期していないという上記の質問に苦しんでいる場合は、修正する方法を試してみてください。
- 1.iPhoneとiPadが最新のiOSバージョンを正しく実行していることを確認します。 iPhoneとiPadの両方を同じオペレーティングシステムで更新する必要があります。
- 2。 あなたのiPhoneとiPadに関連付けられたアカウントが同じものかどうかを確認してください。 それ以外の場合は、iPhoneからiPadにメモを同期することはできません。
- 3。 あなたのiPhoneとiPadに関連付けられたアカウントが同じものかどうかを確認してください。 それ以外の場合は、iPhoneからiPadにメモを同期することはできません。
- 4。 iPhoneとiPadの両方でiCloud Notesをオフにします。 その後、もう一度オンにすると、NotesアプリがiCloudの問題と同期しないように修正されます。
- 5。 iPhoneからiPadにもメモを同期する他の電子メールアカウントがあるかどうかを確認してください。
- 6。 メモを同期する前に、iPhoneとiPadの両方でiCloudやその他のアカウントにログインする必要があります。
上記のすべてのソリューションを試しても、iPhoneからiPadにメモを同期させることができない場合は、Appleサポートに連絡してください。 Notesが同期していないというエラーを修正するために最後に有効な選択肢です。 iPhoneからiPadにメモを同期する、またはNotesの同期しない問題を解決する良い方法があれば、私たちに連絡してください。