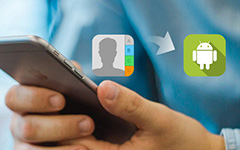簡単に連絡先をiPhoneからiPadに転送する方法
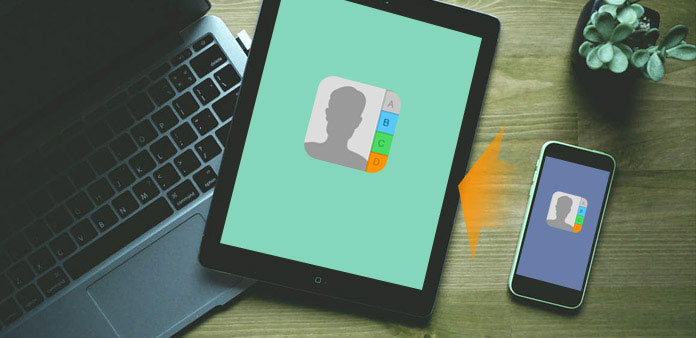
連絡先をiPhoneからiPadに簡単に転送する方法はありますか? iPhoneとiPad間で連絡先を同期すると、FacetimeまたはiPadのSkypeで電話をかけることができます。 この記事はiPhoneの連絡先をiPadに転送するための究極の指針であり、iTunes、iCloudなどと連絡先を転送する詳細なソリューションについて説明しています。 この記事の詳細を今すぐ学びましょう。
方法1:TipardのiPhone転送でiPhoneの連絡先をiPadに転送する
大量の連絡先を持っている場合、iPhoneとiPad間の連絡先を手動で転送するのは難しいはずです。 iTunesやiCloudで連絡先を転送しても、少し複雑です。 連絡先を簡単に転送する方法はありますか? ティパール iPhone転送 シンプルで効率的なソリューションでなければなりません。
Tipard iPhone Transfer Ultimateは、ワンクリックでiPhoneからiPadに連絡先を転送できます。 iPhoneの音楽、ビデオ、画像、メディアファイルをMacに転送することもできます。 コンピューターのローカル音楽、映画、写真、その他のファイルをiPhoneにインポートします。 または、iPhone、iPad、またはその他のiDevice間で、音楽、写真、連絡先などを転送します。 iPhoneの最新モデルであるiPadProに対応しています。
プログラムをセットアップする
ダウンロードしてインストール iPhone転送 あなたのコンピュータ上で。 そして、USBケーブルを使ってiPhoneとiPadの両方をMacに接続します。 その後、プログラムは自動的にiPhoneとiPadを検出することができます。
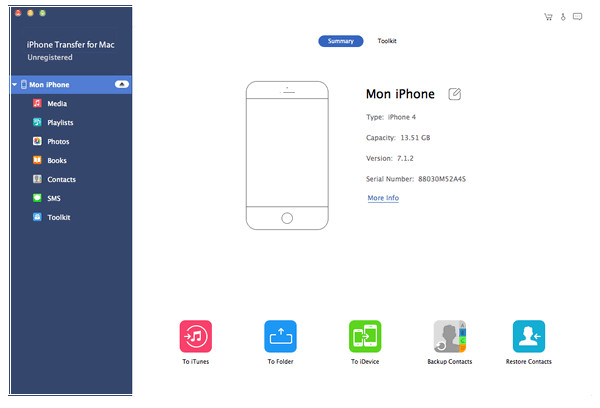
連絡先を直接転送する
「To iDevice」をクリックすると、連絡先をiPhoneからiPadに直接転送できます。 ソリューションに関しては、連絡先をクラウドサービスまたはコンピュータに保存またはバックアップする必要はありません。 それは最も効率的なソリューションでなければなりません。
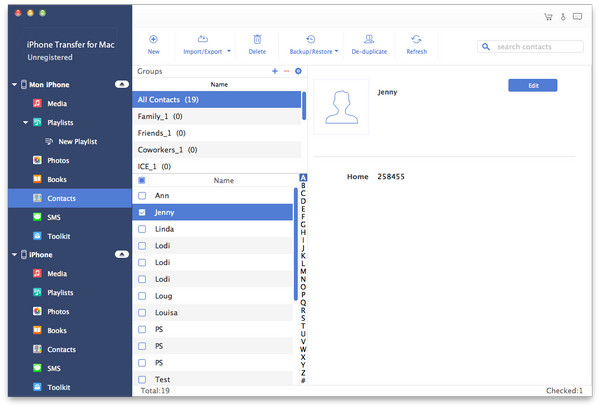
iPhoneとiPad間で連絡先を転送する必要がある場合は、iTunesバックアップまたはiTunesで連絡先を転送することもできます。 さらに重要なのは、連絡先をiTunesまたはiCloudのオプションの「Tipard iPhone Transfer」で転送するときに、連絡先リスト全体を上書きせずに一部の連絡先を選択してエクスポートできることです。
方法2:iTunesでiPhoneからiPadに連絡先を転送する
iTunesまたはiCloud経由でiPhoneからiPadに連絡先を転送することもできます。 iTunesは、異なるiDevices間でファイルを転送する伝統的な方法です。 さらに、iTunesは連絡先をバックアップすることもできます。 この方法を使用する場合、事前条件があります。 iPhone、iPadをiOSシステムの最新バージョンにアップデートする必要があります。
ステップ1:iPhoneの連絡先をiTunesにバックアップする
iPhoneをコンピュータに接続すると、iTunesは自動的にiPhoneを検出します。 iTunesはiPhoneとコンピュータを同期させ、iPhoneの連絡先を含むバックアップファイルを作成します。 iTunesがあなたのiPhoneを自動的にバックアップしない場合は、「手動バックアップと復元」の真ん中のボックスで「今すぐバックアップ」をタップすることができます。 バックアップが完了すると、最新のバックアップファイルがあることがわかります。
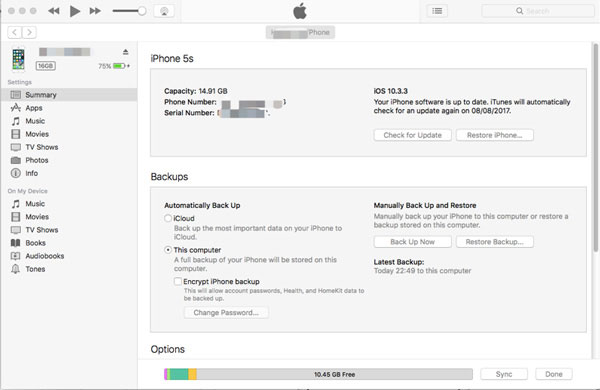
ステップ2。 iPadでiCloudへのアクセス
iPhoneを取り外し、iPadをコンピュータに接続します。 復元バックアップの前に、あなたのiPad上でMy iPadを閉じる必要があります。 iPadのホーム画面に移動し、[設定]> [iCloud]> [Find My iPad]をタップします。
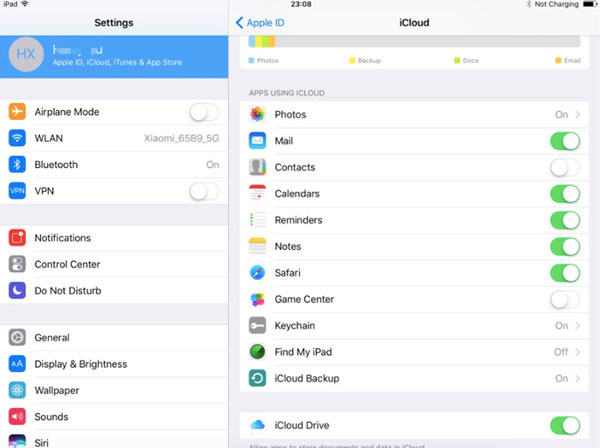
ステップ3。 連絡先をiPhoneからiPadに転送する
「バックアップの復元」をクリックするには、iTunesに移動します。 新しいボックスポップアップが表示されたら、以前作成したiPhoneのバックアップファイルを選択します。 その後、「復元」ボタンをタップしてiPhoneからiPadに連絡先を転送します。
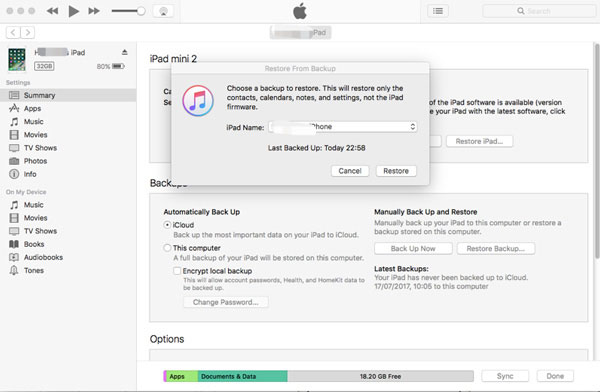
あなたのiPadでiPhoneのバックアップファイルを復元することで、iTunesからiPhoneからiPadに連絡先を転送できます。 時代遅れで少し複雑ですが、あなたのiPhoneの連絡先を管理するための効率的な方法です。 この方法を使用するとデメリットがあります。あなたのiPhoneのすべてのコンテンツをiPadに転送します。 連絡先リストだけを転送することはできません。
方法3:iCloud経由でiPhoneとiPad間の連絡先を転送する
iCloudは、iPhoneとiPad間の連絡先を転送するのに十分な5 GBの限られた記憶領域しか提供しません。 iPhone連絡先をiCloudに保存すると、簡単にiPadから連絡先にアクセスできます。 同期する前にiPhoneをバックアップするだけで済みます。 以下のような詳細プロセスをチェックしてください。
ステップ1。 iPhoneの連絡先をバックアップする
あなたのiPhoneを起動し、iPhoneのホーム画面にアクセスしてください。 [設定]> [iCloud]> [バックアップ]をクリックし、[今すぐバックアップする]をタップします。
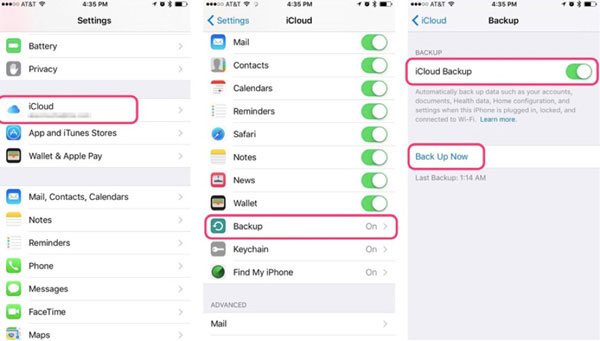
ステップ2。 iPadをセットアップする
あなたのiPadに移動し、 "設定"> "一般"> "リセット"。 「すべての連絡先と設定を消去する」と入力します。 続行するには、Apple IDとパスワードを入力してください。
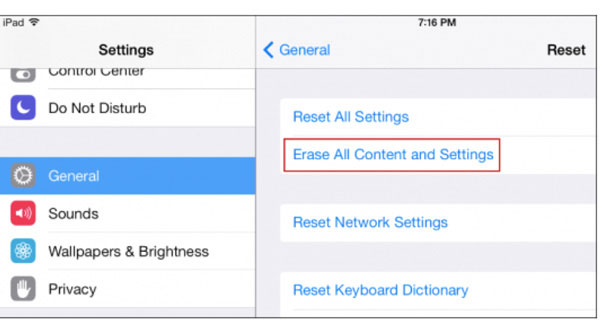
ステップ3。 連絡先をiPhoneからiPadに転送する
iPadが再起動し、iPadを新しいものとして復元できます。 iPadからリストアしたい日付が尋ねられます。 あなたのバックアップをiPhone上で選択してください。 Apple IDを入力し、最新のバックアップファイルを選択してiPadを復元します。 その後、iPadは以前の日付に既にバックアップしたiPhoneの連絡先を復元します。
上記の手順が完了すると、すべての連絡先がiPhoneからiPadに転送されます。 このようにして、iPhoneの連絡先がiPad上で同期されるだけでなく、他のデータやファイルもiPadに転送されます。 転送する特定のターゲットを選択することはできません。 つまり、連絡先、アプリ、写真などiCloudを使用して連絡先を転送することは欠点です。
まとめ
上記の3つの方法を比較すると、 Tipard iPhone Transfer Ultimate iPhoneからiPadに連絡先を転送するための最良の選択です。 それは、iPhoneからiPadまたは他のデバイスに様々なファイルを転送するのに役立ちます。 それは非常に簡単で便利です。 あなたは完全なバージョンを取得する場合は、より多くの機能を得るでしょう。 プレイリスト、iBooks、SMSなどの連絡先やその他のファイルを転送する際にご質問がある場合は、下記のコメントをお書きください。できるだけ早く返信いたします。