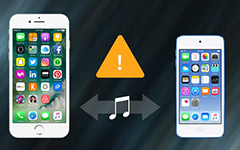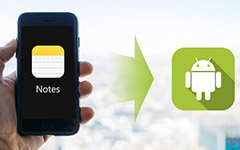AndroidからiPhoneへデータを転送するトップ4メソッド
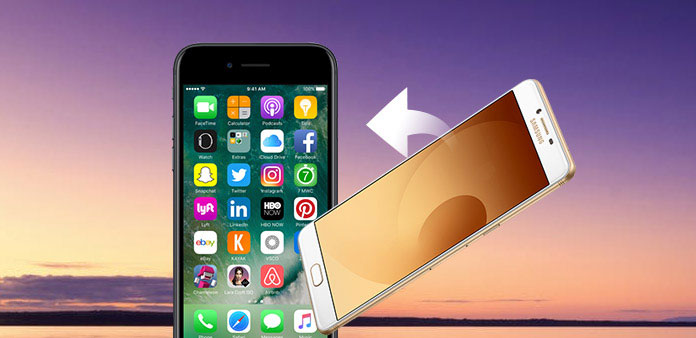
Android携帯をiPhoneに変更するだけで、AndroidからiPhoneにデータを転送するのが難しいことがわかります。 彼らはまったく異なるオペレーティングシステムであると考えると意味があります。 彼らはデータとファイルをエンコードするさまざまな方法を使用し、iOSはクローズドシステムなので、データとファイルをAndroidからiPhoneに直接転送することはできません。 データの移行を支援するため、このチュートリアルでは最適なツールとそのガイドを共有します。 要するに、ステップバイステップのガイドに従ってください。 ファイルやデータをAndroidからiPhoneに簡単に移動できます。
メソッド1。 Tipard Phone TransferでAndroidデータをiPhoneに転送する
ご覧のとおり、ほとんどのツールはAndroidからiPhoneに直接データを移動することはできませんが、Tipard スマホ転送 例外です。 これは、AndroidとiOSの間でデータの移行をサポートします。 さらに、ワンクリックで実現できます。
AndroidからiPhoneにデータを転送する方法
電話転送をインストールする
Tipard Phone Transferには、WindowsとMacのそれぞれに1つのバージョンがあります。 お使いのオペレーティングシステムに応じて正しいバージョンをダウンロードし、コンピュータにインストールすることができます。
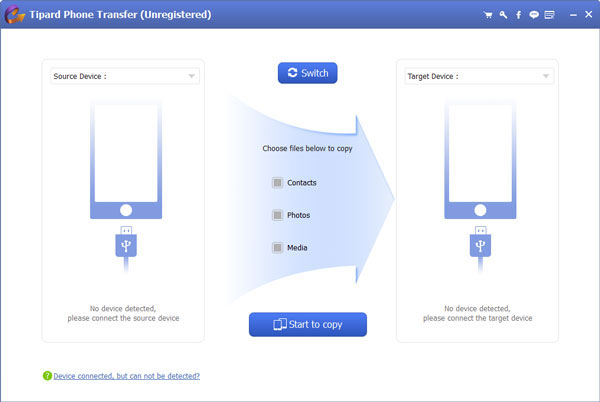
AndroidとiPhoneを接続する
2本のUSBコードを使用して2台の携帯電話をコンピュータに接続し、電話転送を起動します。 モバイルデバイスを自動的に検出します。 Android携帯が「ソースデバイス」側にあり、iPhoneが「ターゲットデバイス」側にあるかどうかを確認してください。 そうでない場合は、[スイッチ]ボタンをクリックして修正します。
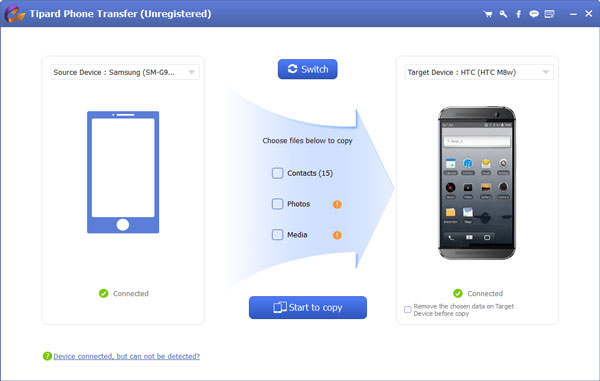
転送するファイルを設定する
電話転送では、連絡先、写真、ビデオ、音楽、およびその他のファイルを移動できます。 要件に基づいてデータタイプの前にある各チェックボックスを騙すことができます。
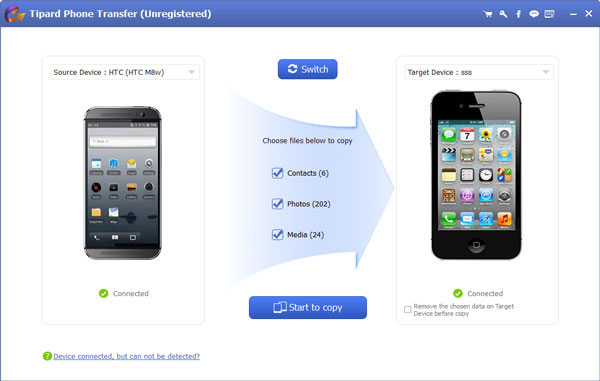
データの転送を開始する
データ転送が完了すると、2台のデバイスをコンピュータから取り外すことができます。
メソッド2。 Googleアカウントを使用してAndroidからiPhoneにデータを移動する
Googleでは、各ユーザーに15GBの無料の保存容量を提供しています。 多くのAndroidユーザーは、データ移行ツールとしてGoogleアカウントを利用しています。 Googleアカウントは、AndroidからiPhoneへのデータ移行の間接的な方法として扱うことができます。
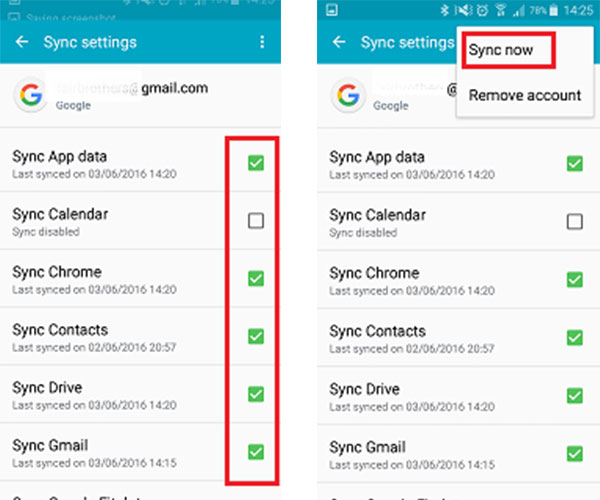
AndroidからGoogleアカウントにデータを転送する方法
ステップ1: Androidのホーム画面で[設定]アプリに移動し、[アカウント]オプションをタップします。
ステップ2: アカウントリストから「Google」を選択し、Gmailアカウントにアクセスします。 次に、転送するデータタイプをチェックすることができます。
ステップ3: 画面の右上にある3つの点で "メニュー"アイコンを開き、今すぐ同期をタップします。
Android搭載端末がインターネットに接続すると、すぐにGoogleアカウントにデータが転送されます。
GoogleアカウントからiPhoneにデータをダウンロードする方法
ステップ1: iPhoneにGoogleドライブをダウンロードしてインストールします。 Googleドライブアプリを開き、同じGoogleアカウントでログインします。
ステップ2: ダウンロードするファイルを選択し、右上隅に3つのドットが付いたメニューアイコンをタップします。
ステップ3: メニューリストで「コピーを送信」オプションを選択し、「開く」を押します。
ステップ4: 次に、ファイルを開くことができるアプリを選択し、[[アプリ名]でインポート]をタップします。 ファイルがアプリにダウンロードされます。 あまりデータを転送しない場合は、Googleアカウントが便利です。
メソッド3。 iOSに移動してAndroidからiPhoneにデータをコピーする方法
AppleがiOS 9をリリースしたとき、それはiOSへの移動と呼ばれるデータ転送ツールも開始した。 それはAndroidアプリです。 その機能は、AndroidからiOSデバイスにデータを転送することです。 連絡先、SMS、写真やビデオ、ブックマーク、メールアカウント、カレンダーの移動をサポートしています。 しかし、Androidで楽しむいくつかの無料のファイルは、音楽などiPhoneでサポートされないことを覚えておく必要があります。
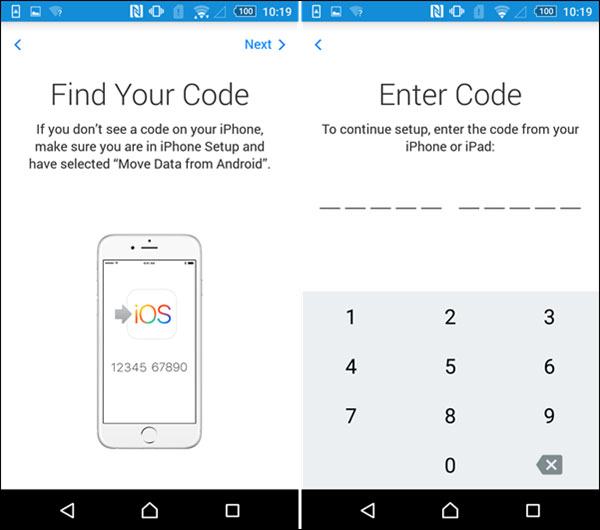
ステップ1: ダウンロードPlayストアからiOSに移動し、Android携帯にインストールします。
ヒント:Android 4.0以降と互換性があります。
ステップ2: 新しいiDeviceを「Apps&Data」画面まで設定してください。 リストから「Androidからデータを移動する」を選択します。
ステップ3: Android搭載端末に切り替えて、iOSアプリに移動を開きます。 「続行」をタップし、使用条件に同意します。 「コードを検索」画面が表示されたら、「次へ」をタップして進みます。
ステップ4: iPhoneまたはiPadに切り替え、「Androidから移動」画面で「続ける」をタップします。 次にコードを表示します。
ステップ5: 2つのデバイス間で安全なWi-Fi接続を構築するには、コードをAndroid端末に入力します。
ステップ6: 次に、移動するデータ型を選択できます。 「次へ」をタップすると、iOSに移動するとAndroidからiPhoneにデータが転送されます。
メソッド4。 Wi-Fiファイル転送を通じてAndroidからiOSにデータを転送する
市販されているWi-Fiファイル転送アプリは数多くありますが、AndroidからiOSにデータを転送する能力しかありません。 Zapyaは、これらのファイル転送アプリケーションの中で最も一般的なユーティリティの1つです。
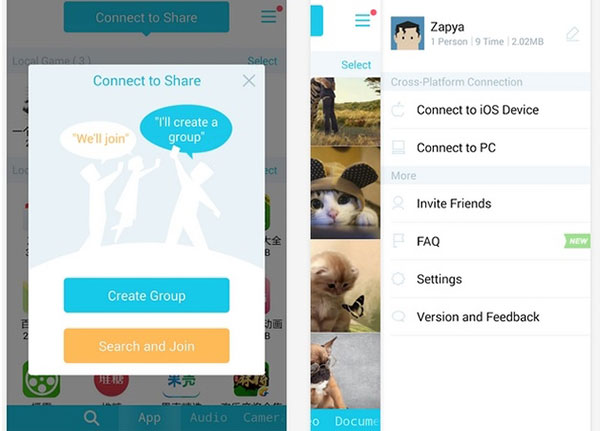
ステップ1: 写真や動画、その他のファイルをAndroidからiOSに転送する場合は、Androidの電話機とiPhoneの両方でZapyaアプリを開きます。 あなたのAndroidフォンとiPhoneが同じWi-Fiネットワークに接続していることを確認してください。
ステップ2: Androidの携帯電話では、ポップアップダイアログで「グループを作成」ボタンを押してから、メニューアイコンの右上に3本の水平線が表示されます。 メニューリストの「iOSデバイスに接続する」を選択します。
iPhoneに切り替えて、ポップアップダイアログで「検索と参加」を選択します。 次にリストのAndroidデバイスを選択して、2つのデバイスを接続します。
ステップ3: Android搭載端末では、下部にあるデータタイプを選択します。 ダイアログが表示されるまでファイルをタッチします。 次に、「マルチ」を選択し、転送する他のファイルを選択します。 「送信」をタップすると、あなたのiPhoneに移動します。
まとめ
このチュートリアルでは、AndroidからiPhoneへデータを転送する複数の方法を共有しました。 優れたWi-Fiネットワークを持っていない場合でも、Tipard Phone Transferを使用してより高いデータ移行速度を楽しむことができます。 さらに、AndroidとiOSの間でほとんどすべての日付タイプを転送することができます。 Googleアカウントは、AndroidからiPhoneにデータを移行するもう1つの選択肢ですが、少し複雑です。 新しいiPhoneを購入するだけであれば、iOSに移動を利用することができます。 Zapyaは、AndroidとiOSの間で写真や動画を移動するための強力なWi-Fi転送ツールです。 あなたは、適切なツールを選択し、私たちのガイドに従ってデータ転送タスクを容易に達成することができます。
AndroidからiPhoneへデータを転送するトップ4メソッド