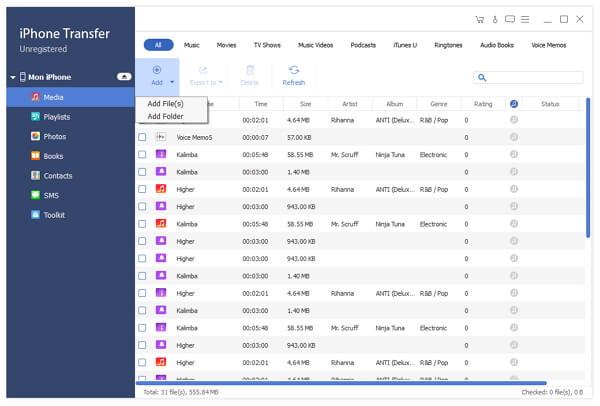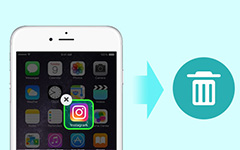PC から iPad にファイルを転送する最良の方法
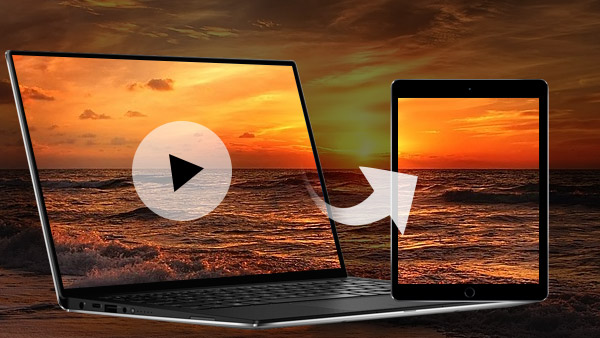
通常は、PCからiTunesでファイルをiPadに転送する必要がありますが、特にコンピュータからiPadにたくさんのファイルをアップロードする必要がある場合は、退屈で退屈な手順になることがあります。 PCとiPadを同期するための他の方法、特にTipard iPhone Transfer Ultimateを使ってPCからiPadにファイルを読み込む最良の方法を見つけてください。
コンピュータファイルをiTunesでiPadに転送する
特定の種類のファイルを使用して、iTunesを使用してコンピュータファイルをiPadに転送するための詳細な手順を見つけるだけです。 さまざまな種類のコンピューターファイルをiPadに転送する必要がある場合は、同じ手順を数回実行する必要があります。
- 1。 iTunesライブラリにコンピュータファイルを追加します。
- 2。 iPadをコンピュータにUSBケーブルで接続します。
- 3。 「iTunes」メニューからiPadデバイスを選択します。
- 4。 カテゴリファイルを選択してiPadをiTunesに読み込みます。
- 5。 コンテンツタイプの同期ボックスをチェックします。
- 6。 「同期」または「適用」ボタンをクリックして、選択したPCファイルをiPadに転送します。
iTunesなしでPCからiPadにファイルを転送する
クラウドを使用しているiCloudドライブ、AirDrop、DropBox、Google Driverなど、PCファイルをiPadに同期する方法は他にもあります。 Wi-Fiとストレージの制限のために、PCファイルを数時間iPadにアップロードするか、ストレージのサイズを拡張するためにお金を払わなければならない場合があります。 しかし、これらの方法は、電子メール経由でPCからiPadにファイルをロードするよりはるかに優れています。
PCからiPadにファイルを転送する最良の方法
Tipard iPhone転送UltimateはPCファイルをiPadに直接転送します。あなたがする必要があるのは、PCからiPadへのさまざまなタイプのファイルをドラッグアンドドロップすることだけです。 PCファイルをiPadにアップロードすると、他の方法より時間がかからないことがわかります。
PC から iPad にファイルを転送する最良の方法
ステップ1:iPadをコンピュータに接続する
プログラムをダウンロードしてインストールするときは、iPadをコンピュータにUSBケーブルで接続できます。 プログラムは自動的にプログラムをスクリーンショットとして認識します。
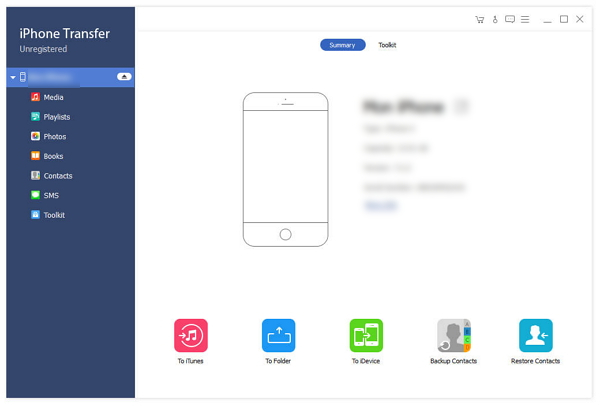
ステップ2:ファイルカテゴリを選択する
PCからiPadにファイルを転送する前に、ファイルカテゴリを選択してください。 プログラムは自動的にビデオフォーマットを変換してiPadで使用できることを確認します。
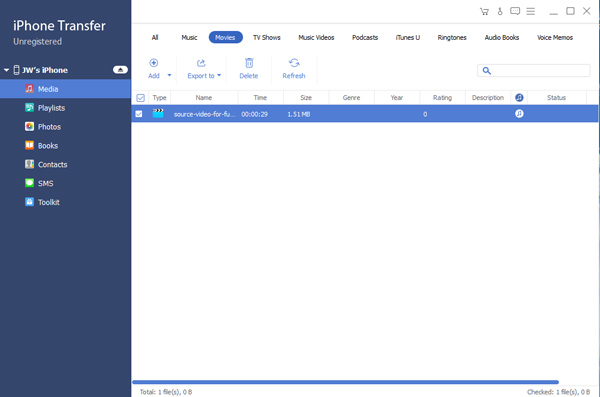
ステップ3:PCからiPadにファイルをコピーする
簡単にiPadでPCファイルを再生するために、PCからiPadにファイルをドラッグするだけで簡単に再生できます。 あなたがする必要はありません iTunesで写真を転送する これ以上PCに接続しないでください。