AndroidからiPhoneに写真を転送する方法
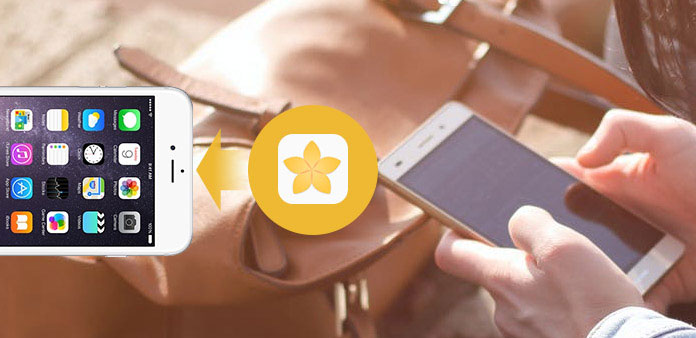
Android携帯から写真を簡単にPCに転送するのに役立つツールはたくさんあります。 ただし、AndroidからiPhoneに写真を移動する場合は別の店舗となります。 AndroidとiOSはまったく異なるオペレーティングシステムです。 そのため、それらの間の写真の移行がより困難になります。 実際、私たちが毎日使っているいくつかのツールは、AndroidからiPhoneに写真を転送する機能を持っています。 このチュートリアルでは、AndroidからiPhoneに写真を移動する最善の方法を紹介します。 AndroidからiDeviceにイメージを移行する必要がある場合は、以下の詳細なガイドに従ってください。
メソッド1。 Tipard Phone Transfer経由でAndroidの写真をiPhoneに転送する
ティパール スマホ転送 プロの写真のインポートとエクスポートプログラムです。 AndroidからiOS、Androidの携帯電話、または2つのiDevicesの間で写真を転送することができます。 さらに、物理的な接続を使用してイメージの移行を実現します。 それだけでなく、インターネット接続を必要としないだけでなく、より速く、より良い品質を提供しています。
電話転送をインストールする
電話転送にはそれぞれWindowsとMac用に1つのバージョンがあります。 あなたは正しいものをダウンロードして、あなたのコンピュータにインストールすることができます。
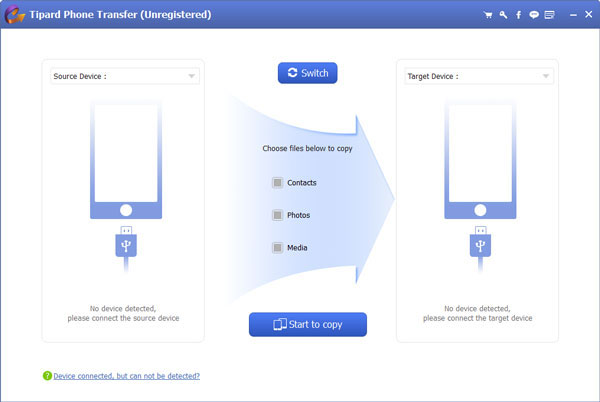
AndroidとiPhoneを接続する
Androidホーム画面の「設定」アプリに移動し、「開発者オプション」画面で「USBデバッグ」を有効にします。 AndroidデバイスとiPhoneの両方をコードでコンピュータに接続します。
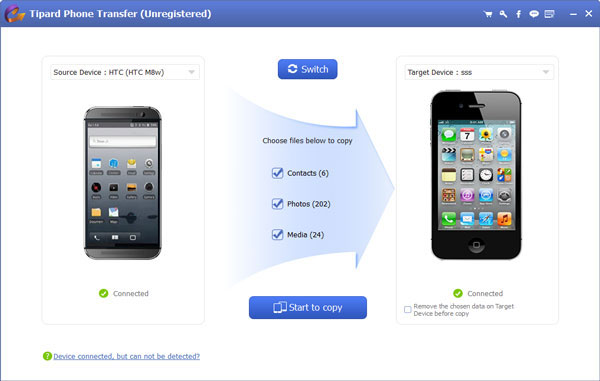
Androidからデータを選択する
Android端末が「ソースデバイス」パネルに表示され、iPhoneが「ターゲットデバイス」パネルに表示されていることを確認します。 そうでない場合は、[スイッチ]ボタンをクリックして修正します。 次に、インターフェースの中央にある「写真」のチェックボックスをトリックします。
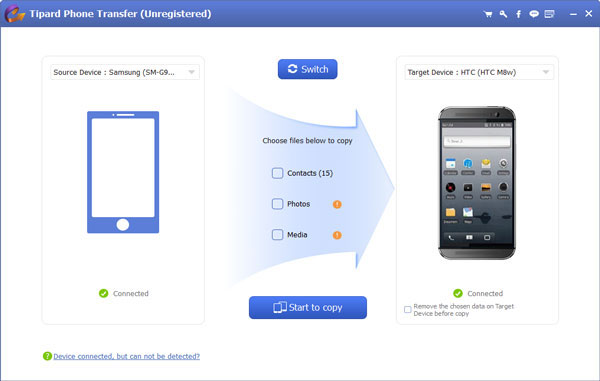
Androidからデータを転送する
一番下にある「コピーを開始」ボタンをクリックすると、電話転送ですぐにコマンドが実行されます。
メソッド2。 GoogleフォトからAndroidからiOSに画像を移動する
Googleが開発したGoogleフォトアプリは、AndroidとiOS向けのモバイルクライアントです。 このクラウドサービスを使用すると、AndroidからiPhoneに画像を転送できます。 Googleフォトを使用する前に、Googleフォトでは圧縮写真用の容量が無制限であることを理解しておく必要があります。 オリジナルの品質で写真を移動したい場合は、15GBの空き容量を使用する必要があります。
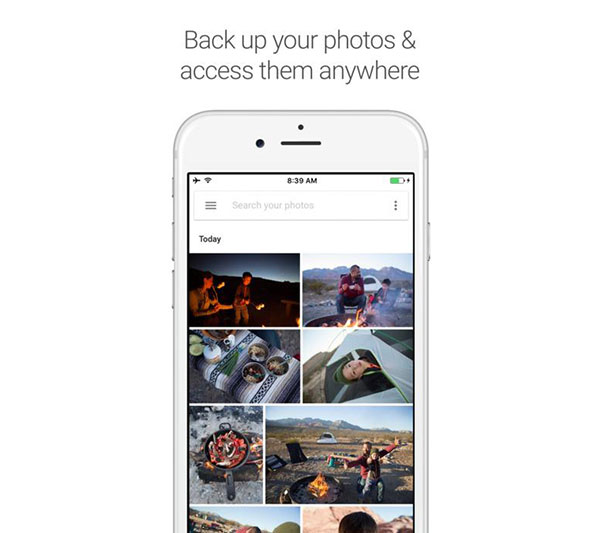
GoogleフォトでAndroidからiOSに写真を移動する方法
ステップ1: Android搭載端末とiPhoneの両方でGoogleフォトをダウンロードしてインストールします。 PlayストアとApp Storeで利用できます。
ステップ2: Androidのホーム画面でGoogleフォトアプリを起動し、Gmailアカウントにログインします。 [設定]ボタンをタップし、[バックアップと同期]オプションを有効にして[アップロードサイズ]を選択します。 その後、すべての写真やアルバムをインポートすることができます。
ステップ3: iPhoneに戻り、Googleフォトアプリを開き、同じGmailアカウントにログインします。 iPhoneに移動したい写真をタップし、右上に3つのドットが表示された「メニュー」アイコンを展開します。 メニューリストから「ダウンロード」オプションを選択すると、写真はiPhoneの「写真」アプリに保存されます。
メソッド3。 Flickrを通じて写真がAndroidからiPhoneに移行
Flickrはモバイルチャンネルの各アカウントに1TBの無料の保存容量を提供する人気のあるフォトギャラリーです。 インポート中に写真を圧縮しません。 ストレージ容量は限られていますが、写真をAndroidからiPhoneに移行するだけで十分です。
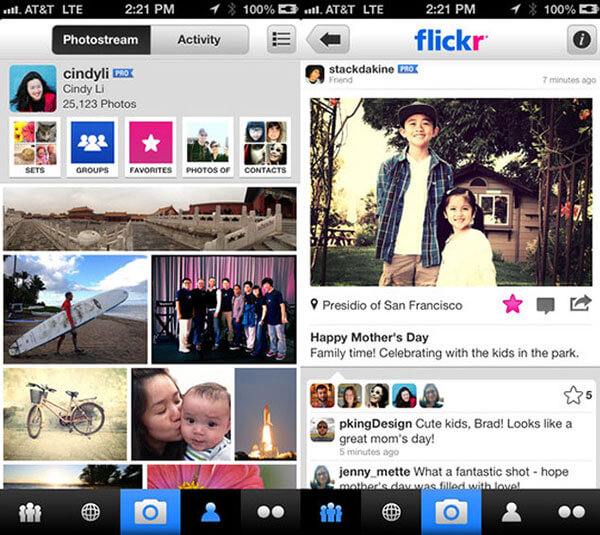
Flickrで写真を移行する方法
ステップ1: PlayストアからFlickrアプリをダウンロードし、Android搭載端末にインストールします。 それを開き、あなたのFlickrアカウントにログインしてください。
ヒント:https://www.flickr.com/でアカウントを登録できます。
ステップ2: Flickrアプリは、バックアップ写真へのデータ接続を使用するような、写真とビデオのバックアップを設定するよう促します。 設定後、Androidのすべての写真が自動的にFlickrにバックアップされます。
ステップ3: あなたのiPhoneに行き、App StoreからFlickrアプリをインストールしてください。 Flickrアプリを起動し、同じアカウントにログインします。
ステップ4: アルバムで写真をプレビューし、転送する写真を選択します。 [共有]アイコンをクリックし、メニューリストから[保存]を選択します。 選択した写真がFlickrからCamera Rollにエクスポートされます。
Flickrの無料アカウントは広告を表示する必要があります。 広告を見たくない場合は、毎年$ 50でプロアカウントを支払うことができます。
メソッド4。 USBケーブルでAndroidからiPhoneに写真を書き出す
ご存じのように、AndroidとiOSは直接通信できません。 しかし、両方ともコンピュータと対話することができます。 したがって、3つ目のツールを使用したくない場合は、PCからAndroidからiOSに写真を転送できます。
AndroidからPCに写真を書き出す方法
ステップ1: Androidホーム画面の「設定」アプリに移動し、「開発者オプション」画面で「USBデバッグ」モードをオンにします。
ステップ2: AndroidケーブルをUSBケーブルでコンピュータに接続します。
ステップ3: 自動再生ダイアログがポップアップしたら、「ファイルを表示するためにデバイスを開く」オプションを選択して続行します。
ステップ4: 「内部ストレージ」→「DCIM」→「カメラ」に移動すると、Android端末で写真をプレビューしてダウンロードできます。 SDカードに写真を保存する場合、パスはSDカード - > DCIMにする必要があります。
ダウンロード後、コンピュータからAndroid端末を削除します。
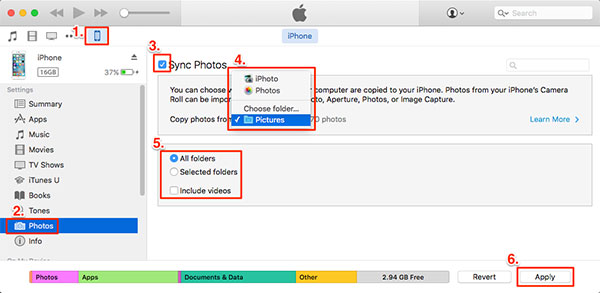
写真をiPhoneに読み込む方法
ステップ1: iPhoneをUSBコードでコンピュータに接続し、コンピュータでiTunesを起動します。
ステップ2: iTunesがあなたのiPhoneを認識したら、上部のリボンのデバイスアイコンをクリックし、左側のバーの写真を選択します。
ステップ3: 右パネルの[写真を同期]チェックボックスをトリックし、Androidの写真を保存する場所を選択します。
ステップ4: 一番下の「適用」ボタンをクリックすると、写真はiPhoneのカメラロールにインポートされます。
まとめ
AndroidからiPhoneに写真を転送する際の課題に直面していますか? さて、あなたは私たちのステップバイステップガイドが役立つことがわかります。 AndroidからiOSに写真を移動する方法は複数あります。 品質の低下なく2台のモバイルデバイス間で写真を転送したい場合は、Tipard Phone Transferをお勧めします。 Googleフォトアプリはクラウドサービスのクライアントです。 そして、それをAndroidとiPhoneの間の写真転送ツールとして扱うことができます。 FlickrはAndroidからiPhoneに写真を転送できるフォトギャラリーです。 また、サードパーティのツールに頼らない場合は、間接的に写真の移行を実現するために、PCをメディアとして使用する必要があります。
AndroidからiPhoneに写真を転送する方法







