コンピュータからiPhoneに写真を転送する方法(iPhone 7 / 7 plusを含む)

コンピュータにダウンロードされた優れた写真があり、iPhoneの壁紙の変更に使用したいですか? または旅行中に撮影した大量の写真を移動しただけで、トップ写真をいくつか選択してiPhoneに転送して、さらに使用することを求めますか? すべての理由で、あなたが抱えている問題にかかわらず、主なステップはコンピュータからiPhoneに写真を転送することです。
WindowsとMac OS Xの両方のユーザーは、写真をiPhoneに同期させるのに適したソリューションを見つけることができます。 PCやMacから写真をiPhoneに転送する以下のソリューションは固定されていません。たとえば、MacはMacとPCを含むiPhoneとコンピュータをリンクするための公式のファイル転送ツールです。 それらは特定のOSのほうがはるかに適していますが、それに限定されるものではありません。
Part 1:コンピュータからiPhoneに写真を転送する最善の方法
コンピュータからiPhoneに写真を転送する上記のソリューションは、ある程度は操作が便利で簡単ですが。 しかし、ファイル転送の全面をカバーすることはできません。 ティパール iPhone転送 あなたの多才なコンピュータから実際にiPhoneへのファイル転送です。 iDevicesとコンピュータの間ですべてのiOSコンテンツをバックアップして、安全かつロスレスなモードでバックアップすることができます。これはiTunesをすでに置き換えることができます。 さらに、ID3の情報編集機能は他の大きな利点でもあり、他のiPhone転送と比較しています。
iPhoneをコンピュータに接続する
iPhone、iPad、iPodをUSBケーブルでコンピュータに接続します。
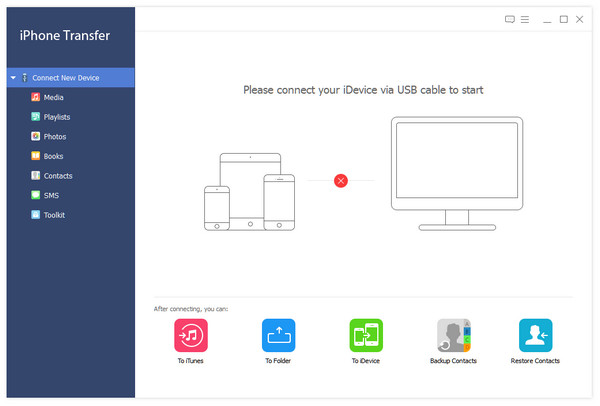
転送するコンピュータ上の写真を選択する
接続後、デバイス内のすべてのファイルが検出されます。 左側のファイルタイプをクリックすると、必要なファイルを見つけることができます。 左ペインの[写真]をクリックして、転送する特定の写真を選択します。
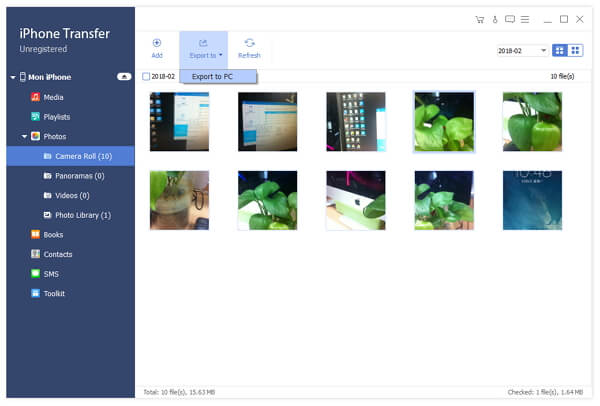
写真の転送を開始する
[追加]ボタンをクリックし、iPhoneに書き出すポップアップウィンドウでファイルまたはフォルダを選択します。
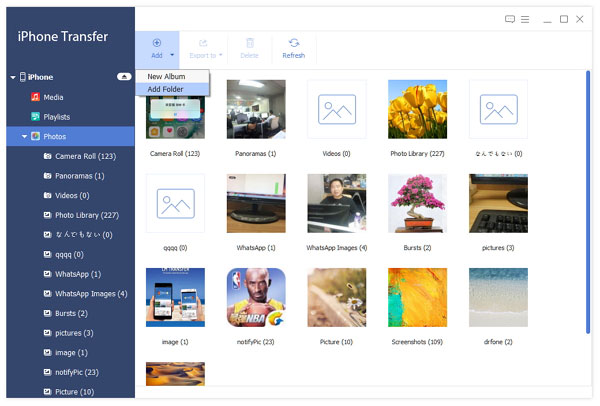
iPhone Transfer Ultimateソフトウェアを使用して、iPhoneの写真をコンピュータや別のAppleデバイスにバックアップして管理することができます。 iOSのコンテンツをバックアップして転送する必要があるときはいつでも、iPhone Transfer Ultimateは常に多彩なiPhoneファイル転送になります。
2:WindowsからiPhoneに写真を転送する方法(3メソッド)
これらの3つのツールは、コンピュータからiPhoneに写真を転送するためにインストールする必要がある追加ソフトウェアはありません。 新しいiPhoneユーザーでも、ラップトップからiDeviceに写真を移動するのは簡単な作業です。
メソッド1。 iCloudを使用してコンピュータからiPhoneに画像を転送する
Windows用のiCloudが最初にインストールされている必要があります。 また、WindowsからiPhoneへの写真の転送は、iCloudフォトライブラリを使用することを目的としています。
ステップ1: iPhoneの設定を変更します。
起動する 設定 iPhoneで、開く 写真。 オンにする iCloudのフォトライブラリ & iCloud写真の共有。
ステップ2: PCで関連するオプションをオンにします。
PC上でiCloud for Windowsプログラムを実行して有効にする 写真 チェックボックス。 タップ オプション 有効にする iCloudのフォトライブラリ 少なくとも。 ヒット クリックします & 申し込む 進む。 後でナビゲートする ファイルエクスプローラ iCloudイメージにアクセスするには デバイスとドライブ。 右クリック iCloudの写真 選択する クイックアクセスに固定します。
ステップ3: iCloudを使用してコンピュータからiPhoneに画像を転送する
Video Cloud Studioで ファイルエクスプローラ その場所を見つける iCloudの写真、ヒット 写真やビデオを追加するiPhoneに移動する特定の写真コンテンツを選択し、最後に完了をクリックしてPCからiPhoneへの写真転送を終了します。
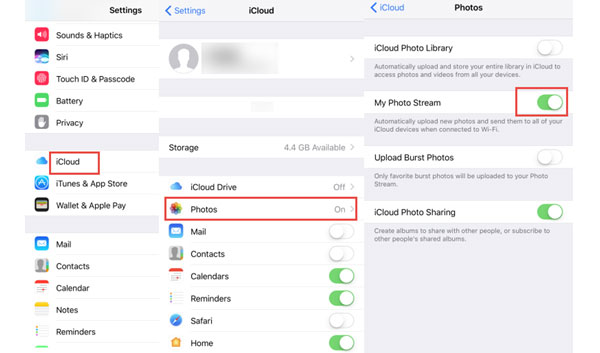
メソッド2。 iTunesでコンピュータからiPhoneに写真を転送する
ステップ1: WindowsからiPhoneへの写真転送を準備する。
すべての画像を1つのフォルダに並べ替えます。 USBケーブルでiPhoneとPCを接続します。
ステップ2: iTunesを起動してPCからiPhoneに写真を同期させる。
検出後、イネーブル Syncの写真 オプションをクリックして フォルダを選択してください ドロップダウンメニューから、前に作成したアルバムに注目します。 あなたはチェックすることができます すべてのフォルダまたは 選択したフォルダ、ヒット 同期 iTunesでコンピュータからiPhoneに写真を転送する。
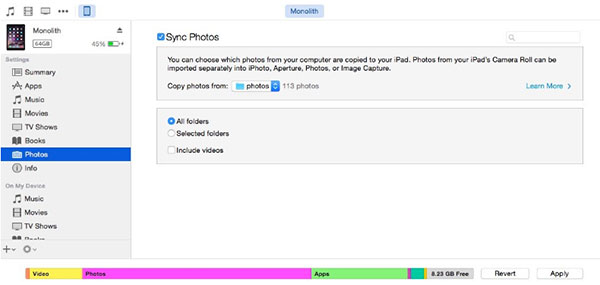
メソッド3。 GoogleフォトからPCからiPhoneに写真を保存する
ステップ1: WindowsでGoogleフォトを起動します。
Wi-Fi接続が正常に動作することを確認します。 その後、Googleフォトにオンラインでアクセスし、上部にある写真のアップロードアイコンをクリックします。
ステップ2: iPhoneで画像を受信する。
iPhoneのGoogleフォトアプリを開き、左上隅のメニューを選択し、[コレクション]をタップすると、写真をコンピュータからiPhoneに転送できます。
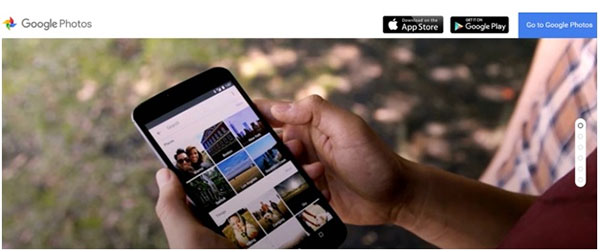
3:MacコンピュータからiPhoneに写真をコピーする方法(3メソッド)
次の方法でMacからiPhoneに画像を移動してみてください。 同様に、インストールする必要のある強制的なサードパーティアプリケーションもありません。 そして、あなたがiTunesなしでコンピュータからiPhoneに写真を転送することを選択するための幅広い選択肢があります。
メソッド1。 AirDropを使ってMacのローカル写真をiPhoneにコピーする
ステップ1: FinderウィンドウでiOSに転送する画像を選択します。
ステップ2: AirDropを起動してMacからiPhoneに写真をコピーします。
新しいFinderウィンドウでAirDropを開きます。 そしてあなたのiPhoneをロックを解除してみんなモードに設定してください。
選択した画像を「AirDrop」メニューにドラッグ&ドロップし、「Accept」を押してMacからiPhoneに画像を取得します。
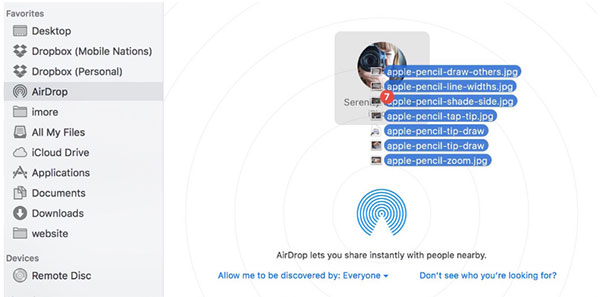
メソッド2。 Macコンピュータの写真をFacebookとiPhoneに同期する
ステップ1: iPhoneでFacebookを起動する。
iPhoneでFacebookを開き、右隅にある[その他]メニューを選択します。 Photosをタップすると、Facebookアプリを通じて写真コレクションをすべて閲覧できます。
ステップ2: MacコンピュータからiPhoneに写真をダウンロードします。
上部のアルバムをタップし、写真を長押しすると写真を保存するオプションが表示されます。
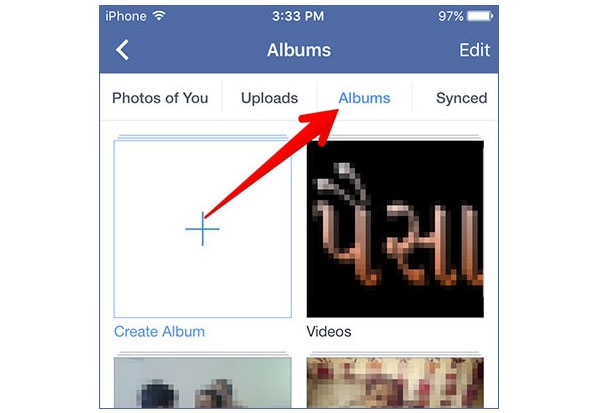
メソッド3。 メールを使ってMacからiPhoneに写真をダウンロードする
ステップ1: Macから少量の画像を郵送してください。
電子メールサイトを開いてあなたのアカウントを入力し、画像を添付し、Macで送信を押してください。
ステップ2: MacからiPhoneにメールを受信してダウンロードします。
電子メールの新しいメッセージがポップアップし、iPhoneに直接保存するために画像を開いてダウンロードするだけで済みます。
まとめ
これらはすべて、単純な方法や専門的な方法でコンピュータからiPhoneに写真を転送する典型的な方法です。 ファイル転送は、他の日常的な問題の中でも難しいことではないことは事実です。 しかし、より簡単で時間を節約する解決法がある場合、それは適用するのに有害ではありません、そうですか? あなたが理解しにくいものがあれば、お気軽にお問い合わせください。







