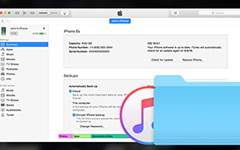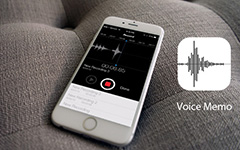簡単にiPhoneからコンピュータに写真を転送する方法
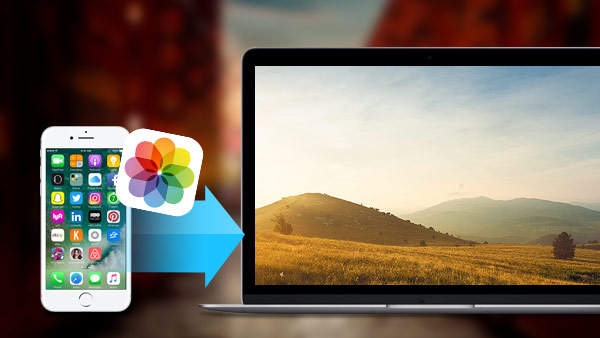
Appleは、iPhone 6s / 6s PlusのリリースでiSightカメラを再び改良しています。 iSightカメラには高度なピクセル技術が搭載されているので、iPhone 6s / 6s Plusで美しい風景を簡単に見つけられるようになります。 実際、アップルは常にカメラ技術を前にしていますが、iSightカメラとDSLR(デジタル一眼レフカメラ)を比較する人もいます。
多くの芸術的写真、特にHD形式の写真では、写真をiPhoneからコンピュータに転送してストレージスペースを解放して写真をレタッチする方法はありますか? この記事では、iPhoneの写真をコンピュータに3つの部分で同期させるさまざまな方法を紹介します。
Part 1:USBケーブルでiPhoneからPCに写真をコピーする方法
1。 あなたのiPhoneをWindows PCにUSBケーブルで差し込みます(必要な場合は、画面のロックを解除してコンピュータを信頼してください)。
2。 自動再生ウィンドウがポップアップする場合は、「写真とビデオの読み込み」を選択します。
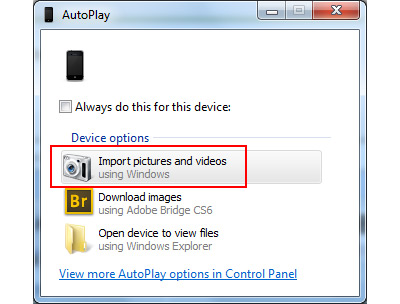
3。 ポップアップウィンドウが表示されない場合は、デスクトップのコンピュータを開きます。 あなたのiPhoneアイコンが "ポータブルデバイス"の下に表示され、右クリックして "写真と画像の読み込み"を選択します。
4。 あなたがポップアップウインドウ上で望むように写真にタグを付けると、iPhoneからコンピュータに一度も同期されていない新しい写真が、今作成した日付 - 名前の倍数で収集されます。
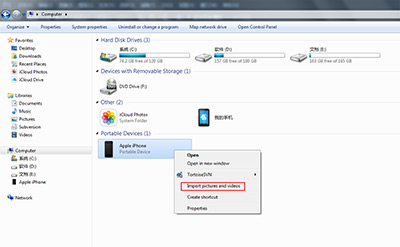
2:EメールでiPhoneからPCに写真を送る方法
1。 あなたのメールアカウントでサインインしてください 設定 - >メール、連絡先、カレンダー.
2。 iPhoneのホーム画面で写真を起動し、転送したい写真(5写真以下、またはメールで送ることはできません)を選択してください。
3。 左下のボタンをタップし、「メール」アイコンを選択します。
4。 電子メールで写真を送信し、コンピュータにダウンロードします。
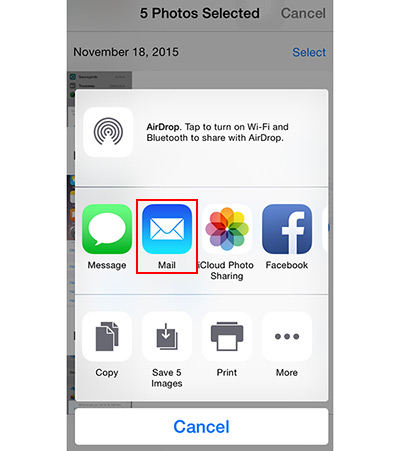
iPhoneをプログラムに接続する
Tipard iPhone Transfer Ultimateをダウンロードしてインストールします。 iPhoneをUSB経由でコンピュータに接続します。 プログラムは自動的にあなたのiPhoneを検出します。
写真をプレビュー
左側のバーで[写真]を選択すると、すべてのアルバムがメインウィンドウに表示されます。
写真を選ぶ
Ctrlキーを押しながら、転送する写真を選択するか、メインウィンドウで撮影日を確認します。
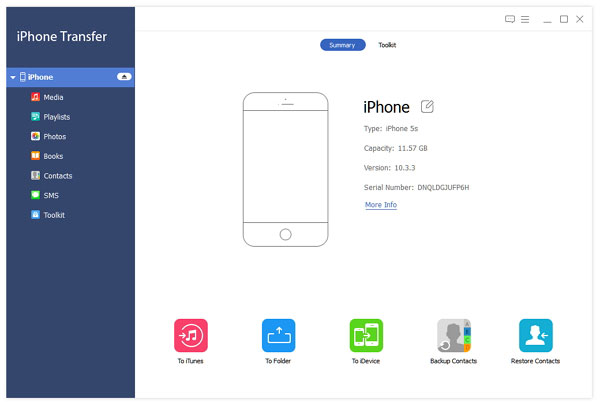
写真を転送する
トップメニューの[エクスポート先]タブをクリックし、[PCにエクスポート]を選択します。 写真を保存するには、ポップアップウィンドウで新しいフォルダを選択または作成します。 特定のフォルダに保存されている写真を見つけることができます。
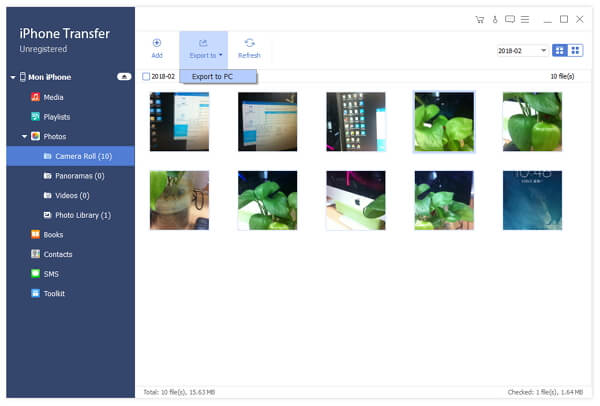
iPhoneの写真をUSBケーブルでコンピュータに直接転送すると、必要なものを自由に選ぶのが難しいことがわかります。 また、電子メールと同期すると、5の写真を一度転送するだけで済むので、面倒です。 しかし、iPhone転送では、選択的かつ迅速に写真を転送することができます。 しかも、 iPhoneの音楽をiPhoneからコンピュータに転送する 簡単に。