iCloudの使い方に関する優れたテクニック
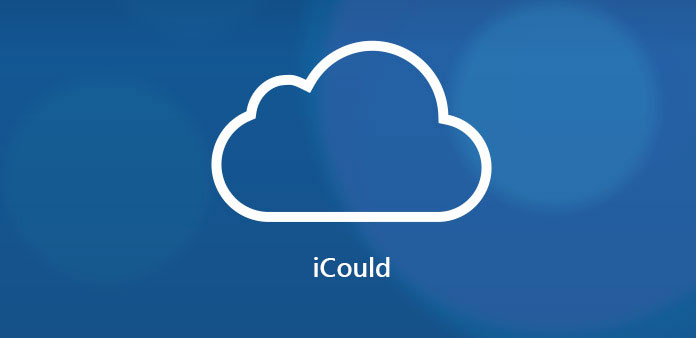
iCloudをフル活用するには? iOSデバイスの最も重要な機能の1つとして、iCloudはファイルの共有、重要なデータのバックアップを支援します。 それは、すべてのiOSデバイスを結合します。 iPhone / iPad / iPod用のiCloudの使い方の詳細を知る必要がある場合は、この記事をよく見てください。 この記事では、iCloudをiPhoneで使いやすくし、iCloudストレージとバックアップファイルを使用するための優れたテクニックの包括的なガイドを提供します。
パート1:iCloudをアカウントで使用する方法
iCloudを使用する場合は、最初に新しいiCloudアカウントを設定する方法を知っておく必要があります。 ほとんどの場合、Apple IDがiCloudアカウントになることがあります。 したがって、既にApple IDをお持ちの場合は、新しいサインインを行う必要はありません。 確かに、Apple IDをお持ちでない場合は、新しいApple IDを登録する方法もあります。 以下の手順に従ってください。
ステップ1:iOSのバージョンを更新する
まず、iPhoneをWi-Fiまたはネットワークに接続します。 その後、「一般」>「ソフトウェアアップデート」をタップしてiPhoneが最新のビューであるかどうかを確認し、そうでない場合は最新のものに更新します。
ステップ2:Apple IDでiCloudを入力
「設定」アイコンをタップして「iCloud」オプションを入力します。 Apple IDを入力するよう求められます。 あなたがそれを持っていない場合は、同じウィンドウで「無料のApple IDを取得する」をクリックし、設定アシスタントに従って、電子メールアドレスでApple IDを作成します。 Apple IDとパスワードを入力します。
ステップ3:iCloudをアカウントで使用開始
たとえば、カレンダーを同期するには、[カレンダー]をタップして[ON]にします。 その後、新しいiCloudアカウントを設定できます。
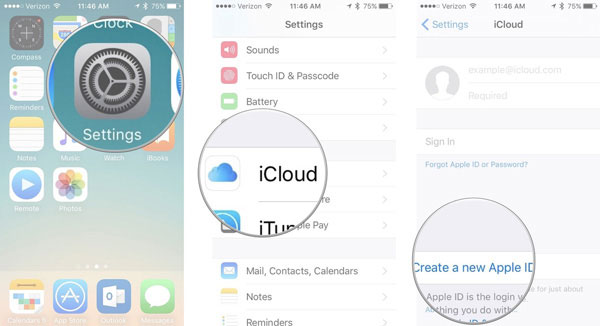
iCloudの使用を開始すると、無料で5GBストレージが利用できます。 確かに、追加料金で大容量ストレージにアップグレードできます。 iCloudストレージプランを変更する必要がある場合は、プランに従って登録するだけです。
Part 2:iCloudストレージの使い方
1。 iCloudストレージをチェックする方法
iCloudの使い方については、iCloudストレージはあなたにとって不可欠なトピックです。 iCloudストレージをチェックしますか? プロセスの詳細については、以下をご覧ください。
あなたのiPhone、iPad、またはiPod touchで:
[設定]> [あなたの名前]> [iCloud]> [iCloudストレージ](iOS 10.3以降の場合)に移動します。
[設定]> [iCloud]> [ストレージ](iOS 10.2以前の場合)に移動します。
あなたのMacで:
「アップルメニュー」>「システム環境設定」>「iCloud」>「管理」に進みます。
あなたのPCで:
「iCloud」を開き、「管理」をクリックして確認します。
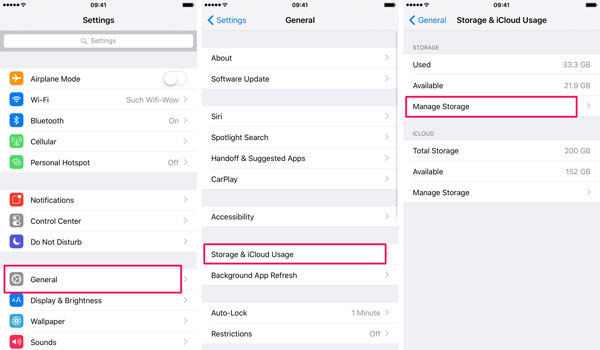
2。 iCloudストレージを解放する方法
皆さんが知っているように、新しいiCloudアカウントを設定すると、5GBの空き容量しかありません。 しかし、しばらくすると、iCloudストレージを確認すると、その容量がほぼ満杯になることがわかります。 そのため、iCloudでさらに多くのスペースを利用できるようにする必要があります。 また、iCloudストレージをアップグレードしたくない場合は、バックアップファイルを削除するしかありません。 iCloudをより使いやすくするための具体的な手順については、こちらを参照してください。
ステップ1: iPhoneの「設定」アイコンをクリックします。 その後、「iCloud」をタップし、「Storage&Backup」にアクセスします。 [ストレージとバックアップ]ページで、[ストレージの管理]を選択します。
ステップ2: [Delete Backup]をクリックして削除する古いバックアップを選択します。 それから、 "Turn Off&Delete"をタップしてアクションを確認します。 その後、iCloudストレージの空き容量が増えます。
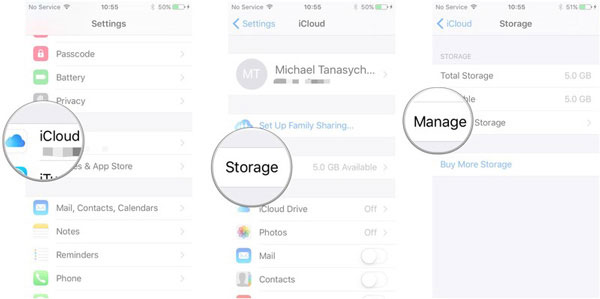
3。 iCloudストレージを増やす方法
iCloudバックアップを削除する以外に、ストレージを増やすもう1つの方法は、iCloudストレージをアップグレードすることです。 そして、今より多くのスペースでiCloudを使いやすくすることができます。
iPhone、iPad、またはiPod touchの場合:
[設定]> [iCloud]> [ストレージとバックアップ]> [ストレージをもっと購入]に移動します。 アップグレードレベルを選択し、「購入」をタップしてApple IDパスワードを入力してお支払いください。
Macの場合:
[アップルメニュー]> [システム環境設定]> [iCloud]> [管理]> [ストレージプランの変更]に移動します。 その後、アップグレードを1つ選択し、「次へ」をクリックしてApple IDのパスワードを入力します。
PCで:
Open iCloud コンピュータ上で。 [管理]> [ストレージプランの変更]をタップし、アップグレードを選択して[次へ]をクリックします。 Apple IDのパスワードを入力し、[購入]をクリックします。
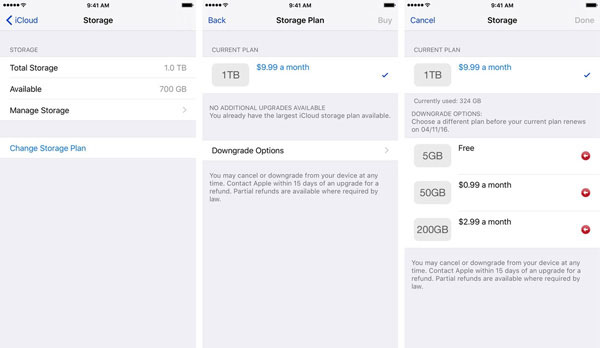
パート3:iCloud Backupの使い方
1。 iCloudにデータをバックアップする方法
iCloudをより使いやすくするには、データをiCloudにバックアップする方法が必要です。 ここでは、あなたが従わなければならない詳細なプロセスがあります。
ステップ1: iPhoneをWiFiに接続します。
ステップ2: ホーム画面で「設定」アイコンをクリックします。 iPhoneで「iCloud」>「Storage&Backup」をタップします。
ステップ3: iCloud Backupを「ON」に切り替えます。 「iTunesと同期するとiPhoneが自動的にコンピュータにバックアップされなくなる」という通知が表示されたら、[OK]をクリックします。
ステップ4: データをiCloudにバックアップするには、「今すぐバックアップする」アイコンをタップします。
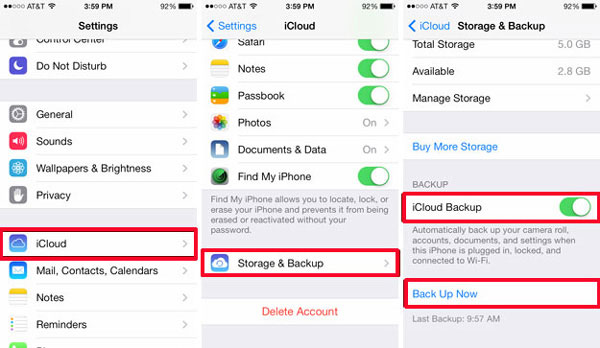
2。 iCloud Backupからデータを復元する方法
古いデータをiPhone / iPadまたは他のiOSデバイスにバックアップする必要がある場合は、iCloudバックアップからiPhoneを復元できます。 iCloudのバックアップファイルを簡単に使用できます。
ステップ1: あなたのiPhoneで "設定"を開きます。 次に、[全般]> [リセット]> [すべてのコンテンツと設定を消去する]をタップします。 その後、このiPhoneのすべてのデータと設定は何も残らずに消去されます。
ステップ2: 「iCloud Backupから復元する」をクリックします。 Apple IDでサインインし、iCloudから復元するバックアップを選択します。
Part 4:iCloud Backupからデータを復元する方法
スマートな方法でiCloudを使用するには? iCloud Backupと選択したデータをiPhoneで復元するには、優れたソフトウェアが必要になる場合があります。 ティパール iOSのデータ復旧 削除または紛失したデータを回復するように設計されています。 写真、ビデオ、オーディオ、連絡先に関係なく、あなたが望むものすべてをあなたのiPhoneに選択的に復元することができます。 iCloudバックアップからデータやファイルを復元するだけでなく、他の多くの機能も提供します。
1。 紛失したiOSデータをデバイスから直接復元すると便利です。
2。 iTunesのバックアップファイルから失われたiOSデータやファイルを元に戻すのにも効果的です。
3。 最新のiOSバージョンとの互換性があり、すべてのiOSデバイスをサポートします。
iCloud Backupを選択的にリストアする方法
プログラムをダウンロードしてインストールする
コンピュータにTipard iOS Data Recoveryをダウンロードしてインストールします。 iPhoneをコンピュータに接続します。 プログラムを起動したら、「iCoud Backupから復旧する」をクリックします。
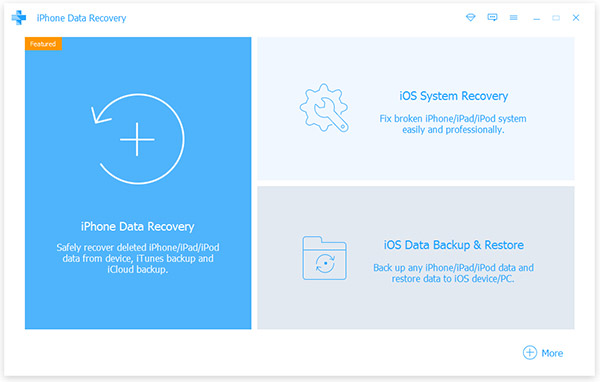
リカバリするファイルを選択する
その前に、ダウンロードするiCloudバックアップファイルを選択する必要があります。 次に、「スキャンボタン」をクリックしてデータをスキャンします。 その後、特定のカテゴリからファイルを選択します。
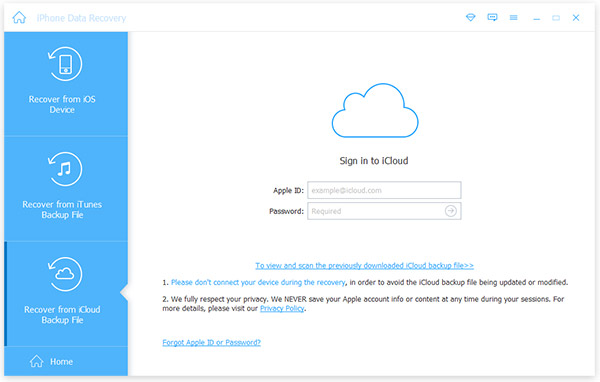
iCloudの復元を開始する
「Recover」ボタンをタップすると、iCloudからのデータの復元が開始されます。 そして、元のファイルを上書きせずにiCloudバックアップを使用することができます。
まとめ
iCloudアカウントのサインアップ、iCloudストレージの管理、iCloudバックアップの活用など、iCloudの使い方に関するガイド。 上記のガイダンスですべての問題を解決することができます。 さらに、iCloudは特にiOSユーザーにとって重要な役割を果たします。 この記事のiCloudを使用する方法の詳細については、こちらをご覧ください。







