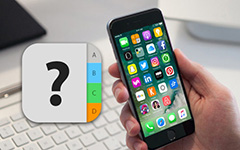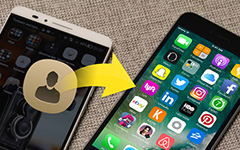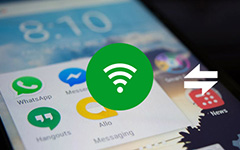Outlook / Gmail / Yahoo / HotmailからiPhoneにCSV連絡先をインポートする方法
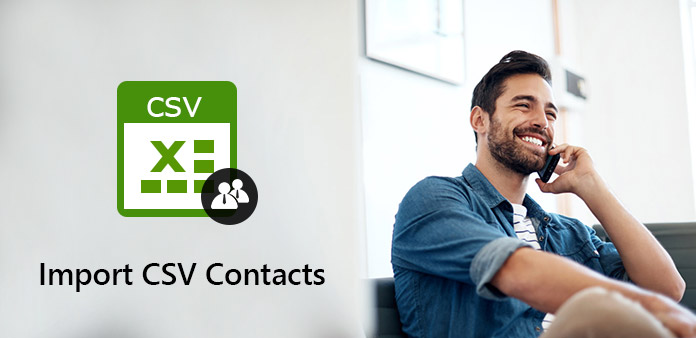
「CSVファイルをiPhoneの連絡先にインポートできますか?」
「vCard の連絡先を iPhone にインポートするにはどうすればよいですか?」
「連絡先の .csv ファイルがあります。iPhone の連絡先にインポートするにはどうすればよいですか?」
CSV(Comma Separated Values)はデータを表構造形式で保存することができます。 このように、多くの人は連絡先を電子メールアドレス、画像、名前、その他の詳細を含むCSV形式で保存します。 iTunesなしでiPhoneにCSVの連絡先をインポートする方法がわからない? これがあなたの実行可能な解決策です。
パート1:メールアカウントからiPhoneにCSV連絡先をインポートする方法
iPhoneに連絡先をインポートする必要があるさまざまなシナリオがあります。 従来の解決策は、iOSデバイスと同期したEメールアドレスにCSV連絡先をインポートすることです。 ここでは、Outlookをインポートするための2つの代表的な例を取得できます。 Gmailの連絡先 iPhoneに。 ただ読んで学んでください。
セクション1:GmailからiPhoneへのCSV連絡先のインポート
既存の連絡先をエクスポートする
Googleの連絡先ページにアクセスしてください。 https://contacts.google.com. 左側のパネルで [その他] を展開します。 「エクスポート」を選択して、「連絡先のエクスポート」リストにアクセスします。 「連絡先」と「Google CSV」オプションを選択します。 次に「エクスポート」をクリックしてCSVファイルをダウンロードします。 必要に応じて、既存の連絡先を編集するか、Excel で複数の新しい連絡先を追加します。 一部の機能は CSV 形式と互換性がない可能性があることが通知されます。 「はい」をクリックして確認し、変更を保存します。
GmailにCSV連絡先をインポートする
Google 連絡先ページに戻ります。 左パネルで「インポート」を選択します。 「CSV または vCard ファイル」を選択し、続いて「ファイルを選択」を選択して、CSV 連絡先を Gmail にインポートします。 必要に応じて、「重複を検索」または「すべてマージ」機能を使用できます。
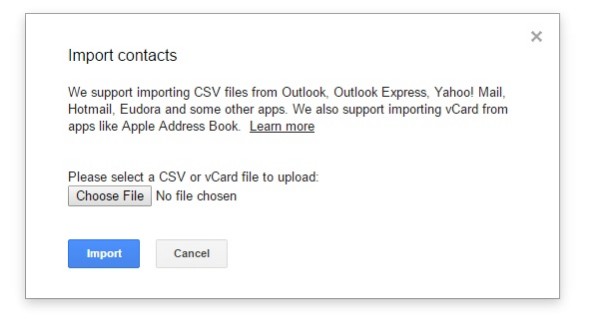
GmailからiPhoneに連絡先をインポートする
iPhoneの「設定」アプリを開きます。 iOS 8/9をお使いの方は、「メール、連絡先、カレンダー」→「アカウントを追加」をタップしてください。 メール プロバイダーを選択し、必要な情報を入力します。 「次へ」をタップして次に進みます。 「連絡先」オプションをオンにして、CSV 連絡先を iPhone にインポートします。 後で、iPhone の連絡先アプリで CSV の連絡先を確認できます。
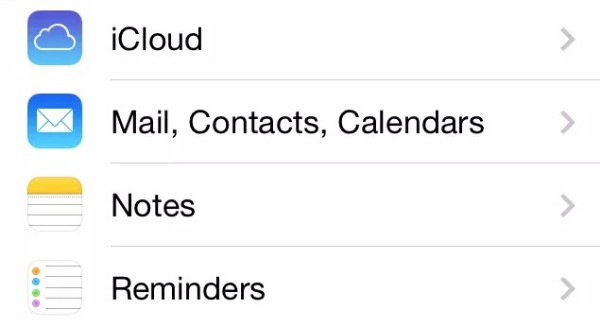
注: iOS 10/11/12 ユーザーの場合は、代わりに [設定]、[連絡先]、[アカウント]、および [アカウントの追加] オプションをタップできます。
セクション2:ExcelスプレッドシートからiPhone上のOutlookへのCSV連絡先のインポート
.csvファイルとして保存
必要な連絡先情報が含まれているワークシートを開きます。 「ファイル」ドロップダウンメニューから「名前を付けて保存」を選択します。 保存先フォルダーを設定します。 次に、出力形式として CSV (*.csv) を選択する必要があります。 Excel で CSV ファイルを取得するには、[保存]、[OK]、および [はい] のオプションを選択します。
iPhone上のExcelからOutlookにCSV連絡先をインポートする
Outlook プログラムの左上隅にある [ファイル] を選択します。 「開いてエクスポート」を選択し、続いて「インポート/エクスポート」を選択します。 リストから「別のプログラムまたはファイルからインポート」を選択します。 次に、「次へ」をクリックして続行します。
「カンマ区切り値」および「次へ」オプションをクリックします。 画面上のウィザードに従って、CSV 連絡先を Outlook にインポートします。 「'MyContacts.csv' をインポートする」の前にチェックボックスをマークすることを忘れないでください。 必要に応じて、CSV ファイルの列を Outlook の連絡先にマップします。 後で、上記と同様の手順で CSV 連絡先を Outlook から iPhone にインポートできます。
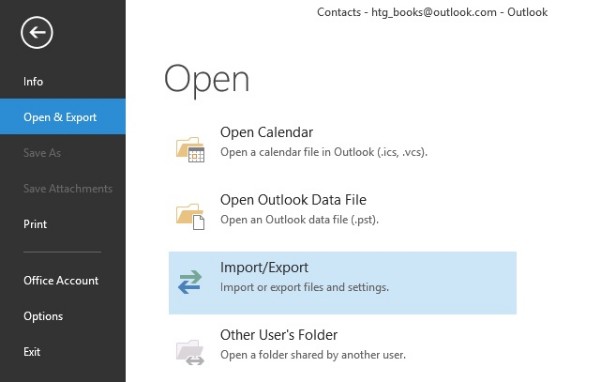
パート2:CSV連絡先をiPhoneにインポートする簡単な方法
従来の方法でCSV連絡先をPCからiPhoneにインポートするには時間がかかりすぎます。 コンピュータとiPhoneの間で連絡先やその他のファイルを転送したい場合は、 Tipard iPhone転送 より良い選択かもしれません。 連絡先または連絡先グループを自由にインポート、エクスポート、追加、編集、削除、整理できます。 さらに、iPhone 転送を使用すると、重複した連絡先をワンクリックで見つけて削除できます。 また、CSV 形式の連絡先を iTunes なしで iPhone にインポートしたい場合にも賢明な選択です。
iPhone転送ソフトウェアの主な機能
- 1 Outlook、Windowsアドレス帳、CSV、vCardの連絡先をiPhoneに選択的にインポートします。
- 2 連絡先の追加、連絡先の詳細の編集、および不要な連絡先の削除
- 3 自動的に転送しながらiPhoneの連絡先を重複排除します。
- 4 選択したiPhoneの連絡先をiOSデバイスと電子メールプロバイダにエクスポートします。
- 5 Windows 10 / 8.1 / 8 / 7 / Vista / XPおよびMac OS X 10.5以上で動作します。
- 6. iPhone 12/11 / XS / XR / X / 8/7などと完全に互換性があります。
Outlook / Windowsアドレス帳/ Hotmail / AOL / Yahoo / GmailからiPhoneに柔軟に連絡先をインポートする方法
iPhoneをiPhoneに接続する
iPhone転送ソフトウェアを無料でダウンロード、インストール、実行します。 雷USBケーブルを使ってiPhoneをコンピュータに接続します。 接続後は、メインインターフェースでiOSデバイスの基本情報を見ることができます。
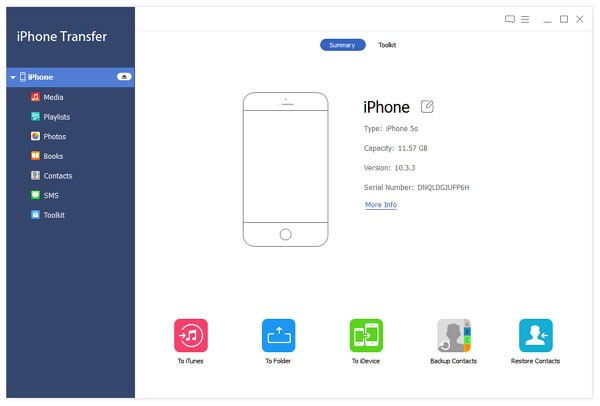
連絡先のインポート
iPhone転送の左側のパネルで「連絡先」を選択します。 上部ツールバーの「インポート/エクスポート」をクリックします。 ドロップダウン メニューから [連絡先のインポート] を選択します。 後で、から連絡先をインポートできます。 Outlook、Gmail、Yahoo、その他の互換性のあるEメールプロバイダー。
iPhoneにCSV連絡先をインポートする
必要な連絡先をプレビューして編集できます。 転送したい項目の前にマークを付けます。 その後、上部の「インポート/エクスポート」をクリックします。 必要に応じて、[選択した連絡先をエクスポート] または [すべての連絡先をエクスポート] オプションを選択します。 最後に、リストから iPhone の名前を選択できます。 Gmail などから連絡先を iPhone にインポートしている間は、iOS デバイスを取り外さないでください。 プロセスが完了するまでしばらくお待ちください。
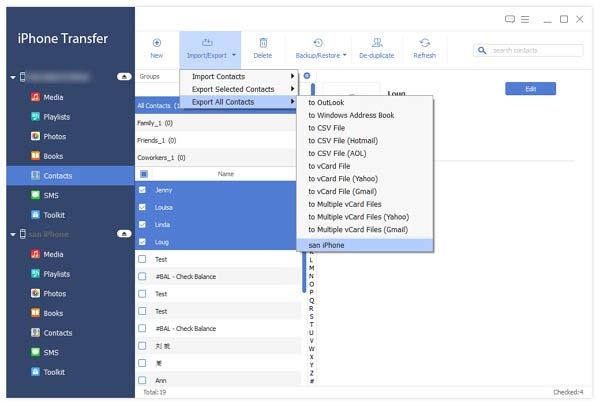
さまざまなメールやデバイスから CSV 連絡先を iPhone にインポートする方法はこれですべてです。 より簡単で迅速な解決策が必要な場合は、iPhone 転送ソフトウェアを無料でダウンロードして試してみてください。 このプログラムを使用すると、ユーザーは連絡先を iPhone またはコンピューターに簡単にインポートできます。 直感的なインターフェイスと強力な機能は、初心者にも専門家にも使いやすいものです。 ご不明な点がございましたら、お気軽にお問い合わせください。