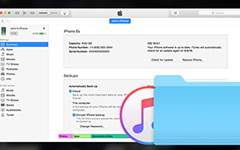iPadバックアップから失われたデータを回復するための3ソリューション
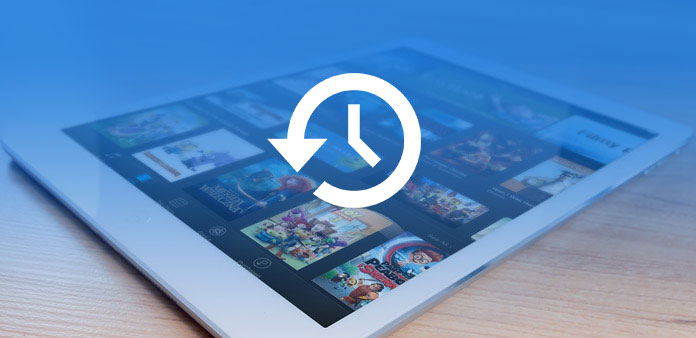
iPad用の最新のiOSバージョンにアップグレードすると、一部のファイルが失われる場合があります。 または、誤って写真を削除した場合、紛失または削除されたファイルを簡単かつ安全な方法で復元する必要があります。 この記事は、MacとWindowsでiPadバックアップファイルを見つけるのに役立ちます。 さらに、iPadのバックアップファイルから失われたデータを回復したり、データを削除したりするための3つの簡単な解決策を見つけることもできます。
Part 1:コンピュータ上でiPadのバックアップファイルを見つける方法
iTunesでMacまたはWindows PCでiPadをバックアップするのはとても簡単です。 しかし、あなたはコンピュータ上のiPadのバックアップファイルがどこにあるのか分からないかもしれません。 iPadのバックアップファイルを探したい場合は、WindowsとMacの詳細な場所を以下に示します。
1。 MacでiPadバックアップを見つける方法
MacでiPadのコンテンツをバックアップしたことがある場合は、iPadのバックアップファイルの場所は次のとおりです。
〜/ライブラリ/アプリケーションサポート/ MobileSync /バックアップ/
「〜」の記号はホームディレクトリを示します。 ホームディレクトリは、すべての個人データとドキュメントが保存される場所です。 Mac OS Xでそこにアクセスしたいのであれば、キーボードの "Command + Shift + G"を押すだけです。 次に、このディレクトリパスを[フォルダに移動]画面に貼り付けます。新しいウィンドウがポップアップすると、iPadのバックアップファイルが見つかります。
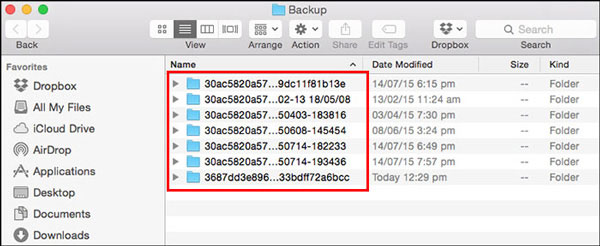
2。 WindowsでiPadバックアップを見つける方法
WindowsのiPadバックアップの場所はMacのものとは若干異なります.Windowsのバージョンによって使用しているiTunesのバージョンに関係なく、iPadのデータを別の場所に保存するためです。
Windows 1上のiPadバックアップの7.Location:
C:\ Users \ \ AppData \ Roaming \ Apple Computer \ MobileSync \ Backup \
Windows 2上のiPadバックアップの10.Location:
C:¥Users¥YOURUSERNAME¥AppData¥Roaming¥Apple Computer¥MobileSync¥Backup
Windows XP上のiPadバックアップの3.Location:
C:¥Documents and Settings¥user¥Application Data¥Apple Computer¥MobileSync¥Backup
Windowsシステムは、アプリケーションデータとアプリケーションデータのディレクトリとその内容(iPadバックアップを含む)を「隠しファイル」として扱います。 したがって、ドキュメントを表示するには、エクスプローラで「隠しファイルを表示」を有効にする必要があります。
Part 2:iPadのバックアップから失われたデータを回復する方法
iPadのバックアップの場所を知っていても、iPadのバックアップから失われたデータを回復するのは難しいかもしれません。 ここでは、iTunesまたはiCloudバックアップから失われたファイルや削除されたファイルを取得する際の大きな欠点があります。
1。 iTunesバックアップを取得するには、まずiPadを消去してすべてのコンテンツと設定を消去する必要があります。 さらに、iPadバックアップファイルをチェックすることはできません。 この場合、iPadを必要なファイルなしで以前のバックアップに復元することができます。
2。 iCloud上のiPadバックアップファイルは、iCloudからiPhoneに限られたファイルしか抽出できません。 たとえば、閲覧履歴を取るだけで、ファイルをiCloudにバックアップしても、iPadには取得できません。 iCloudバックアップのもう1つの大きな制限は、限られたストレージスペースです。
ソリューション1:iPadのバックアップからファイルを回復する究極のソリューション
iPadのバックアップからファイルを回復するための最善の究極のソリューションは何でしょうか? iPadのバックアップファイルを最大限に活用する必要がある場合は、 ティパール iOSのデータ復旧 常に最初の選択でなければなりません。 このプログラムは、iTunesとiCloudの両方からiPadバックアップを抽出するだけでなく、異なるカテゴリのファイルも表示します。 無料の試用版をダウンロードし、まずコンピュータにプログラムをインストールしてください。
iPadのバックアップファイルを抽出する
iPadをコンピュータに接続すると、iTunesとiCloudの両方からiPadバックアップファイルを抽出できます。 例えば、iTunesを取るだけで、すべてのiTunesバックアップにアクセスできます。 リストから目的のバックアップファイルを選択します。 iCloudバックアップに関しては、代わりにApple IDとパスワードを入力する必要があります。
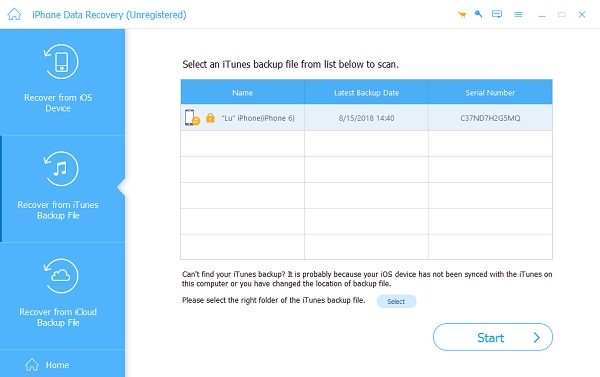
iPadバックアップファイルをプレビューする
iPadのバックアップファイルを入力すると、ファイルが異なるカテゴリに分かれていることを確認できます。簡単に目的のファイルを見つけることができます。 さらに、iTunesまたはiCloudに保存したすべてのファイル形式をチェックして復元することができます。
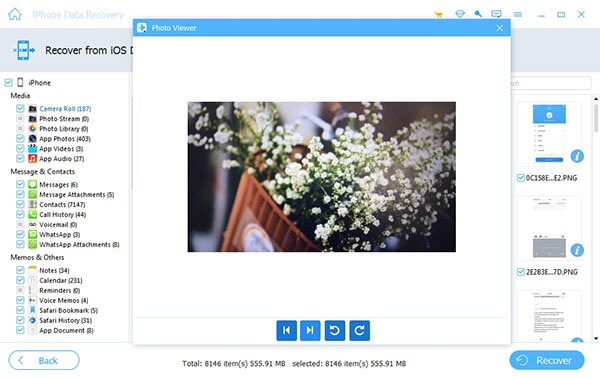
iPadのバックアップからファイルを取得する
すべてのコンテンツと設定を消去する代わりに、iPadバックアップからファイルを直接取得することができます。 検索したファイルをコンピュータに保存したり、ファイルをiPadに同期させることができます。 iPadのバックアップファイルを利用する最も便利な方法です。
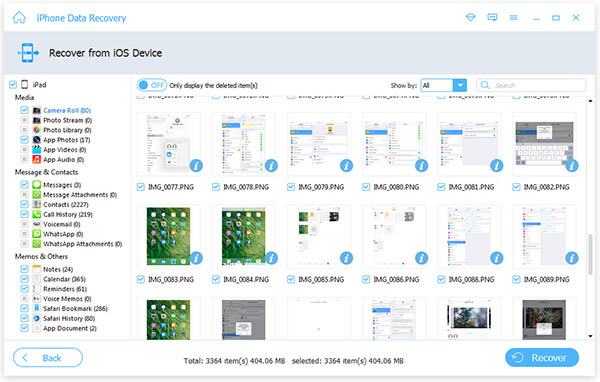
ソリューション2:iTunesを使ってiPadバックアップからファイルを復元する方法
あなたがiPadのバックアップから紛失したファイルや削除したファイルを回復する必要がある場合は、あらかじめ別のiPadのバックアップを作成する必要があります。 ステップバイステップのガイダンスの詳細については、以下をご覧ください。
ステップ1。 iPadをコンピュータに接続する
iPadをコンピュータにUSBケーブルで接続します。通常、iTunesは自動的に起動します。 プログラムは、iPadのファイルを検出して同期します。
ステップ2。 1つのバックアップファイルを選択する
iTunesの左上隅からiPadデバイスを選択し、「概要」>「バックアップ」>「バックアップを復元...」に進み、サイズとデータに基づいて最も関連性の高いiPadバックアップを選択します。
ステップ3:iPadバックアップからファイルを取得する
iPadのバックアップからファイルを取得するには、[復元]オプションをクリックします。 全体のプロセスの間、デバイスをコンピュータに接続したままにしておきます。 そして、希望するファイルを使って元のiPadバックアップにアクセスできます。
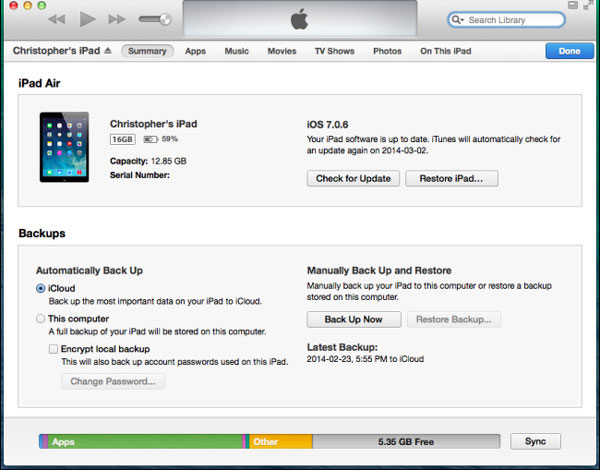
ソリューション3:iCloudでiPadのバックアップからデータを復元する方法
バックアップiPadファイルが自動的にiCloudの自動同期機能をオンにすることをお勧めします。 また、iCloudを使用してiPadバックアップから次のプロセスとしてデータをいつでも復元できます。
ステップ1。 iPadのコンテンツを消去する
iPadの「設定」>「一般」に移動し、「リセット」>「すべてのコンテンツと設定を消去」をタップできます。 iPadのすべてのファイルを消去するには、「iPadの消去」をタップします。
ステップ2。 iPadのバックアップからデータを回復する
iPadを再起動したら、「iPadの設定」>「iCloudバックアップからの復元」をクリックできます。 iCloudアカウントにサインインし、削除したデータを含むバックアップを選択して[復元]をクリックし、iPadのバックアップからデータを回復するまでしばらくお待ちください。
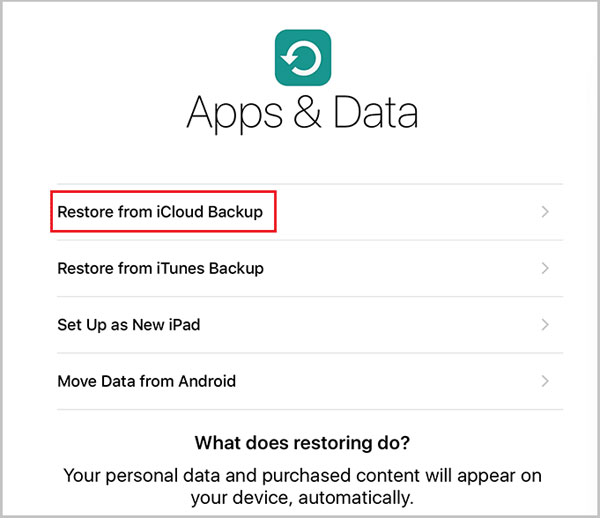
まとめ
iPadバックアップをiTunesまたはiCloudに保存するかどうかにかかわらず、一部のファイルが偶然に削除された場合や、失われた場合にファイルを取り出すことができます。 iPadのバックアップファイルを元に戻すための最良の解決策は何ですか? この記事では、iPadのバックアップを取得するための3メソッドについて説明しています。記事から詳細な情報を得ることができます。