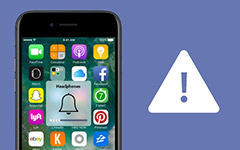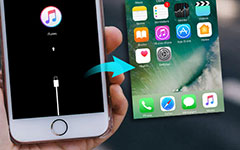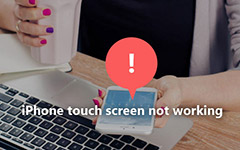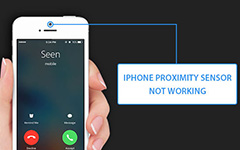iPhoneマイクが動作しない場合の対処方法

あなたはいくつかのiPhoneのマイクに関連した問題を苦しんでいませんか? たとえば、あなたの友人は、電話やFaceTimeコール中にあなたの声が聞こえないと言っています。 Siriは動作しているときに音声フィードバックを検出できません。 現時点では、iPhoneのマイクが機能しなくなったり、正しく動作しないことがあります。 セールスアフターサービスのお手伝いを求めるのではなく、お客様自身でこの問題を解決するための解決策をご紹介します。 私たちのガイドに従って、あなたは多くの時間を節約し、数秒でiPhoneのマイクを修正することができます。 また、iPhoneのマイクを正しく使用するためのヒントを紹介します。
1。 iPhoneのテスト用マイク
あなたのiPhoneのマイクが機能しなくなったら、まずそれらをテストすることです。 一般的に言えば、iPhoneには3つのマイク、フロントマイク、リアマイク、ボトムマイクがあります。 彼らはすべて異なる用途を持っています。 フロントマイクは通話用です。 リアマイクは、ビデオオーディオを録音するときに機能します。 ボトムマイクはスピーカーの通話と音声録音のためのものです。
マイクに問題があるかどうかを確認するには、別のアプリを使用できます。 カメラアプリを開き、2つのビデオクリップをキャプチャします.1つはフロントカメラで、もう1つはリアカメラでキャプチャします。 ビデオクリップを再生して、対応するマイクを確認します。 ボトムマイクをテストするには、Voice Memosアプリを使用して新しいメモを録音します。
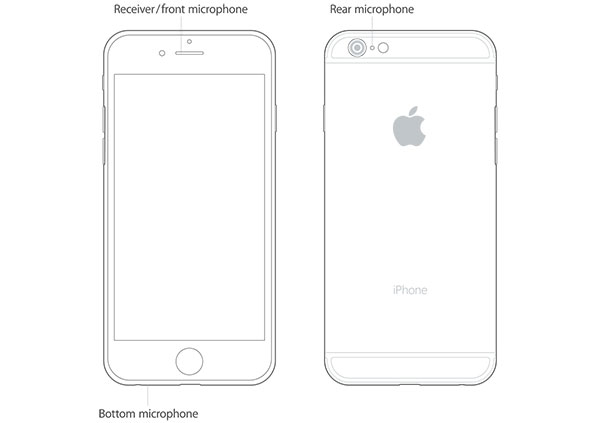
2。 クリーンiPhoneマイク
テスト中にiPhoneのマイクが動作していないことがわかったら、糸くずとほこりが原因です。 あなたは、新しい歯ブラシでiPhoneのマイクジャックをきれいにすることができます。 すべての活動は穏やかで遅くなければならないことを忘れないでください。 または、圧縮空気を試すこともできます。 マイクの損傷を防ぐために、コンポーネントから穏やかに遠くに噴霧する必要があります。
クリーニング後、iPhoneマイクを再度テストすることができます。 それでも問題が解決しない場合は、次のパートに進みます。

3。 究極のソリューション:Tipard iOS System Recovery
ティパール iOSシステム復旧 iPhoneのマイクロフォンを問題なく動作させるためのプロのプログラムです。 それは、iPhoneソフトウェアを診断してクリックで修正することができます。 さらに、他のサードパーティのiPhoneリカバリツールとは異なり、このiOSシステムリカバリはあなたのiPhoneに保存されている個人データを破壊しません。 だから、あなたはあなたのiPhoneをどんな心配もなく修正するためにそれを使うことができます。
どのように仕事の問題ではないiPhoneのマイクを修正する
このソフトウェアをダウンロードしてインストールする
Tipard iOS System Recoveryはデスクトッププログラムで、Windows版とMac版を提供しています。 オペレーティングシステムに応じて、対応するバージョンをダウンロードしてインストールすることができます。
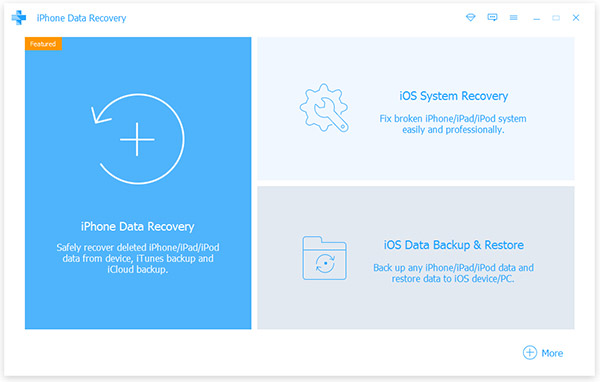
iPhoneに接続する
オリジナルのUSBコードを使ってiPhoneをPCに接続します。 あなたはiPhoneの充電でコードを見つけることができます。 このiOS System Recoveryを起動すると、自動的に電話が検出されます。
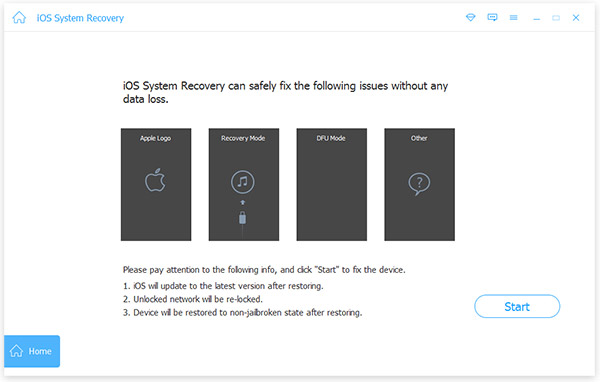
スキャンして診断する
インターフェイスで「スタート」ボタンをクリックしてiPhoneのスキャンを開始し、iPhoneのマイクが動作を停止させる原因を突き止めます。
この回復ツールはあなたのiPhoneに関する基本的な設定を表示します。 それらを確認し、それぞれが正しいことを確認してください。
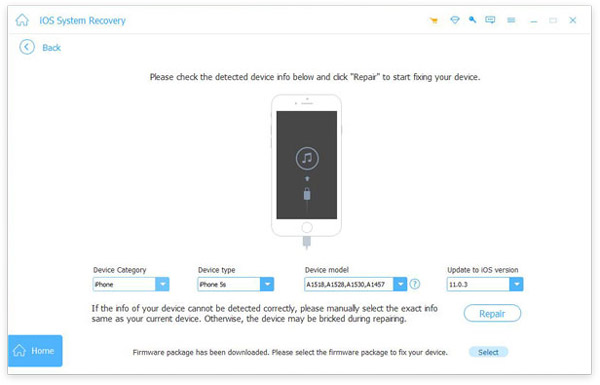
修理を開始する
最後に、「修復」ボタンをクリックすると、iOS System Recoveryはできるだけ早くその作業を行います。
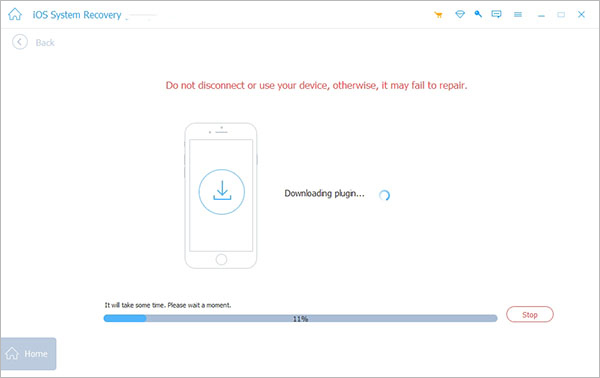
数秒後、いつものようにiPhoneを使用できます。
4。 サードパーティのツールなしでiPhoneのマイクを修復する
サードパーティ製のiPhoneがツールを診断しなければ、どの要因がiPhoneのマイクが動作しなくなったのかわからない。 しかし、あなたは一つ一つ下のソリューションを試すことができます。
ソリューション1:ソフトウェアアップデート
ステップ1:「設定」アプリを開き、「一般」→「ソフトウェアアップデート」に進みます。
ステップ2:使用可能なiOSアップデートをすぐに確認してください。
Step 3:画面の指示に従ってiPhoneにソフトウェアアップデートをダウンロードしてインストールします。
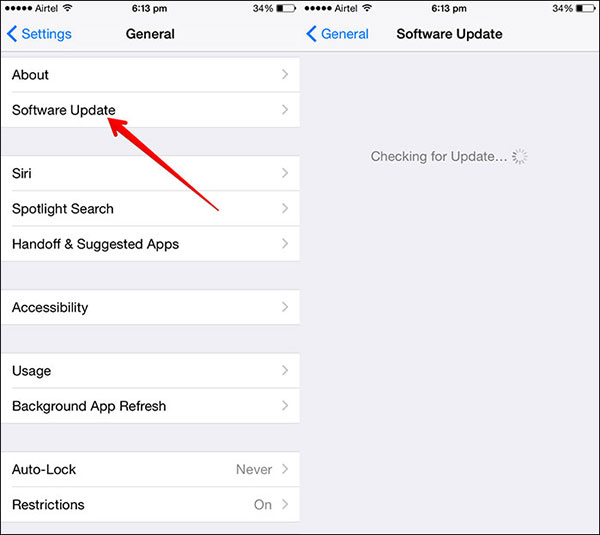
ソリューション2:ノイズキャンセル
ステップ1:「設定」アプリに行き、「一般」オプションをタップします。
ステップ2:「アクセシビリティ」画面を開き、「ノイズキャンセル」をオンに切り替えます。
ステップ3:右側の「スリープ/スリープ解除」ボタンを押し続けると、電源がオフになります。 その後、iPhoneをシャットダウンします。
ステップ4:数秒待ってください。 もう一度 "スリープ/スリープ解除"ボタンを押し続けると、iPhoneの問題を解決できます。マイクは機能しません。
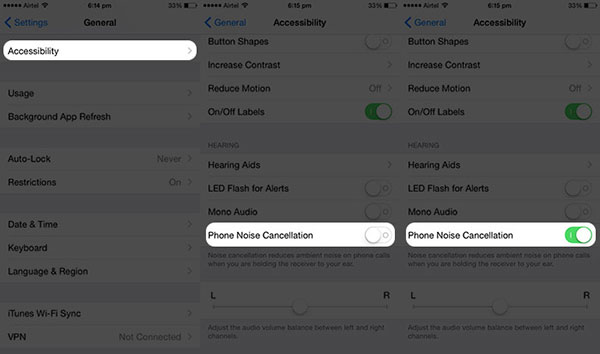
ソリューション3:工場出荷時リセット
ステップ1:iPhoneのホーム画面から「設定」アプリを起動します。
ステップ2:「一般」→「リセット」に移動し、リストから「すべての設定をリセット」を選択します。
ステップ3:確認ダイアログでメッセージを注意深く読んで、「リセット」をタップしてiPhoneからすべての個人設定を消去します。
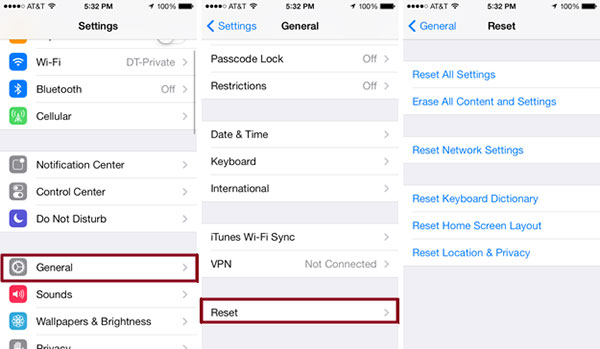
ソリューション4:問題のアプリを消去する
一部のアプリではデフォルトでiPhoneのマイクを使用していますが、他のアプリやiOSと競合する可能性があります。 だから、最近インストールされたアプリケーションを消去するとすぐに問題を解決することができます。
ステップ1:編集モードに切り替えるまで、アプリをタップして押し続けます。
ステップ2:アプリアイコンの「削除」ボタンを押し、確認ダイアログで「削除」を選択します。
手順3:上記の手順を繰り返して、問題の他のアプリを消去します。
5。 iPhoneマイクを正しく使用する
前にも述べたように、多くのアプリではデフォルトでiPhoneマイクにアクセスして電源を入れます。 それはマイクの問題を引き起こすだけでなく、プライバシーを脅かす可能性もあります。 ありがたいことに、AppleはiOS 6以降のiPhoneマイクを使ってアプリを制限することができます。
手順1:「設定」アプリを実行し、「プライバシー」画面に移動します。
ステップ2:「マイク」オプションをタップして、詳細画面を開きます。
手順3:iPhoneのマイクを使用しているすべてのアプリが画面に表示されます。
ステップ4:スイッチを切り替えることで、マイクへのアクセスを確認して制御できます。
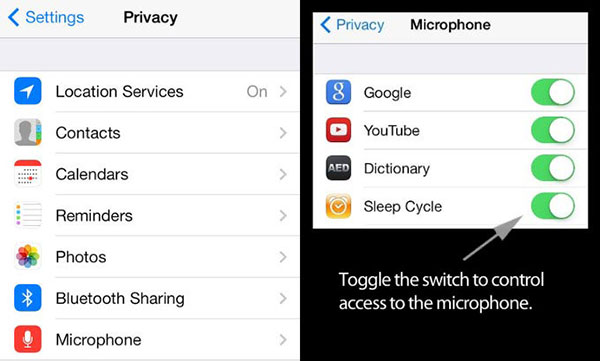
まとめ
マイクはiPhoneの最も重要なコンポーネントの1つです。 あなたの上司、クライアントまたはあなたの友人があなたの声を電話で聞くことができないと想像できますか? それは重大な問題につながる可能性があります。 iPhoneのマイクが機能しないというのは、新旧両方のモデルでは比較的一般的な問題です。 この記事では、iPhoneのマイクを修正するための徹底した方法を紹介しました。 まず、実際の問題を発見するためにマイクをテストする必要があります。 そして、あなたはワンクリックでそれを修正するために、Tipard iOS System Recoveryを使用することができます。 最後に、iPhoneマイクを安全に使用する方法も示しました。 言い換えれば、私たちのガイドでは、あなたのiPhoneをスムーズに楽しむことができます。