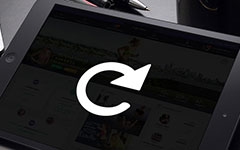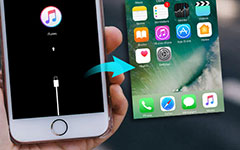iPhoneのリカバリモードに入る方法と消す方法
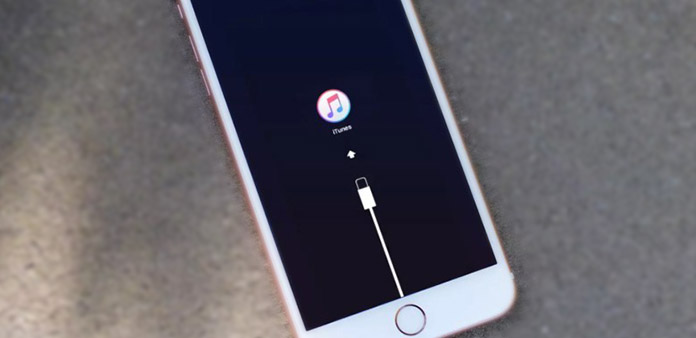
iPhoneの回復モードは両刃の剣です。 iOSの毎日の使用中に、iPhoneのリカバリモードに陥るのは面倒です。 ただし、復旧モードが機能しない場合は、以前に一時停止していた作業を続行するために、iPhoneの復旧モードを修正して再度取得する必要があります。 したがって、この記事では主にiPhoneを復旧モードにしたり復帰モードにする方法について説明しています。 iPhone(iPadとiPod)といたずら回復モードとの関係を調整するために、どの操作方法を読み、選択するかを選択できます。
パート1。 iPhoneの回復モードを起動して更新と復元を行う
それでは、なぜiPhoneのリカバリモードに入るのか話しましょう。
- 1。 iOSをアップデートしたり、バックアップからiTunesを復元したりすると、残念ながらプロセスが失敗します。
- 2。 iOSアップデートをインストールしますが、再起動ループに邪魔されます。
- 3。 あなたが直面しているバグを解決するために、iOSのベータ版からアップデートしてください。
- 4。 Appleロゴをつかまえたり、USBケーブルを接続した後にiTunesに接続したりしないでください。
回復モードに入る通常の状況
後者では、例としてiPhoneで復旧モードに入る方法を紹介します。 リカバリモードに入る前にiDeviceの電源を切ってください。
方法1:回復モードでiPhone 7を復元する
新しくリリースされたiPhone 7はphycial Homeアイコンを提供していません。 したがって、他のiPhoneのリカバリモードとは異なります。
右側または上部のオン/オフアイコンを3秒間押し続けます。 オン/オフボタンの位置は、所有しているiPhoneのバージョンによって異なります。
スライドをスワイプしてスライダの電源を切ってください。
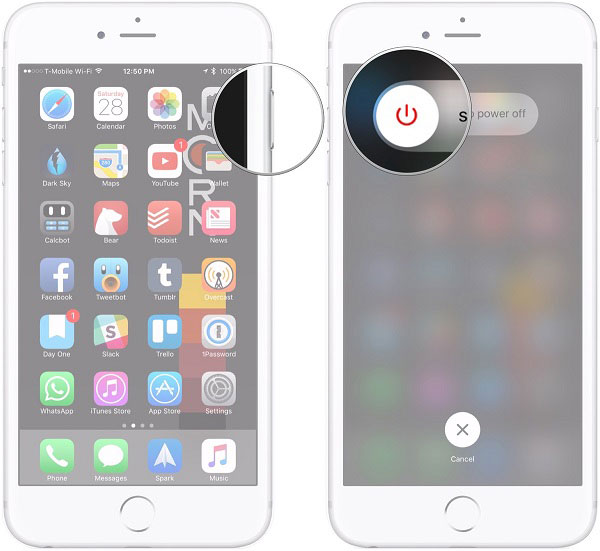
音量を下げるボタンを押したままにして、コンピュータでiPhone 7を差し込むと、iTunesが検出されます。
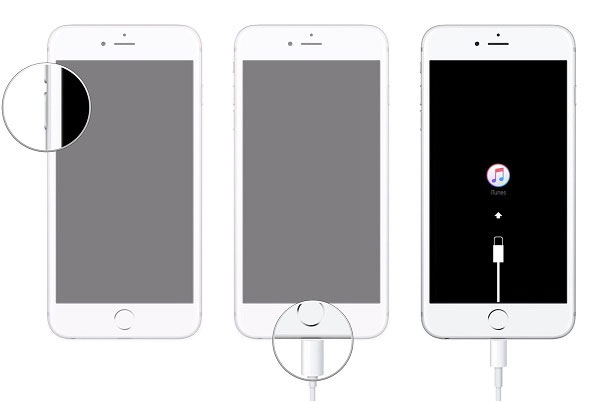
「iTunesに接続」の黒い画面が表示されたら、音量を下げるボタンを放してください。
方法2:あなたのiPhoneとiPadを回復モードにする
オン/オフボタンを3秒まで長く押します。 (iPodとiPadの場合、ボタンは上部にあります)
スライドをスワイプしてスライダの電源を切ってください。
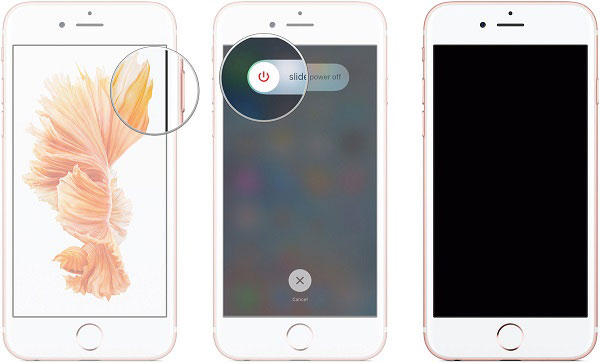
ホームボタンを押したままにします。 その後、iDeviceをPCまたはMacに接続し、iTunesがすでに動作していることを確認してください。
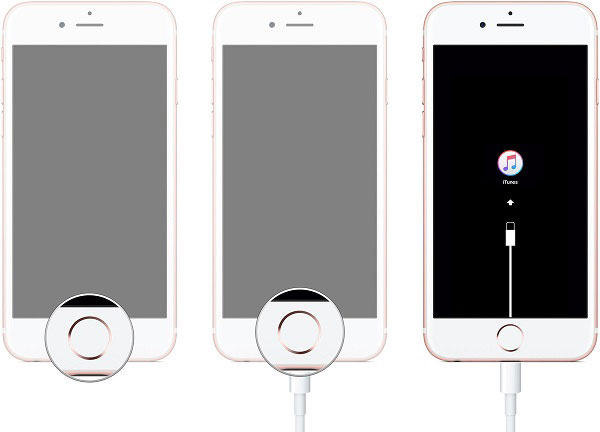
「iTunesに接続」画面が表示されるまで、「ホーム」ボタンを離します。
その後、iOSデバイスが検出されたという通知が表示され、リカバリモードでiTunes経由でiOSデバイスの復元を開始できます。
パート2。 コンピュータの有無にかかわらずiPhoneのリカバリモードを終了する
黒い画面であなたの顔のiPhoneの回復モードでは、通常の原因は、ソフトウェアエラーや物理的な衝突です。 損傷が復活できない場合、新しいiPhoneで失われたデータを回復する必要があることもあります。 または、iPhoneを再起動するだけで、iOSリカバリモードにも問題が残ることがあります。
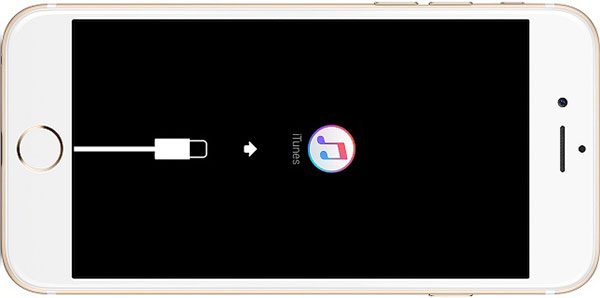
方法1:すべての削除/失われたiOSデータを無損失で復元する
以前は何もバックアップしていませんが、実際には問題はありません.Thardard iOSのデータ復旧 削除されたすべてのiOSデータをデータ損失なしに元に戻すことができます。
主要なiOSデータはオブジェクトを復元します: (連絡先、メッセージ、写真、メモ、音楽、iTunes U、ポッドキャスト、SMS、ビデオ、添付ファイル、カレンダー、リマインダ、Safariブックマーク、WhatsAppおよびappドキュメント)
サポートされているiOSデバイスは、 すべてのiOSデバイスをサポートし、最新のiOSバージョンとの互換性が高くなります。 (iPhone 7 / 7プラス/ 6 / 6プラス/ 6、iPad Pro、iPad Air、ミニ2、iPod touch 5)
他に何が得られますか: リカバリする前にiOSファイルをiTunesおよびiCloudのバックアップファイルを取得してプレビューします。
iTunesを使わずにiPhoneを失ったデータを回復する方法
これは、ほとんどのiPhoneユーザーが選択する操作ガイドで、数回クリックするだけで無損失のiOSデータを復元できます。
デスクトップにTipard iOS Data Recoveryをインストールし、iOSメニューから回復する。
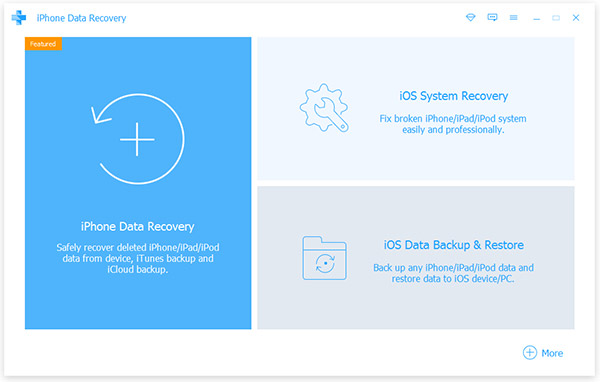
iDeviceをコンピュータとUSBケーブルで接続します。 検出後にスキャンを開始します。
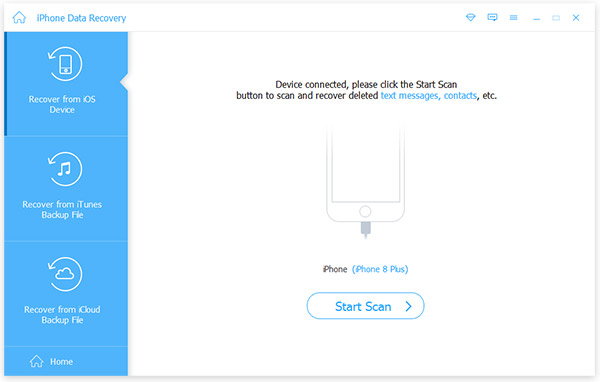
左側のペインにはiOSのデータジャンルが、右側には詳細ファイルが表示されます。 ファイルをプレビューして選択し、[回復]を選択して数秒後に特定の回復ファイルを取得します。
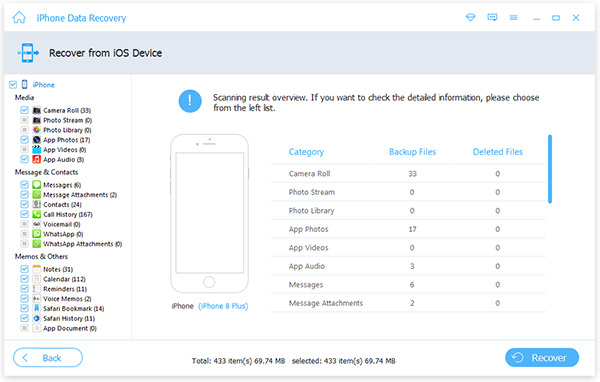
プレビューメニューの左上隅には、削除されたアイテムオプションのみが表示されます。 これをオンにすると、簡単に削除したiPhoneデータを検索して取得できます。
方法2:伝統的なiPhone回復モードレスキュー
人々がiPhoneのリカバリモードループに陥るのは初めてですが、最も一般的な解決策は、iPhoneがあまりにも壊れているかどうかをテストすることです。 下のiPhoneリカバリモードから抜け出す方法を見てみましょう。
ヒント1:iPhoneを強制的に再起動する
Sleep / Wake and Homeボタンを同時に押すと、Appleロゴが表示されるまでiPhoneを起動できます。 リカバリモードを解除するには、iPhoneを再起動するまでの時間が最大10秒かかる場合があります。
ヒント2:iTunesでリカバリモードを解除する
上記の強制再起動方法が失敗した場合は、iTunesを使用してiDeviceを復元して、データのバックアップによってiPhone回復モードを救済することができます。 iPhoneをコンピュータにUSBケーブルで接続すると、iDeviceがリカバリモードに大きく陥っているにもかかわらず、iDeviceが自動的に検出されます。 ウインドウにあなたのiPhoneを復元することがアナウンスされたら、「OK」を選択します。 最新のバックアップファイルは、iTunesの復元によって復元できます。 ただし、以前にバックアップしていない過去のデータを失うことは避けられません。
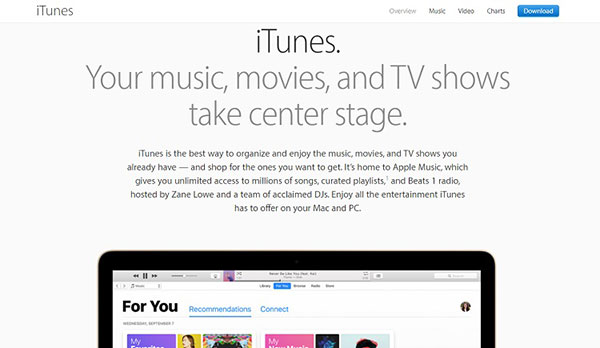
まとめ
これらすべての段落では、読んで、iPhoneの回復モードを取得してから出てくるあなたのためのケーキの一部です。 回復モードが機能しなくても、あなたが選択できる解決策はいくつかあります。 あなたがまだ分かりにくいものがある場合は、お気軽にお問い合わせください。